本記事のまとめ
Rank Trackerはブログ運営4ヶ月目以降、記事数が30記事以上で以下に当てはまる方は導入をおすすめします。
- Macユーザー
- これからMacを使用したい方
- 機能豊富なツールを使いたいWindowsユーザー
※上記に当てはまらない方はGRC
![]() がおすすめです。安くて十分使えますよ。(月額500円から利用できます)
がおすすめです。安くて十分使えますよ。(月額500円から利用できます)
- 最新のおすすめの料金プラン(2024年10月最新)
- 料金プランは以下の3種類。
おすすめの料金プランはプロフェッショナル版です。
※今まではドルでの表記でしたが、日本円の表記になりました。
円安の影響を受けない料金設定になったのでありがたいですね!
- 無料版:0円
- プロフェッショナル:21,999円=月額1,850円←おすすめ
- エンタープライズ:51,699円
※すべて税込み表記です
記事内では、RankTrackerの導入方法を61枚の画像つきでわかりやすく解説しています。
参考にしてみてください。
\有名ブロガーも愛用する検索順位チェックツール/
この記事では、ブログ運営に欠かせない検索順位チェックツールのうちRank Trackerについて解説します。
Rank Trackerの導入方法では、RankTrackerを使いこなすための初心者でもわかる初期設定方法もあわせて紹介していますので、参考にしてみてください。
Rank Trackerに限らず検索順位チェックツールはブログ運営には欠かせないツール。
記事の現在地を知るための唯一の手段である「検索順位」を効率よく調べるためには、検索順位チェックツールを利用するしかありません。
狙ったキーワードで上位表示させるためには「狙ったキーワードの検索順位」を把握する必要があります…が、検索順位チェックツールなしでは時間がいくら合っても足りなくなってしまいます。
※サーチコンソールでもできなくはないですがかなり効率が悪く、大事な記事執筆の時間が圧迫されてしまうためおすすめしません。
 しば
しばRank Trackerを導入することで検索順位の推移を毎日かんたんに記録することができるため、ブログ運営のPDCAを効率よく回すことができますよ。
WindowsユーザーにはGRCがおすすめ(クリックで詳細を表示)
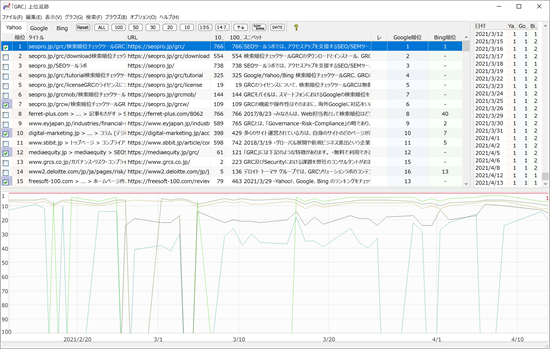
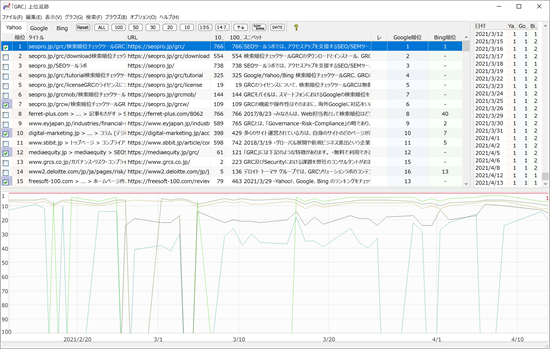
Rank Trackerの価格・おすすめ料金プラン


Rank Trackerには以下のように3種類の料金プランがあります。
- 無料版:0円
- プロフェッショナル:21,999円(税込)
- エンタープライズ:51,699円(税込)
ランクトラッカーのおすすめ料金プランはプロフェッショナル版。
プロフェッショナル版の料金は税込21,999円です。
検索順位チェックや競合分析などの豊富な機能を、月額1,850円で使えるもっともコスパの良い料金プランです。
それぞれの料金プランごとの違いは以下のとおりです。
| 項 目 | 無 料 | プロフェショナル | エンタープライズ |
|---|---|---|---|
| 月払い料金(税込) | ー | ー | ー |
| 年払い料金(税込) | 0円/年 | 21,999円/年 | 51,699円/年 |
| 登録URL数 | 1 | 無制限 | 無制限 |
| 登録キーワード数 | ー | 無制限 | 無制限 |
| キーワードの保存 | 不可 | 可 | 可 |
| 競合サイト登録数 | 1 | 5 | 10 |
| おすすめ度 | お試しのみ | いちばんオススメ!! | オーバースペック |
\有名ブロガーも愛用する検索順位チェックツール/
Rank Trackerを導入するならプロフェッショナル版がおすすめです。
「無料版」はあくまでおためし用
登録したキーワードを保存できずランキングの自動チェックもできません。
そのため毎回キーワードを入力し直す必要がありますし、検索順位のデータを記録できないのも大きなデメリットです。
「エンタープライズ版」は企業用
正直言って個人ブロガーにはオーバースペックです。
レポートの保存・送信・共有やレポートの自動作成・送信ができますが、個人での使用が目的なら不要な機能です。
Rank Trackerのプロフェッショナル版の料金は年間 21,999円(税込)。月額にならせば1,850円ほどです。
価格が高いように感じる方もみえると思いますが、月に1・2回だけランチを我慢するか、スタバを3~4回ほど我慢すれば支払える額です。
Rank Trackerをはじめとする検索順位チェックツールはブログを続けていけば遅かれ早かれ導入するツール。
順位を上げるためにSEO対策をしているのに肝心の順位を把握していないのは本末転倒です。
努力の方向性が間違っていないかチェックするためにも、検索順位チェックツールは必ず導入するようにしましょう。
「月1,850円ならブログで収益化して取り返すぞ!!」と覚悟を決めれる方であればすぐにでも導入するのがおすすめです。
A8.net のセルフバックを使って21,999円を確保するのもひとつの手です。
無料口座開設やクレジットカードの申込みは単価が高いので活用できると思います。
使用状況にもよりますが、返金申請も可能です。
解約・返金申請方法は「【Rank Tracker】解約・自動更新の停止方法【返金は利用状況しだい】」で詳しく解説していますので参考にしてみて下さい。
検索順位チェックツールRank Trackerをおすすめする人
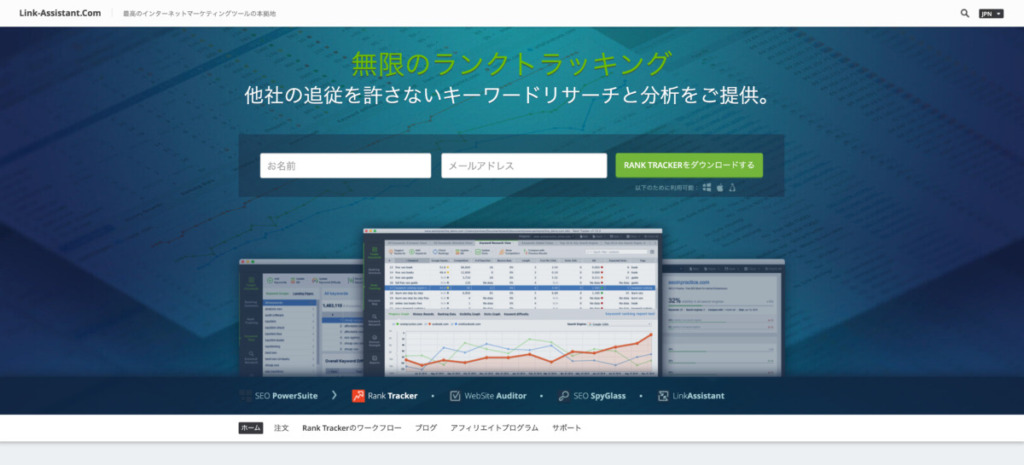
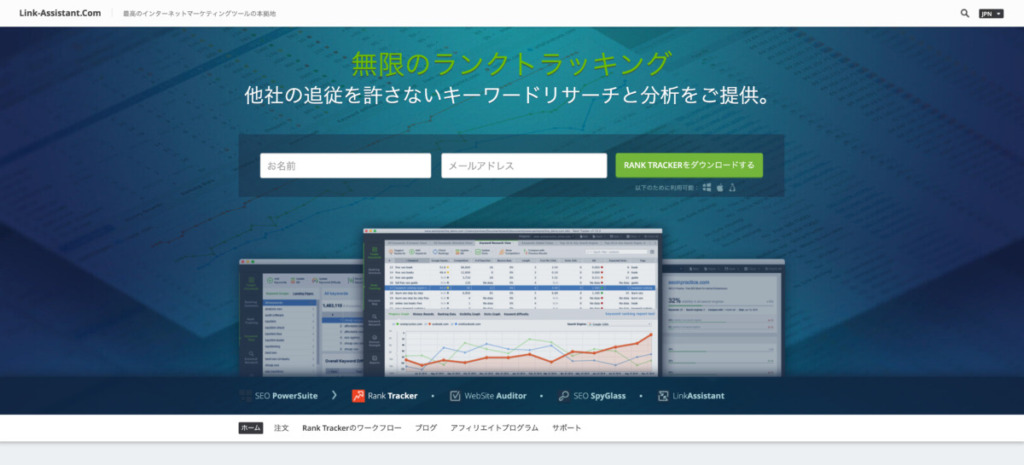
Rank Trackerは効率的・効果的なSEO対策をしていきたい方におすすめのツールです。
ブログ運営4ヶ月目以降、記事数が30記事以上の方には導入をおすすめします。
あくまで目安ですが、個人的にはブログ開設から約3ヶ月目までの方は必要ないと考えています。
まだ記事が検索結果に表示されず、リライトなどでRank Trackerを活用できる段階ではないからです。
Rank Trackerの他にも検索順位チェックツールはありますが、以下のような方であればRank Trackerを使用するのが一番おすすめです。
- Macユーザー
- これからMacを使用したい方
- 機能豊富なツールを使いたいWindowsユーザー
Rank TrackerとGRCの違い(クリックで開く)
Rank Trackerと必ず比較される検索順位チェックツールに「GRC」というものがあります。
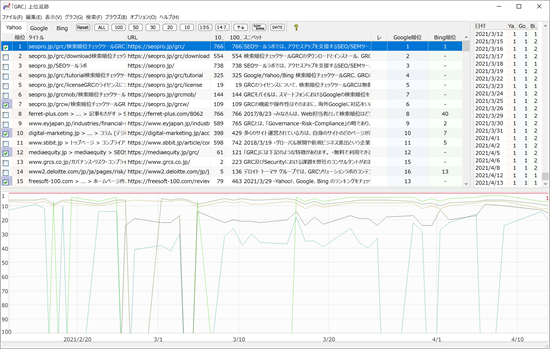
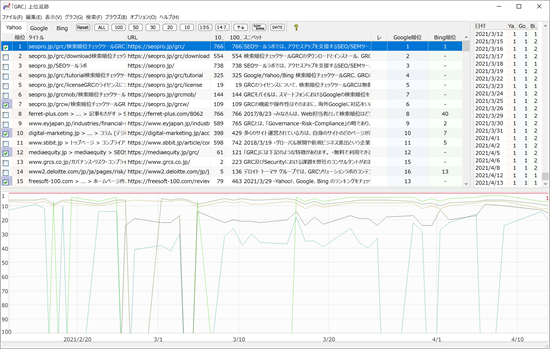
GRCはWindowsしか使えないので、MacユーザーはRank Tracker一択です。
※ 正確にはアプリや仮想環境を導入しなければならずめんどくさい。Rank TrackerはMac・Windows両方とも使えます。
また、GRCよりもRank Trackerのほうが機能が多いため、機能豊富な検索順位チェックツールを使いたいWindowsユーザーもRank Trackerがおすすめです。
(参考)Windowsユーザーでどっちにしようか迷う方はRankTrackerとGRCを比較した記事を参考にしてみてください。
Rank TrackerはSEO対策で必須とも言える、PDCAサイクルを効率化してくれるツール。間違いなくSEO対策の強い味方になってくれます。
- キーワード・記事内容の決定(P)
- ブログ記事の執筆(D)
- 検索順位チェック・リライト記事の決定(C)
- リライト・関連記事の執筆(A)
Rank Trackerのおすすめ機能 5選
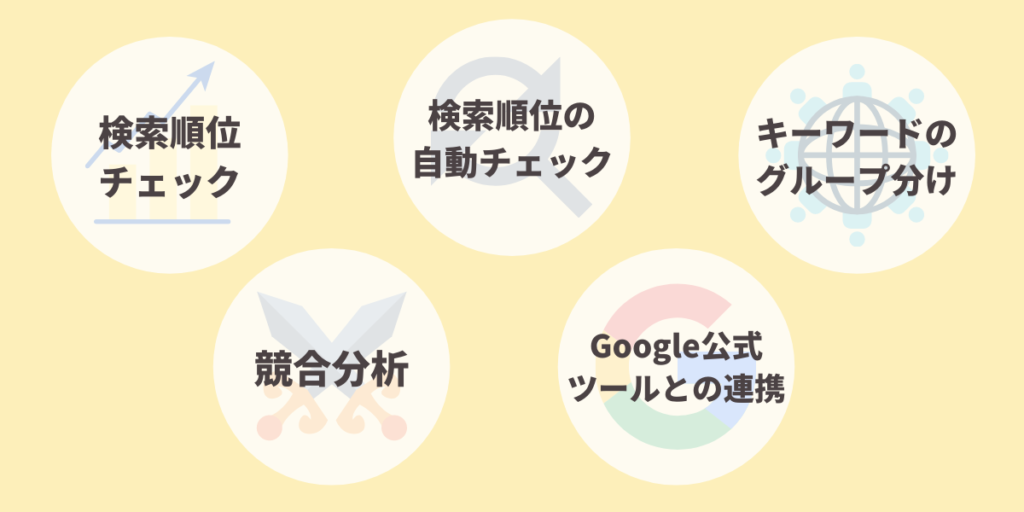
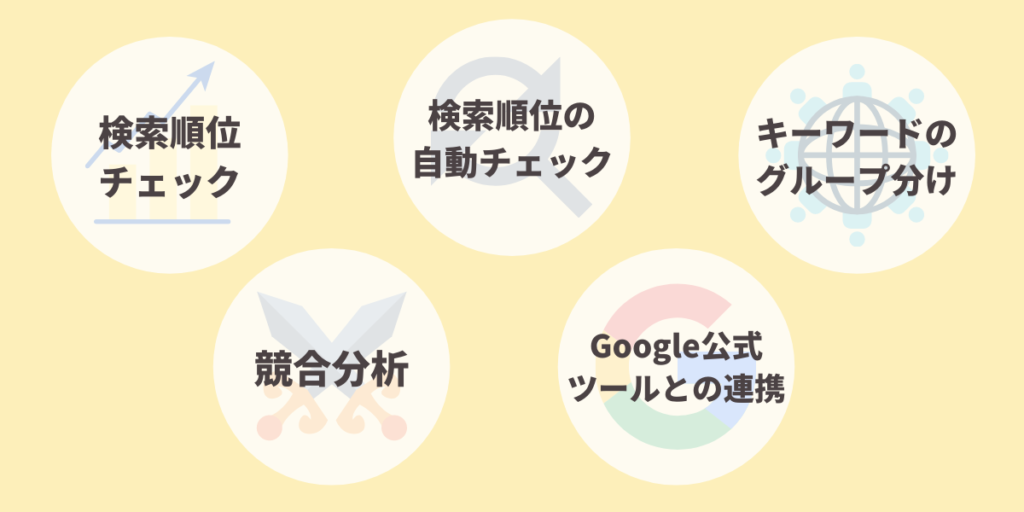
ここではRank Trackerで活用できる5つの機能をご紹介します。
- 狙ったキーワードの検索順位チェック
- 競合分析
- 検索順位の自動チェック
- キーワードのグループ分け
- Google公式ツールとの連携
狙ったキーワードの検索順位チェック
Rank Trackerは狙ったキーワードの検索順位チェックができ、グラフで一覧表示してくれます。
SEO対策は「狙ったキーワードで上位表示させる」ことが最も重要です。
- 狙ったキーワードがいま何位にいるのか
- なんで狙ったキーワードで上がらないのか
- 何をやれば狙ったキーワードで上がるのか
Rank Trackerでは狙っているキーワードの検索順位がグラフで一覧表示されているため、公開した記事の「答え合わせ」がかんたんにできます。
※「狙っているキーワードでの検索順位」はブログ運営の道標(コンパス)です。
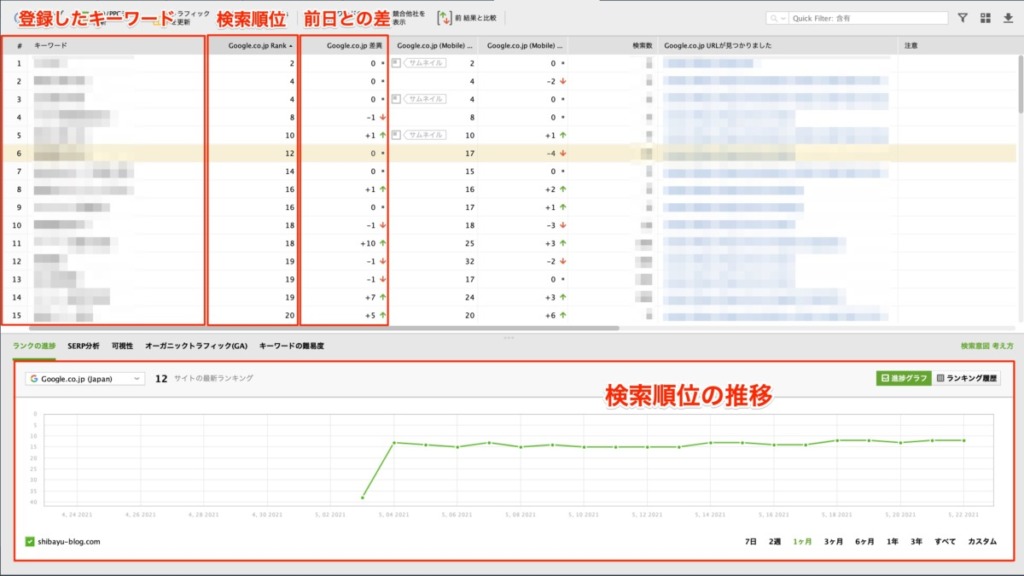
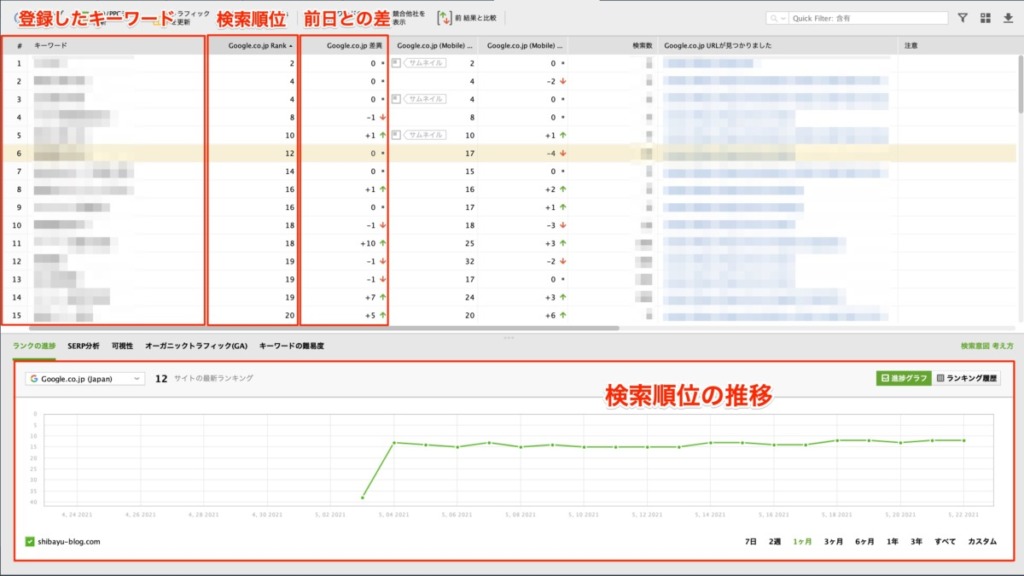
検索順位の自動チェック
Rank Trackerでは検索順位を自動でチェックする機能が備わっています。
スケジュール登録をすることで毎日決まった時間にデータを取得することができます。
ツールを使った検索順位のチェックは多少待ち時間がいるのが普通ですが、早朝に自動チェックを設定しておけば起きた頃にはチェックが済んでいるため、ムダにパソコンの前で待つ必要はありません。
競合分析(競合サイト・キーワードの発見)
Rank Trackerでは競合サイトの分析をすることができます。
- 自分のブログと近しいライバルサイトの発見
- キーワードからライバルサイトを発見
- ライバルが狙っているキーワードの発見
ライバルサイトを発見でき、なおかつライバルが書いているキーワードまで発見できます。
キーワードのグループ分け
Rank Trackerではキーワードをグループごとに分けることができます。
ジャンルごとにグループ分けしておくことで、ジャンル別のキーワード順位の傾向がわかるようになります。
Google公式ツールとの連携
Rank TrackerはGoogle公式ツールとの連携が可能です。
具体的には以下のGoogle公式ツールと連携することができます。
- Googleアナリティクス
- Googleサーチコンソール
- Googleキーワードプランナー
今まで使っていたGoogle公式ツールの一部機能を、Rank Trackerのソフト内で一括で使えるようになります。
Rank Tracker導入による5つのメリット


「機能はわかったけど導入するとどんないいことがあるの??」というのが気になるところ。
Rank Trackerを導入することによるメリットは以下の5つです。
- SEO対策の答え合わせ
- リライトの効率アップ
- 記事執筆の時間確保
- ブログの状態がひと目でわかる
- モチベーションがアップ
SEO対策の答え合わせ
Rank Trackerを導入することでSEO対策の答え合わせを効率よく行うことができます。
Rank Trackerの「検索順位チェック機能」を使うことで狙ったキーワードの検索順位が一覧やグラフ等で可視化されるからです。
どれだけSEO対策を行っていたとしても、SEO対策の答え合わせをしていないと「何が良くて何がダメだったのか」がわからずじまいになるのでNGです。
Rank Trackerを使えば検索順位をほぼリアルタイム(1日単位)でかんたんにチェックできるため、あなたが行ったSEO対策の答え合わせを効率よく行うことができます。
リライトの効率アップ
またRank Trackerはリライトの指標としても活躍してくれます。
Rank Trackerでは順位の推移がひと目でわかるようにグラフ化されており、順位の停滞などのリライトの兆候がわかりやすいからです。
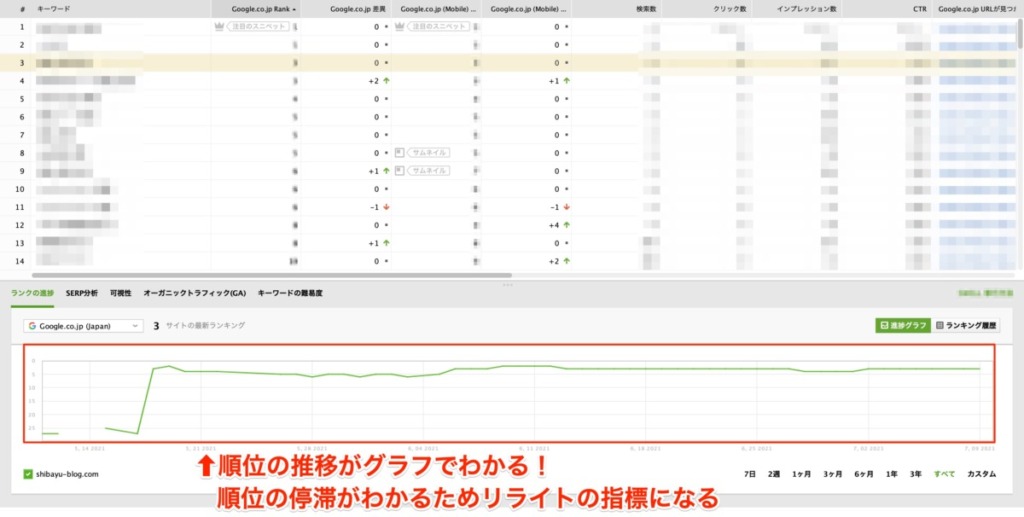
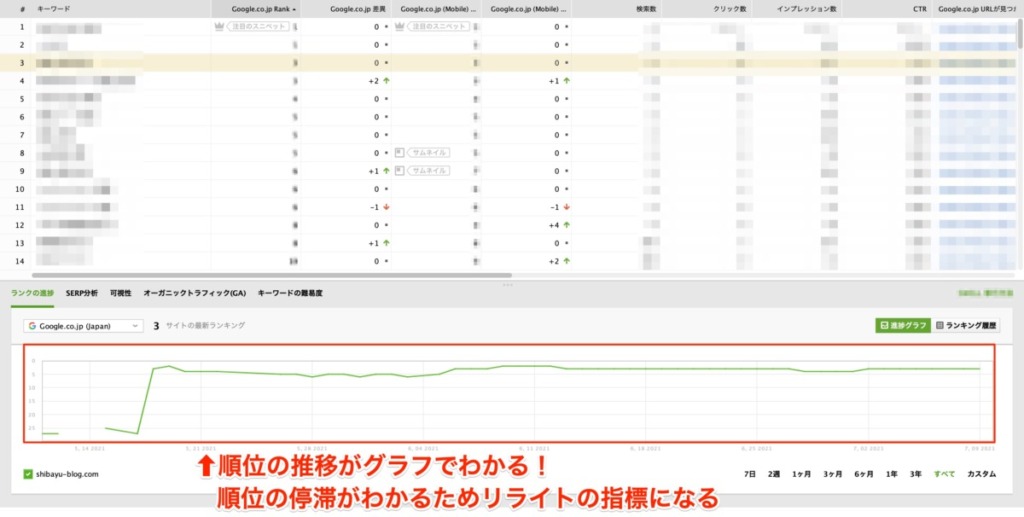
記事執筆の時間を確保できる
Rank Trackerを導入することで検索順位チェックの効率がアップし、記事執筆の時間を確保できるようになります。
Rank Trackerの「登録したキーワードの順位自動チェック・一覧表示」の機能により、必要なときに必要な情報をササッと把握することができるからですね。
力技でもできるけど…
Googleサーチコンソールや実際の検索から狙ったキーワードを確認しようとするとかなりの時間と労力を使います。
- サチコの中から検索順位をひとつずつチェック
- Google検索に手入力して検索順位をチェック(力技)
やれなくはないですが、いちばん大事な記事執筆の時間が取れなくなっては元も子もありませんよね…
ただでさえ大変な記事執筆に加え、手動で検索順位チェックをしていたら、時間がいくら合っても足りなくなってしまいます。
ブログの状態がひと目でわかる
Rank Trackerを導入することでブログの現在の状態がひと目でわかるようになります。
Rank Trackerには「検索順位の上下変動を表示してくれる機能」があるからです。
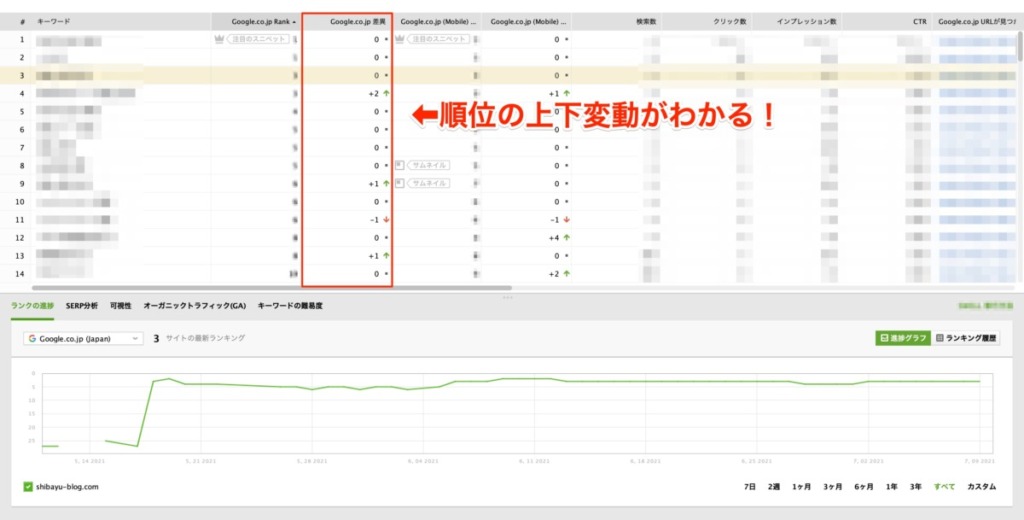
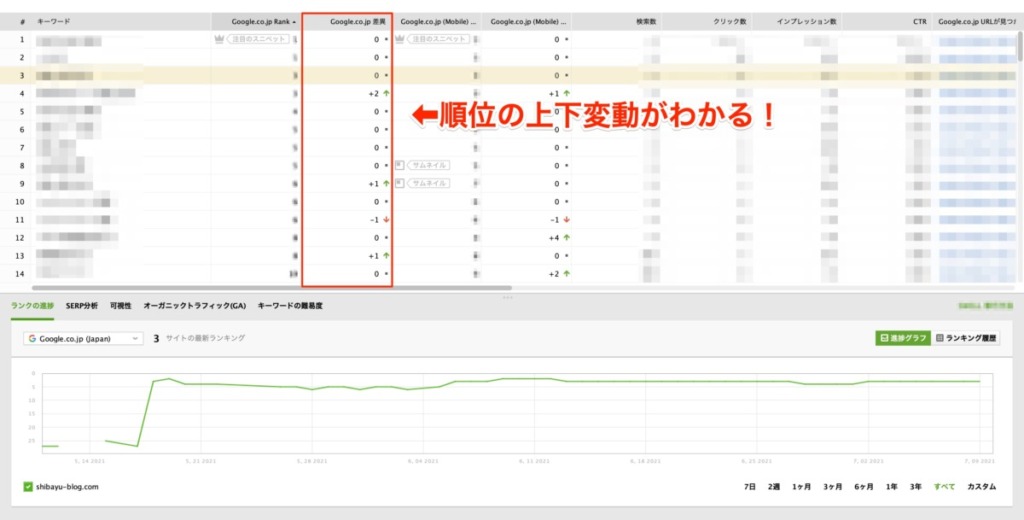
記事の順位が上がったときはいいのですが、順位が下がったときに活用できます。
- なぜ検索順位が下がったのか
- どのジャンルの検索順位が下がっているのか
- 対策方法はないか
など、検索順位が下がった原因と対策を考えるきっかけになりますよ。
モチベーションがアップする
Rank Trackerはモチベーションの持続・向上にも効果があります。
検索順位が可視化されるとモチベーションは上がるものです。
ブログ運営4ヵ月前後は「少しモチベーションが低下してきたな…」という方が増えるタイミング。
ブログは続けることが一番の難関なので、モチベーション維持のためにツールを活用するのもひとつの手です。



実際ぼく自身もRank Trackerによりモチベーションを維持できた部分がかなり大きいです。
Rank Tracker 2つのデメリット


Rank Trackerのデメリットは以下の2つです。
- 支払い方法が「年間払い」のみ
- サポートが「英語」のみ
支払い方法が「年間払い」のみ
Rank Trackerの支払い方法は「年間払い」一択となっており、月払いが適用できないのがデメリットです…が、ブログは長期戦。
そもそも年単位で戦うことが前提なので、「本気でブログで結果を出したい」と考えている方にとってはそこまで大きなデメリットでもないかと思います。



実際、ぼく自身も年単位でコミットするつもりだったので、月額払いかどうかは気になりませんでした。
サポートが「英語」のみ
Rank Trackerは海外の検索順位チェックツールですので英語でのサポートしかないのがデメリットです。
不具合があったときには英語でサポートに連絡する必要がありますし、相手からも英語で連絡が来ます。
「英語なんてわからないし心配…」と思われる方も多いとは思いますが、Google翻訳を使えば問題なくやり取りできますよ。



ぼくも一度サポートとやり取りしたことがありますが、Google翻訳で乗り切れました。(英語は全く喋れません)
Rank Trackerのレビュー|ユーザーの評判や口コミは??


Rank Trackerを販売しているSEO power suiteのツールは世界の名だたる大企業にも愛用されており、これまで200万人を超えるユーザーに使用されています。
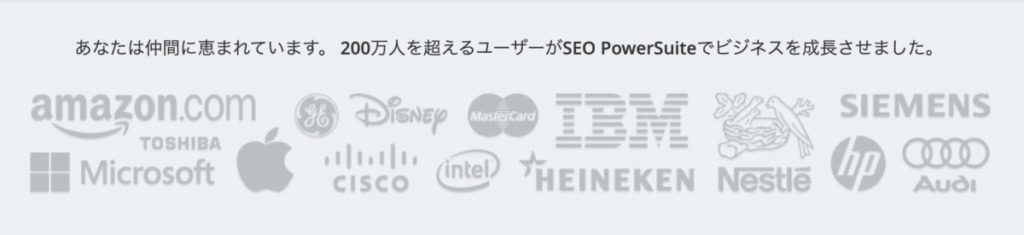
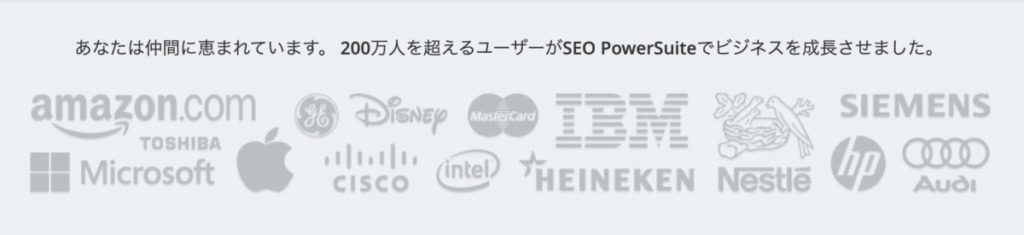
ブロガーの間でもSEO検索順位チェックツールといえば必ず候補に挙がるツールです。
有名なブロガーさんだと、マナブさん・Tsuzukiさんも使ってみえますね。
Rank Tracker最高ですね。 僕はこのツールで50万以上は売上伸びた気がしています笑。
Twitter|@manabubannai
Rank Trackerがなければ、毎日のキーワードチェックだけで疲弊していましたし、ブログで月100万円以上を達成することはできませんでした。個人ブログ・企業サイトでSEO対策をしたいなら、絶対に導入しておきたいNo.1ツールです。
Rank Tracker
Rank Trackerを導入してよかった派の口コミ
ブログしてる方はRank Trackerをダウンロードすべき!有料だけど検索順位や、狙ったキーワードとのズレが分かる。しかも、競合サイトがどんな記事で収益をあげているのか学べるし、競合にはあって自分にはないキーワードも調べられます。ブログ始めて3ヶ月くらいの人にとって、かなり価値あると思う!
— おのまり|韓国ブロガー (@onomari_kor) June 6, 2021
Rank Tracker最近入れたんですけど控えめに言って神ですね!
— ねいのー@独学Webエンジニア💻 (@neino_san_vod) August 21, 2020
これがある人とない人で同じ土俵で戦えないです。
・正しい情報が得られる
・作業を効率よくできる
・モチベが上がる
みんながこぞっておすすめする理由がよくわかる!#ブログ初心者 #ブログ書け
導入してよかった派の意見をまとめると「Rank Trackerを導入すれば現状を正しく把握し、次に打つ手を考えることができる」という感じですね。
Rank Trackerはいらない派の口コミ
アフィリエイトの案件は、「ASP」以外にも「企業のサイト」から登録できる場合がある。
— いなご@続けるくん (@Kanrinin_Sushi) January 28, 2021
「Rank Tracker」もそうみたい。
ちなみに、Rank Trackerは『ブログ初心者には不要なツール』だと思っています😅
僕も使っていないし、まだ必要ないかな笑#ブログ初心者と繋がりたい
ranktracker(Rank Tracker)は便利やけど、初心者には早い。
— もはやガルボチョコパイ (@shingoasa2012) March 21, 2021
意味を持つ前に一年過ぎると思う。
power suiteとセットで購入すると高くなるから単品で購入してね!#ブログ初心者 #ブログ書け
いらない派は「初心者には必要ない」という意見が多かったです。これには完全同意ですね。
繰り返しになりますがブログ運営3ヶ月目までの方はまだ活用できる段階ではないため必須ではありません。
まだ記事が検索結果に表示されておらず、活用できる場面が少ないからです。



ぼくも2ヶ月目で導入しましたが、活用できるようになったのは4ヶ月目辺りからです。
逆にブログ運営4ヵ月目以降の方、検索30位以内の記事がちらほら出てきた方は導入を検討してもいいツールかなと思います。
Rank Trackerの導入手順|ダウンロード方法から初期設定


ここではRank Trackerの導入方法を解説します。
61枚の画像を使ってわかりやすく解説しているのでだれでもかんたんに導入することができますよ。
- Rank Trackerのインストール方法
- Rank Trackerでプロジェクトを作成する方法
- Rank Trackerのおすすめ初期設定
Rank Trackerのダウンロード・インストール方法
Rank Trackerのインストールは以下の4ステップで完了します。
- Rank Trackerのダウンロード
- Rank Trackerのインストール
- プロフェッショナル版の購入手続き
- プロフェッショナル版ライセンスの連携
(1)Rank Trackerのダウンロード
まずはRank Trackerのソフトをダウンロードしましょう。
画面下部にRank Trackerが表示(色付き)されていることを確認し、名前とメールアドレスを入力。
Rank Trackerをダウンロードするをクリックしてください。
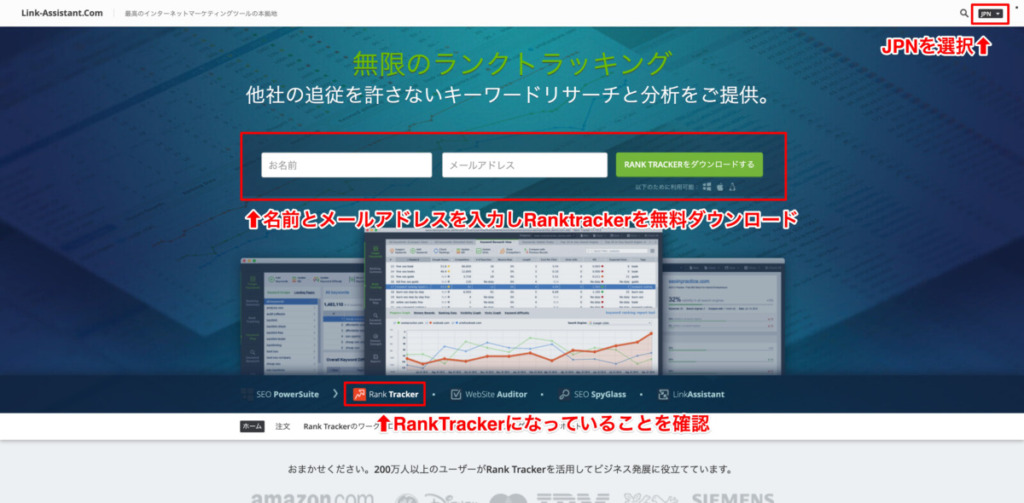
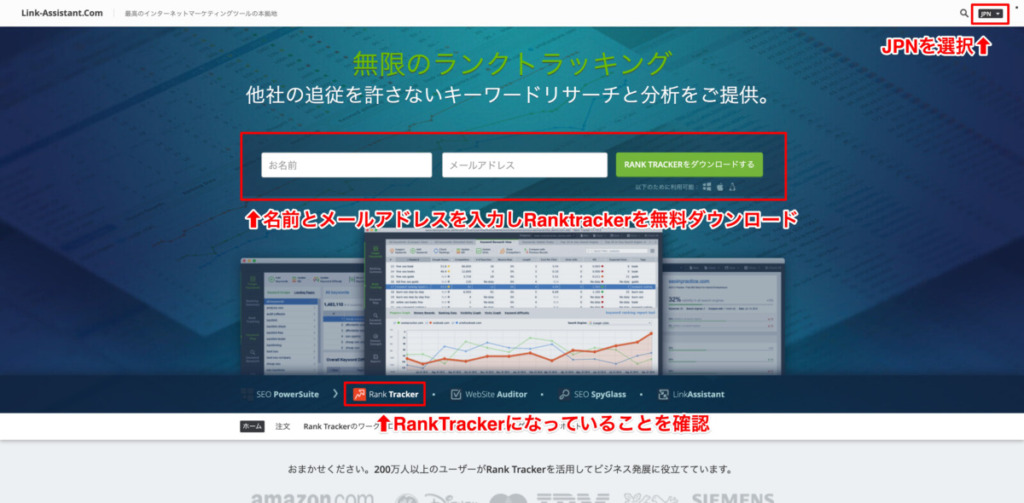
ダウンロードをクリックするとPCのダウンロードフォルダ内にダウンロードされます。
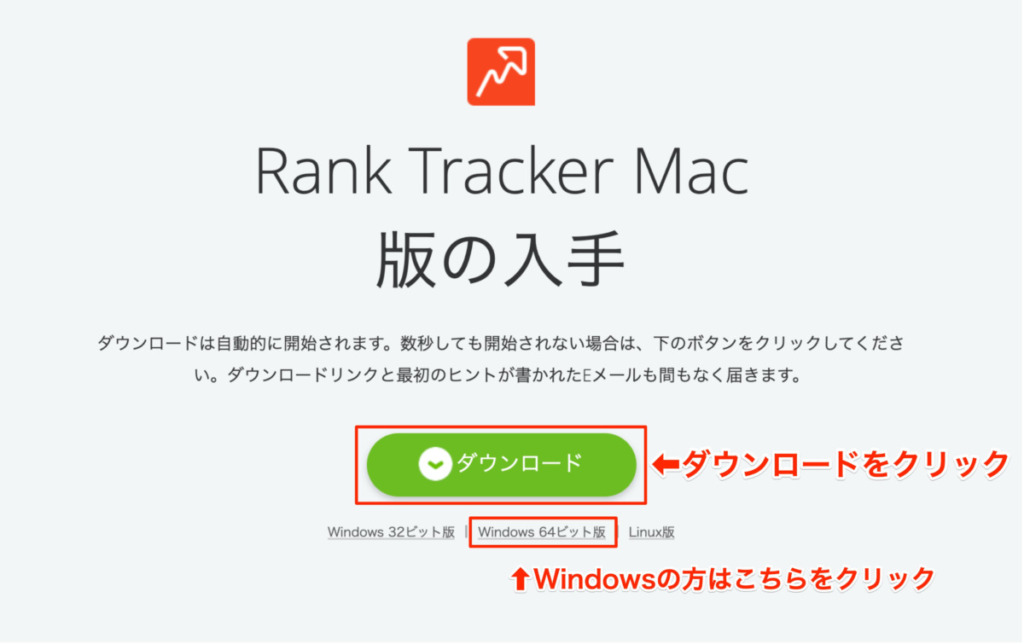
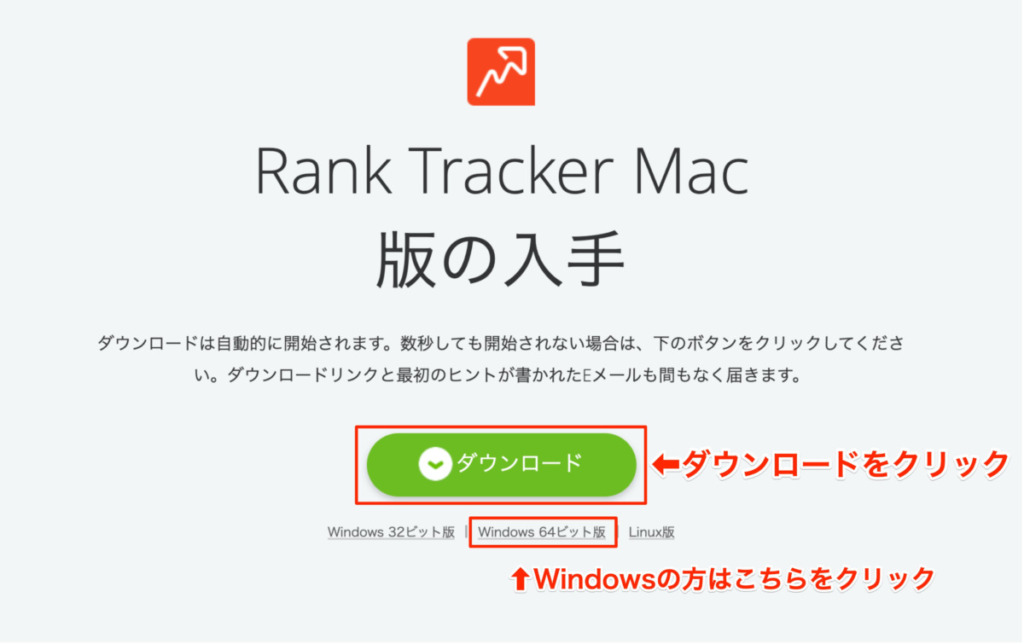
これでRank Trackerのダウンロードが完了となります。
(2)Rank Trackerのインストール
Rank Trackerのインストールを行いましょう。
先ほどダウンロードしたRank Trackerのファイルをダブルクリックしてください。



PCのダウンロードフォルダ内に入っているはずです!
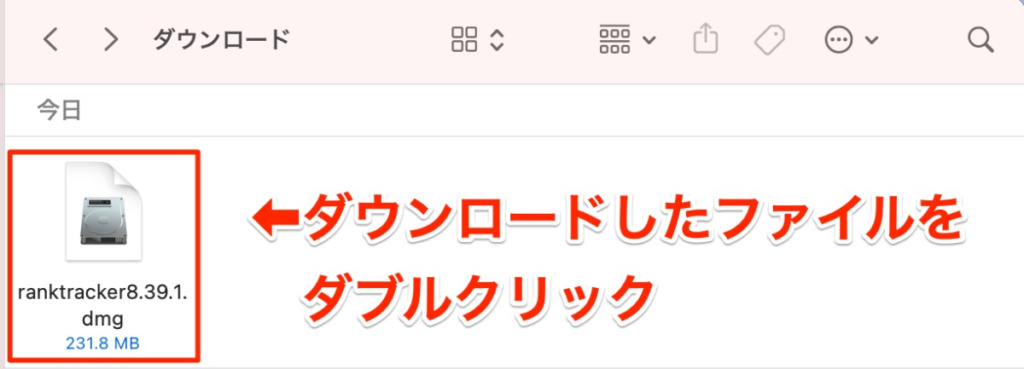
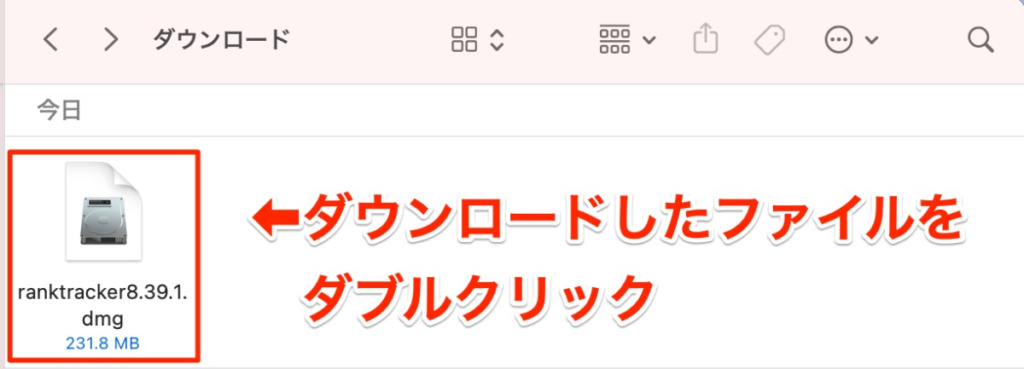
Rank Tracker.appが表示されるためダブルクリックしましょう。
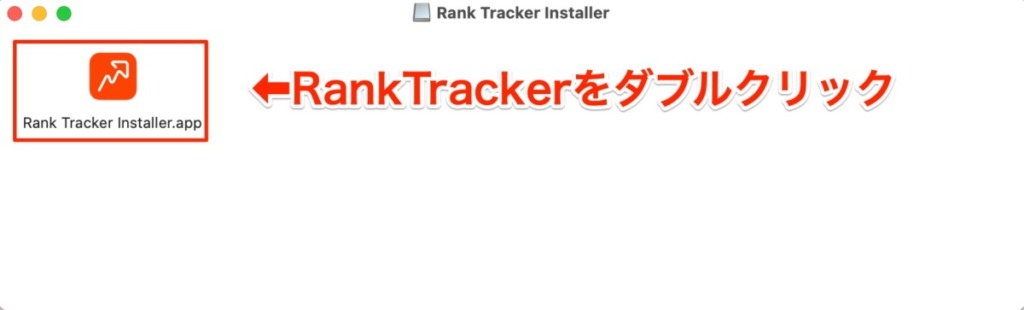
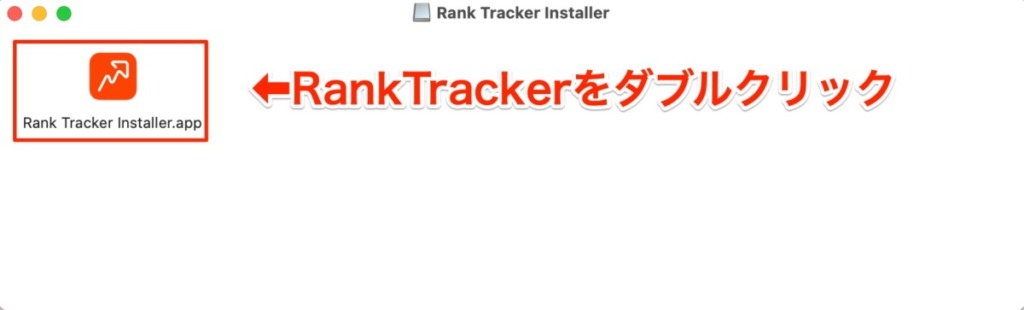
Rank Tracker.appをダブルクリックすると、開いてもいいかをたずねられます。
開くをクリックしてください。
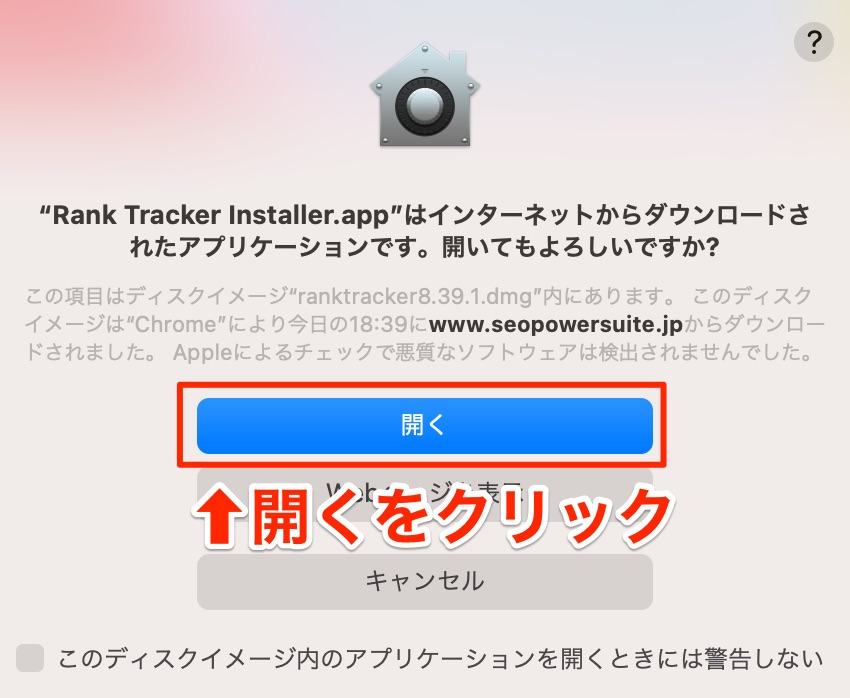
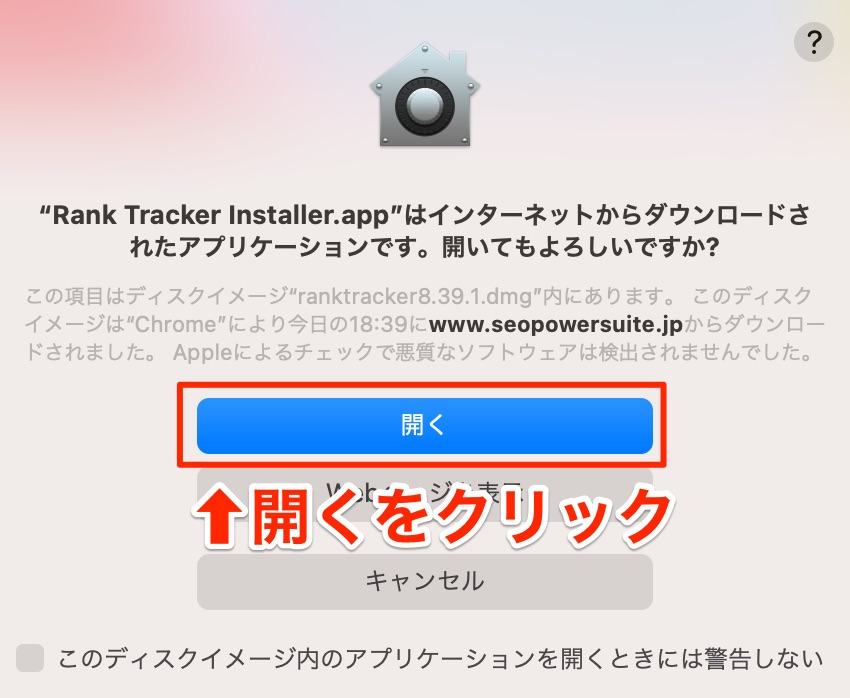
Javaの警告が表示される方(ここをクリック)
以下のように「Javaが必要です」という通知が表示された方は、JavaをPCにインストールする必要があります。



Javaとはアプリを動かすためのソフトのようなものです!
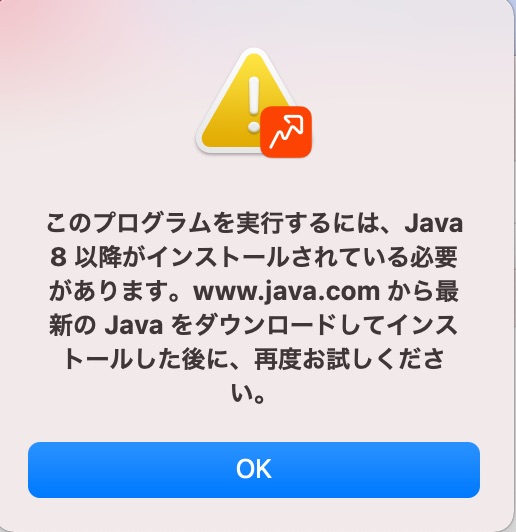
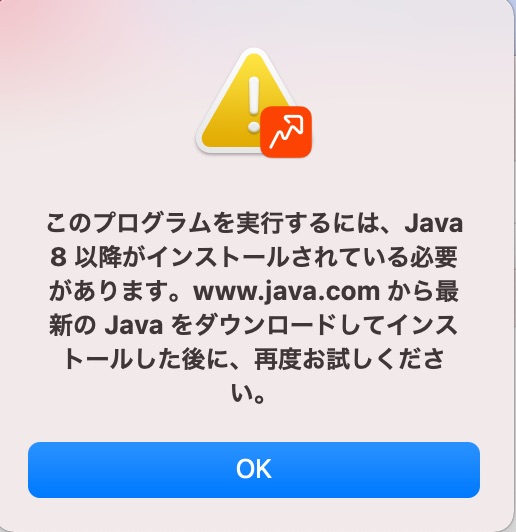



無料でインストール可能です。
かんたんですのでサクッとインストールしましょう。
Javaをダウンロードしてください。
無料Javaのダウンロードをクリックします。
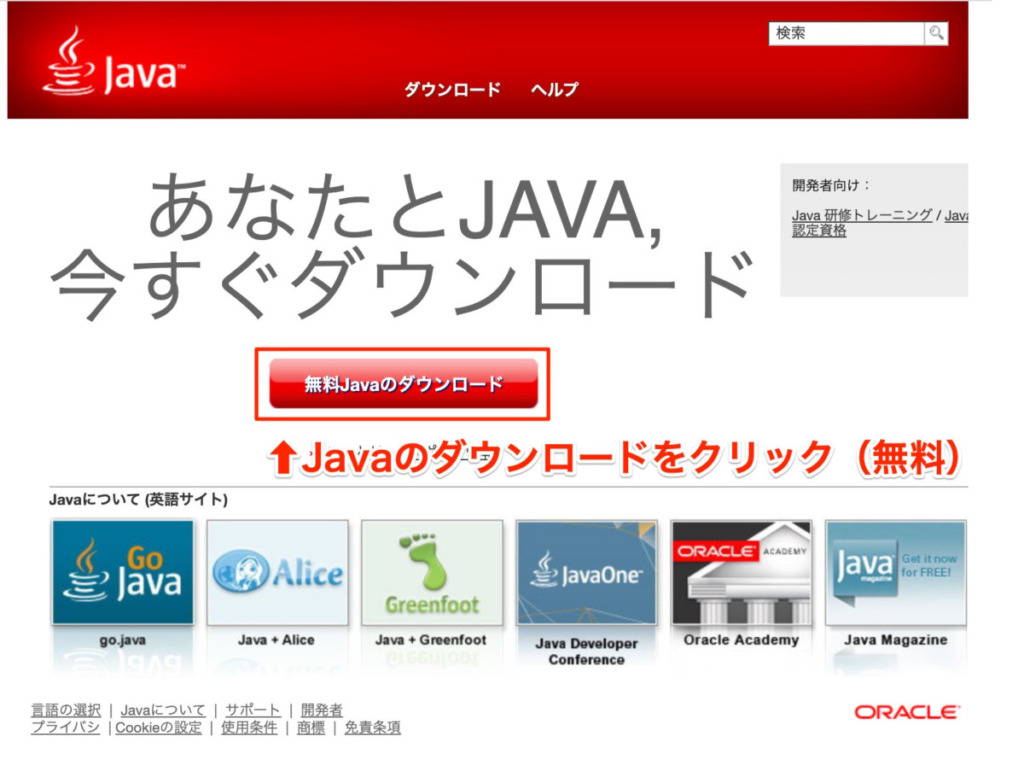
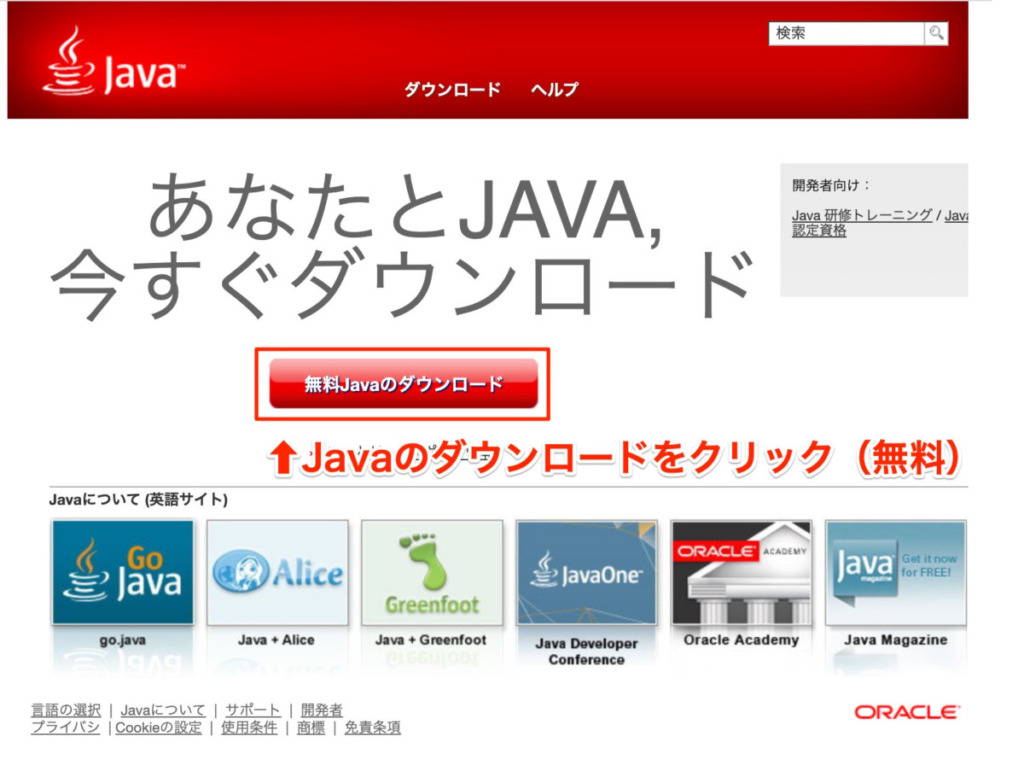
同意して無料ダウンロードを開始をクリックしてください。
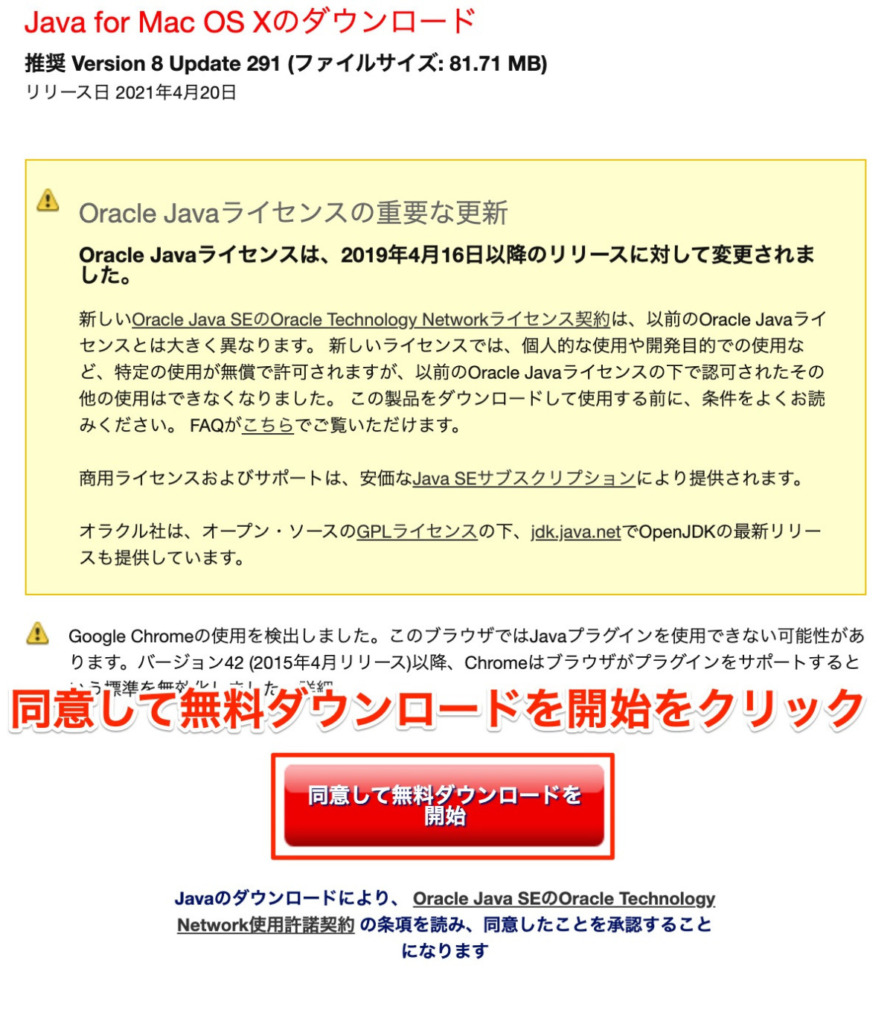
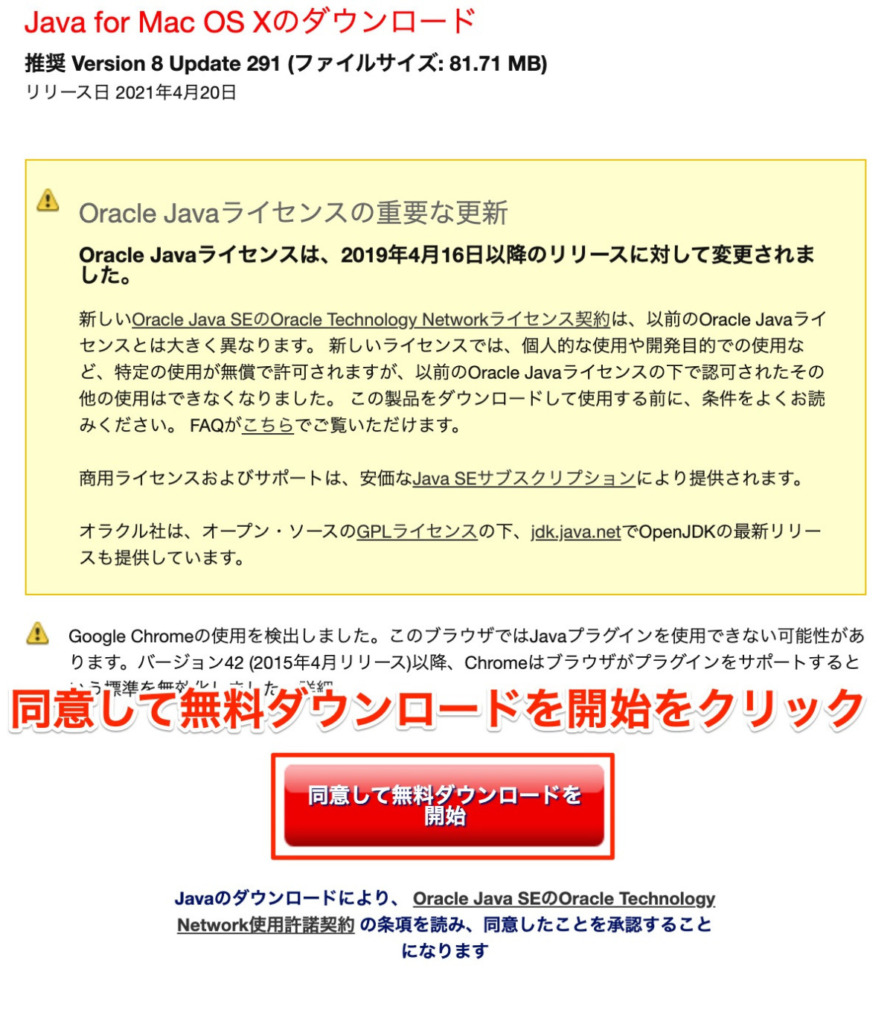
これでダウンロードが完了しました。
ダウンロードが完了したらJavaをインストールしましょう。



PCのダウンロードフォルダ内に入っているはずです!
まずはダウンロードしたJavaのファイルをダブルクリックしてください。
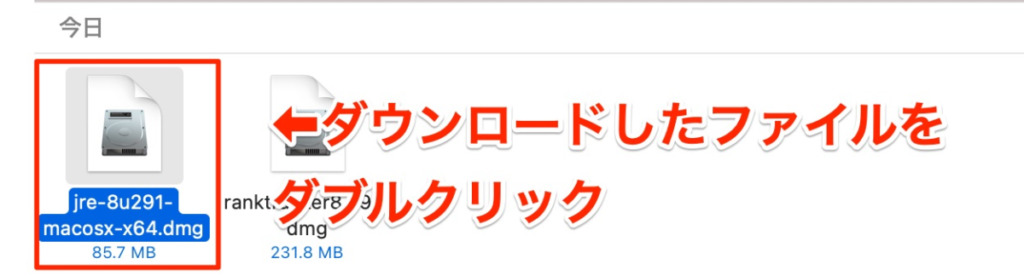
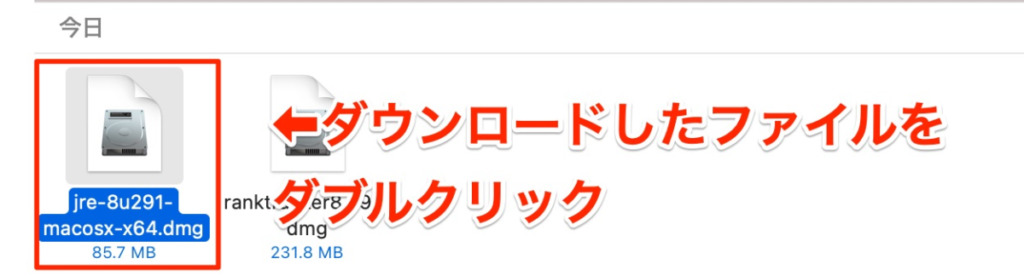
フォルダが展開され、Java.appが表示されるためダブルクリックしましょう。
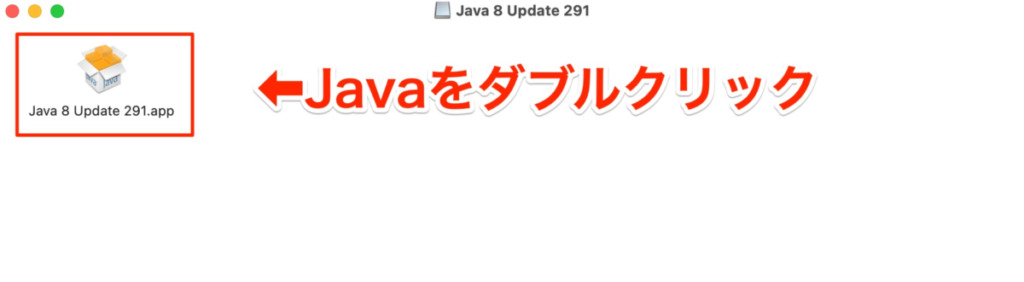
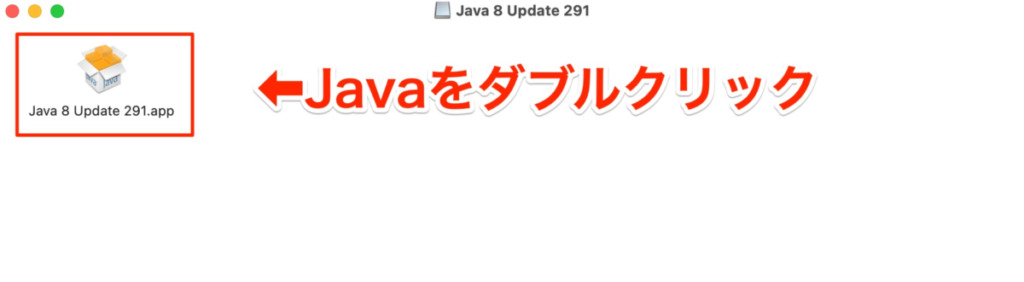
Java.appをダブルクリックすると、開いてもいいかをたずねられます。
開くをクリックしてください。
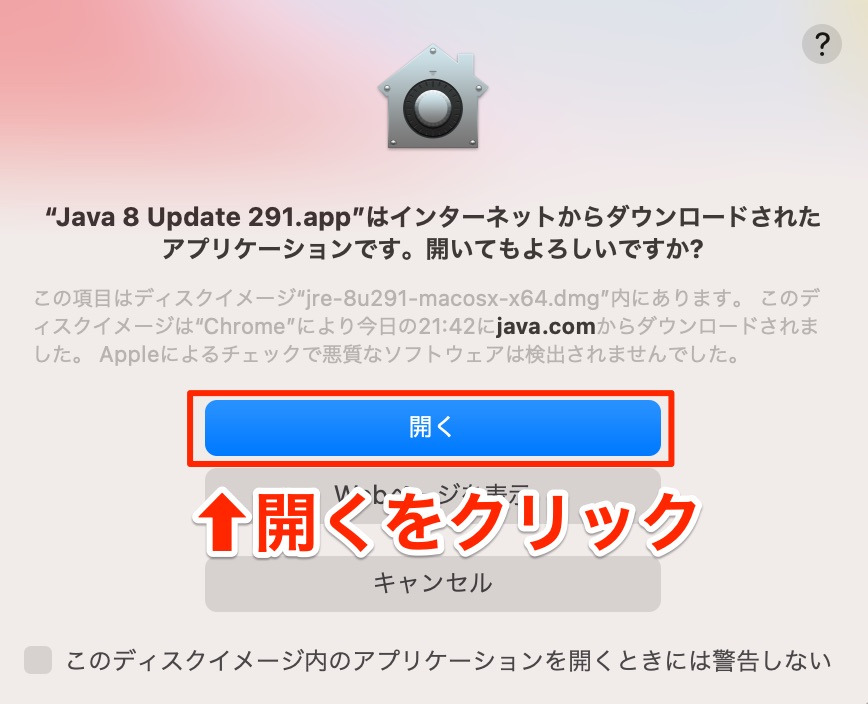
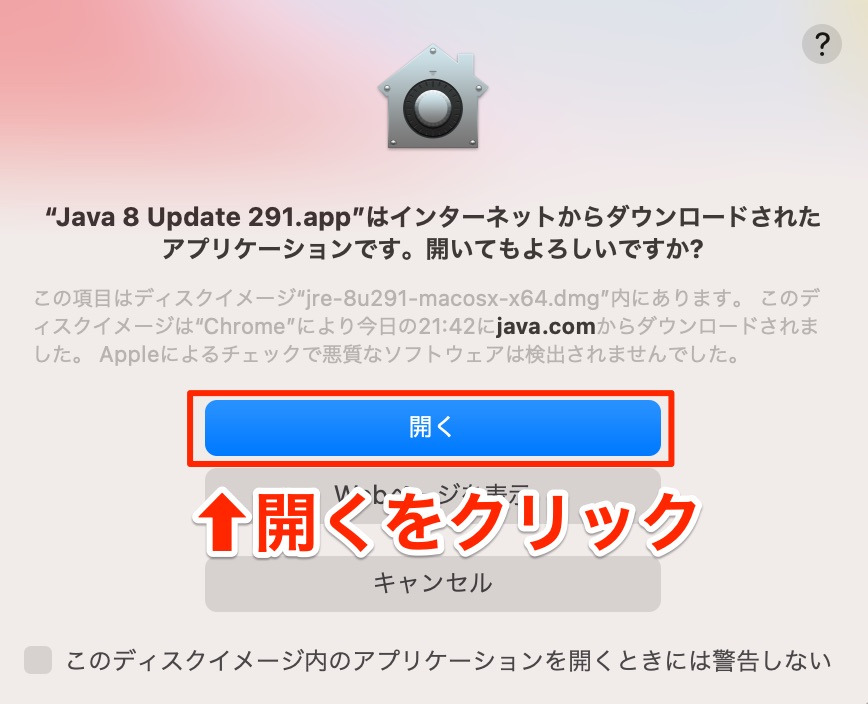
するとJavaのインストール画面が表示されます。
インストールをクリックしましょう。
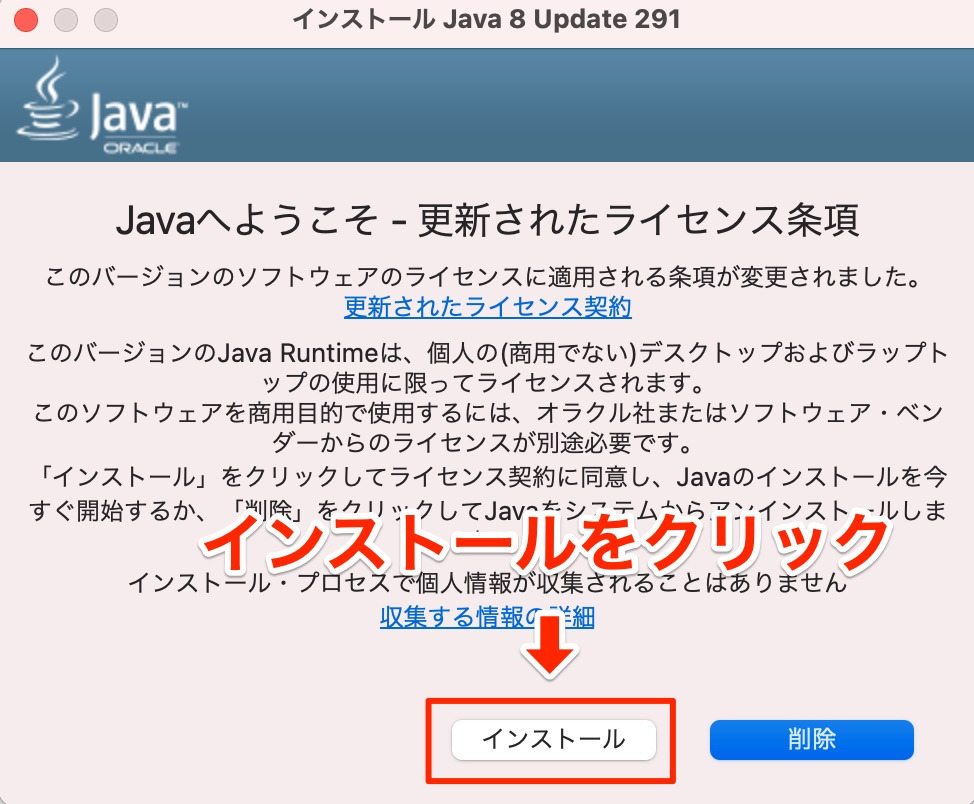
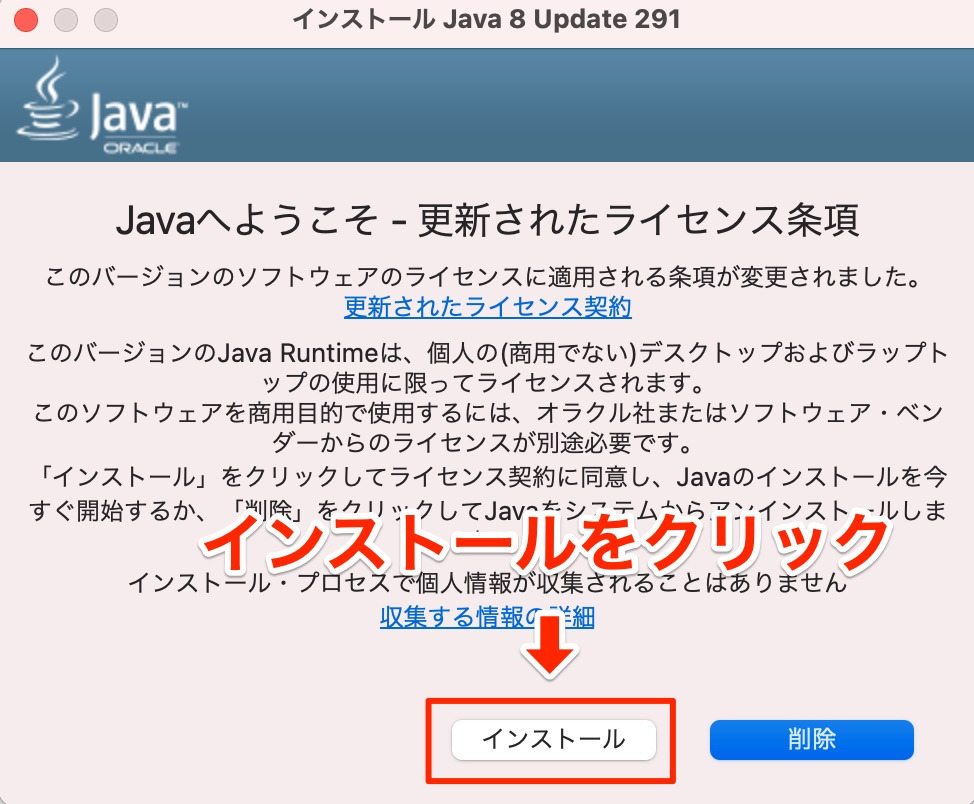
インストールが完了すると完了画面が表示されるため、閉じるをクリックして下さい。
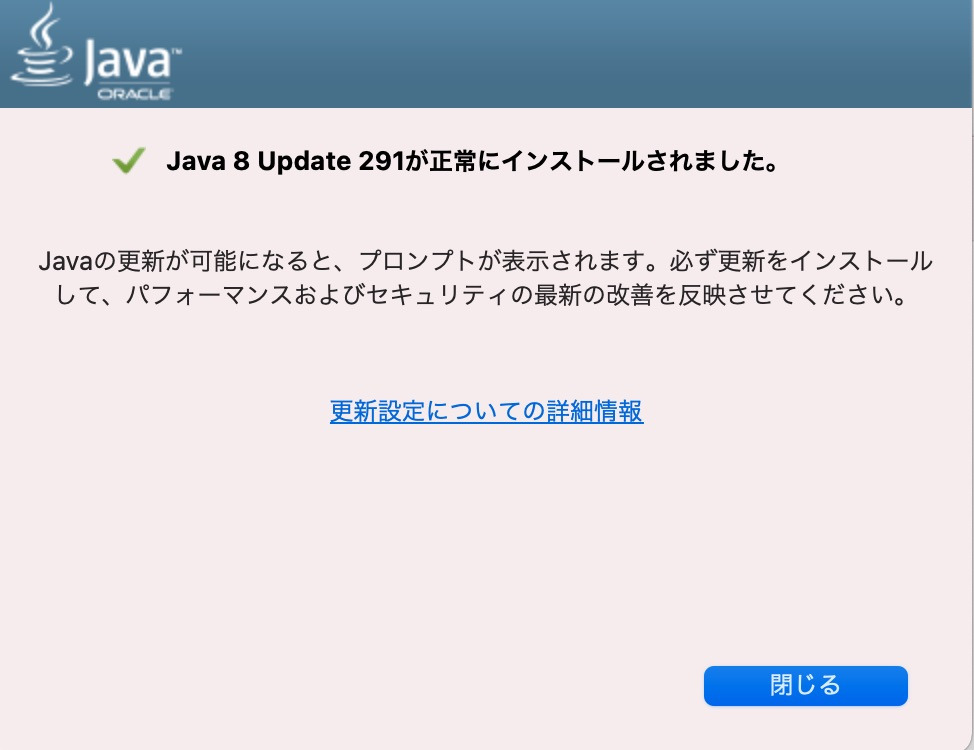
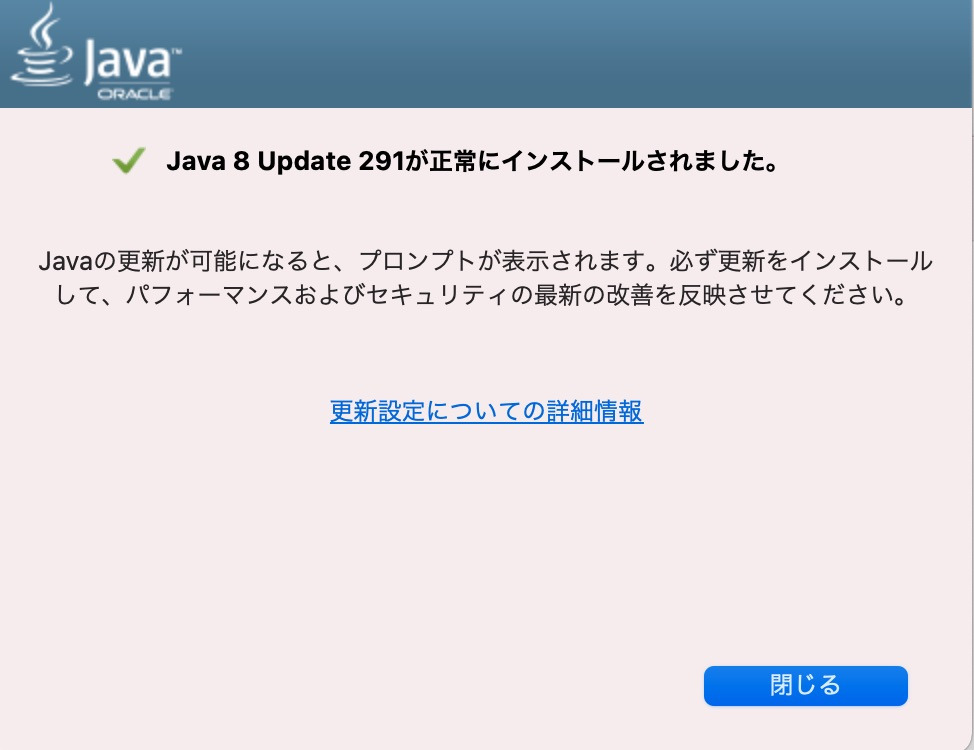
これでJavaのインストールが完了となります。
Rank Trackerを開くと以下のような画面が表示されます。
日本語を選択し次へを押して下さい。
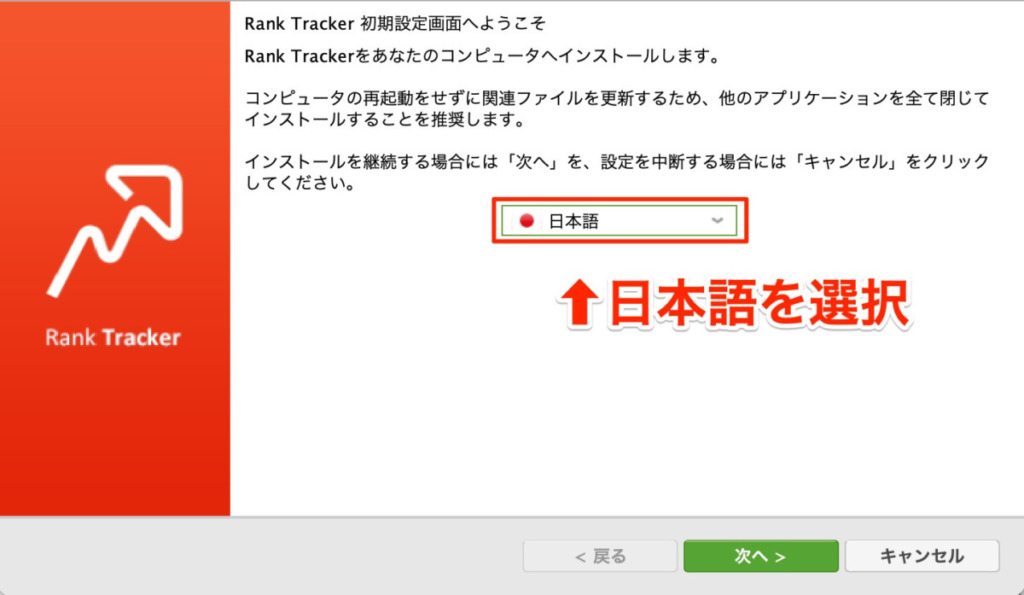
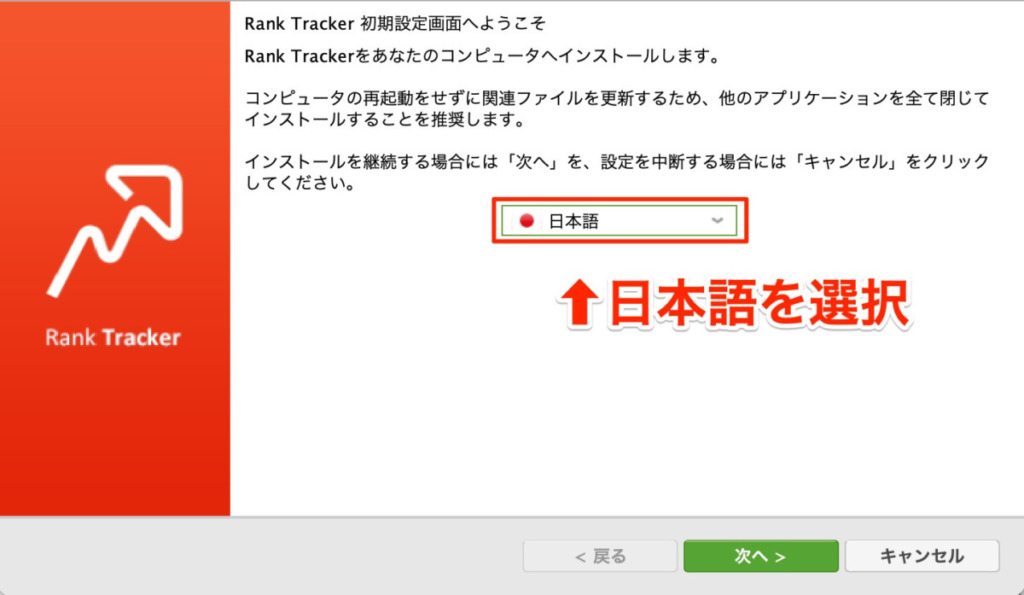
利用規約を読んで、承諾するをクリックしてください。
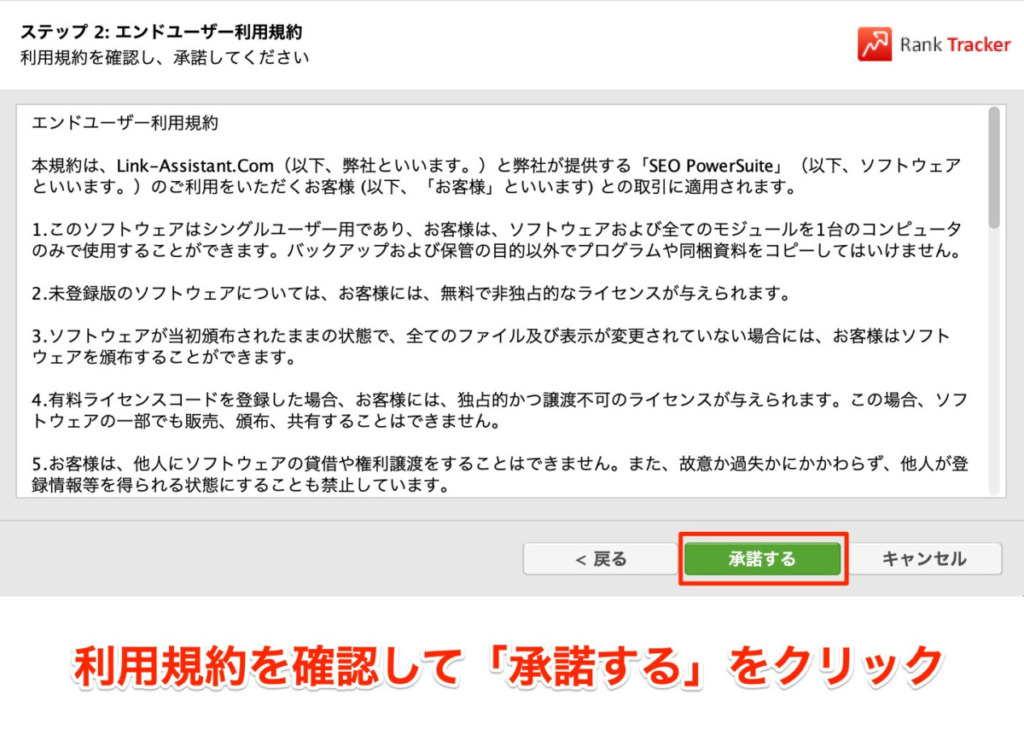
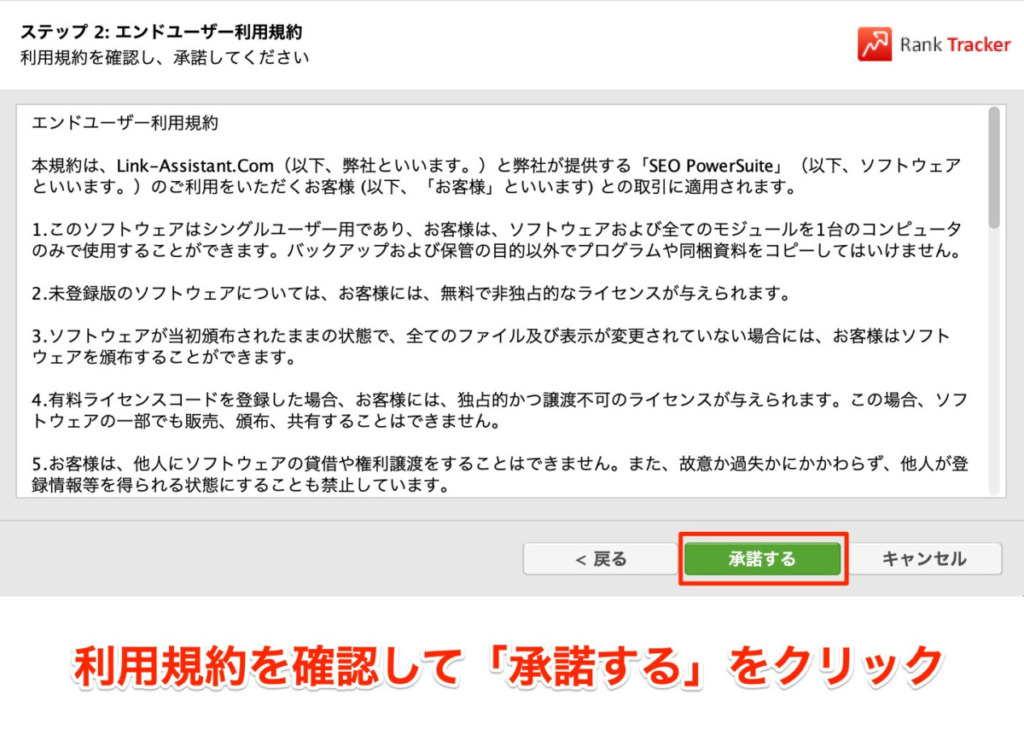
Rank Tracker以外のチェックは不要です。
Rank Tracker以外のチェックをすべて外してから次へをクリックしてください。
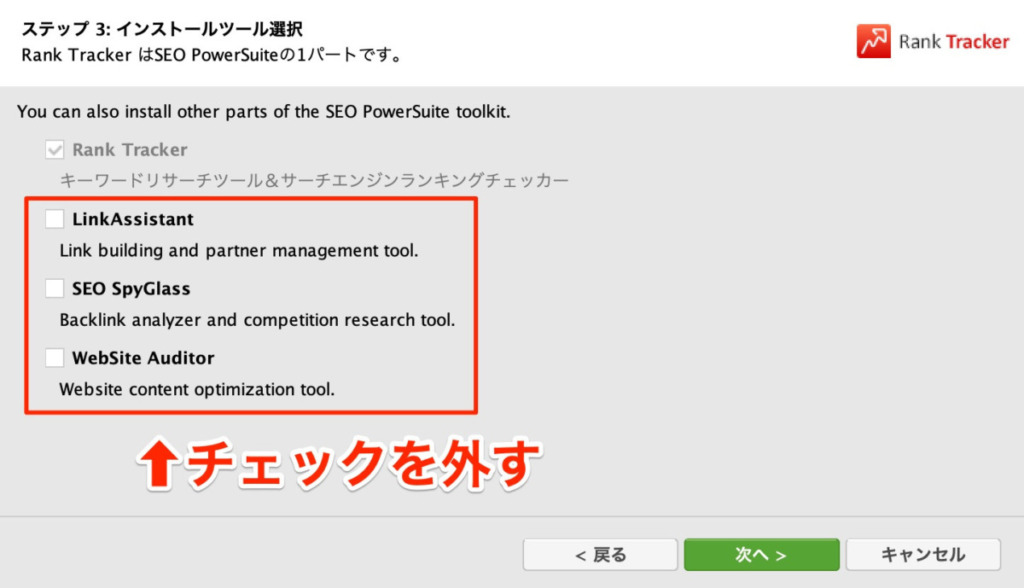
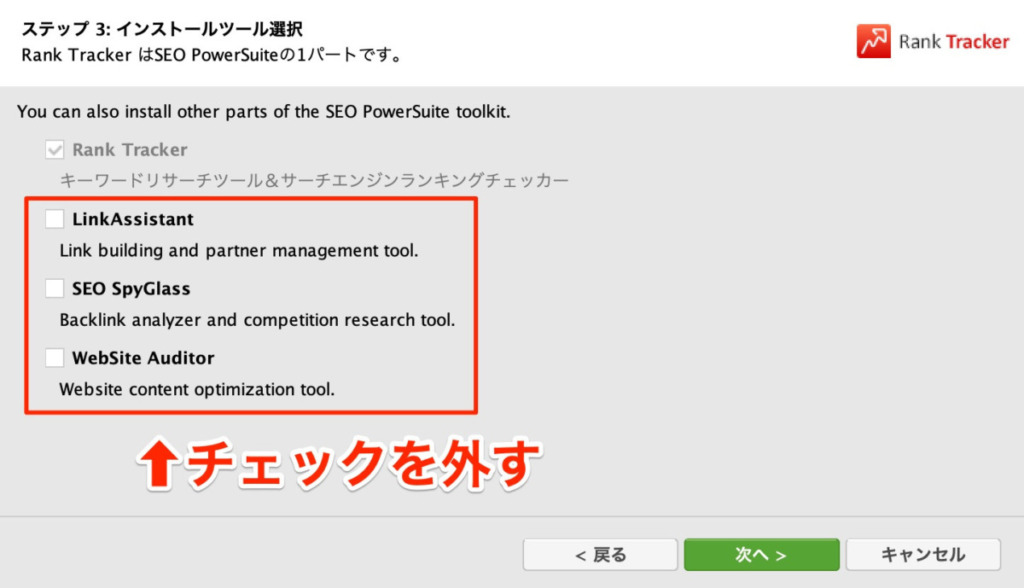
この画面が表示されればインストールが完了となります。
チェックをつけたままで完了をクリックしましょう。
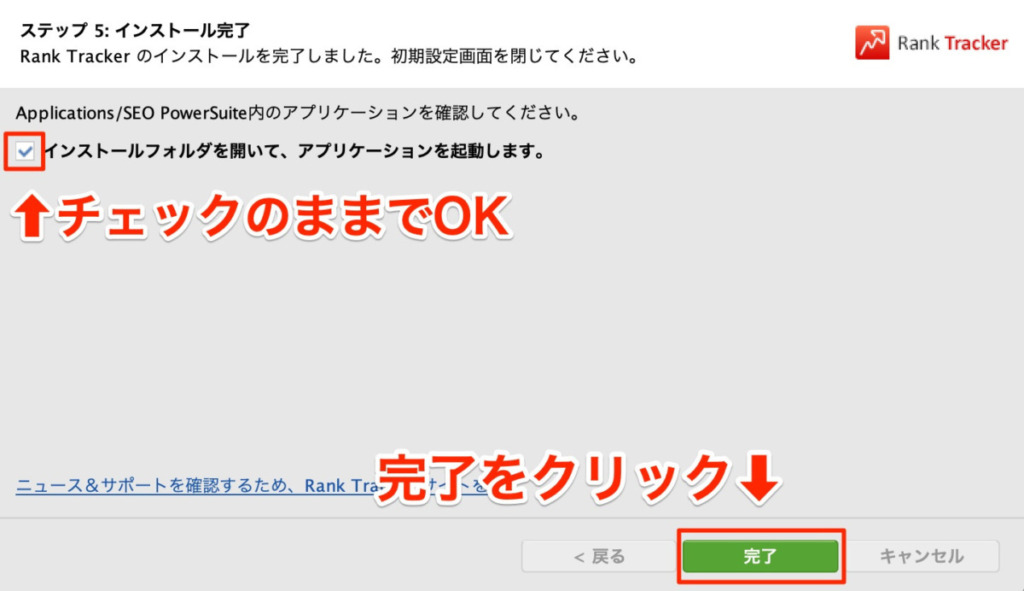
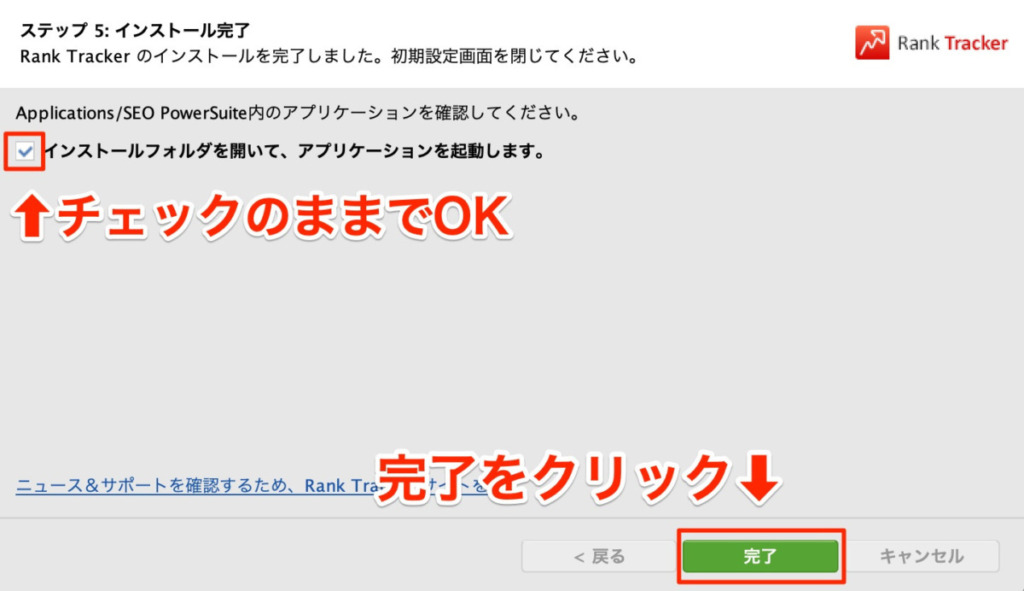
インストール完了後、以下のフォルダが表示されます。
この中からRank Tracker.appをダブルクリックしてください。
これでRank Trackerが起動します。
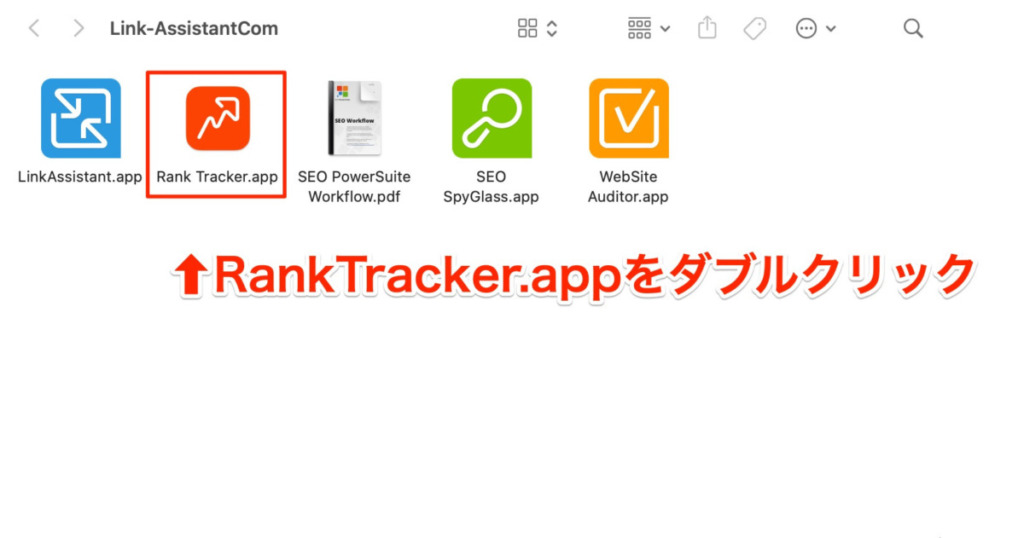
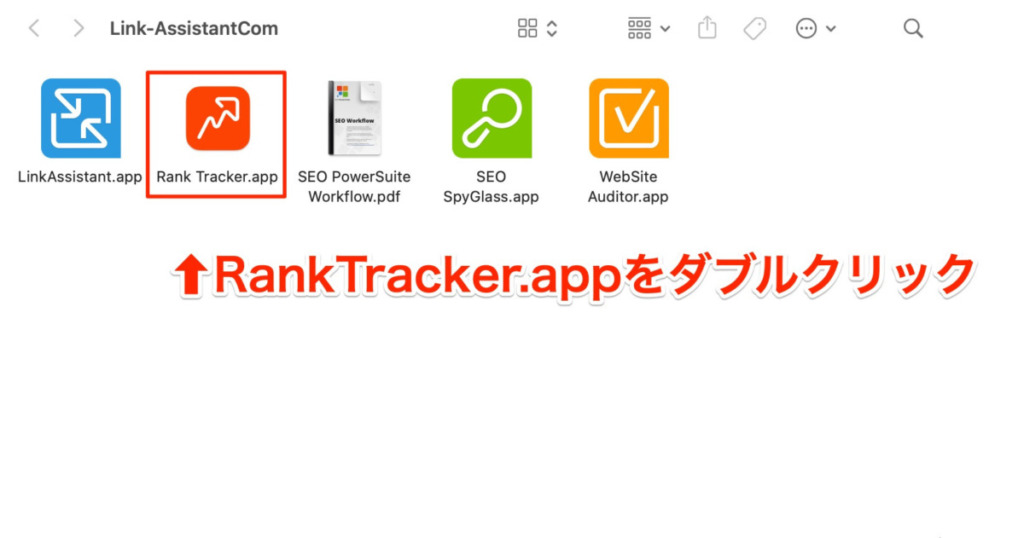
(3)プロフェッショナル版の購入手続き
続いては公式サイトからプロフェッショナル版のライセンスを購入していきます。
Rank Trackerの画面になっていることを確認し、注文をクリックしてください。
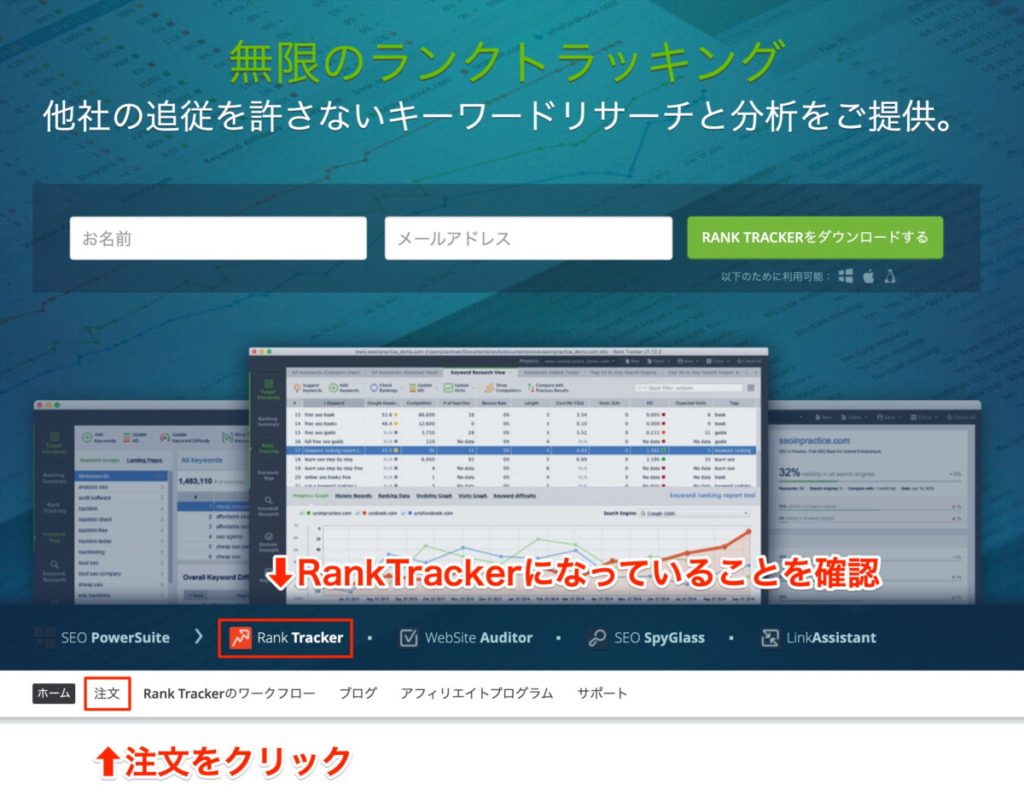
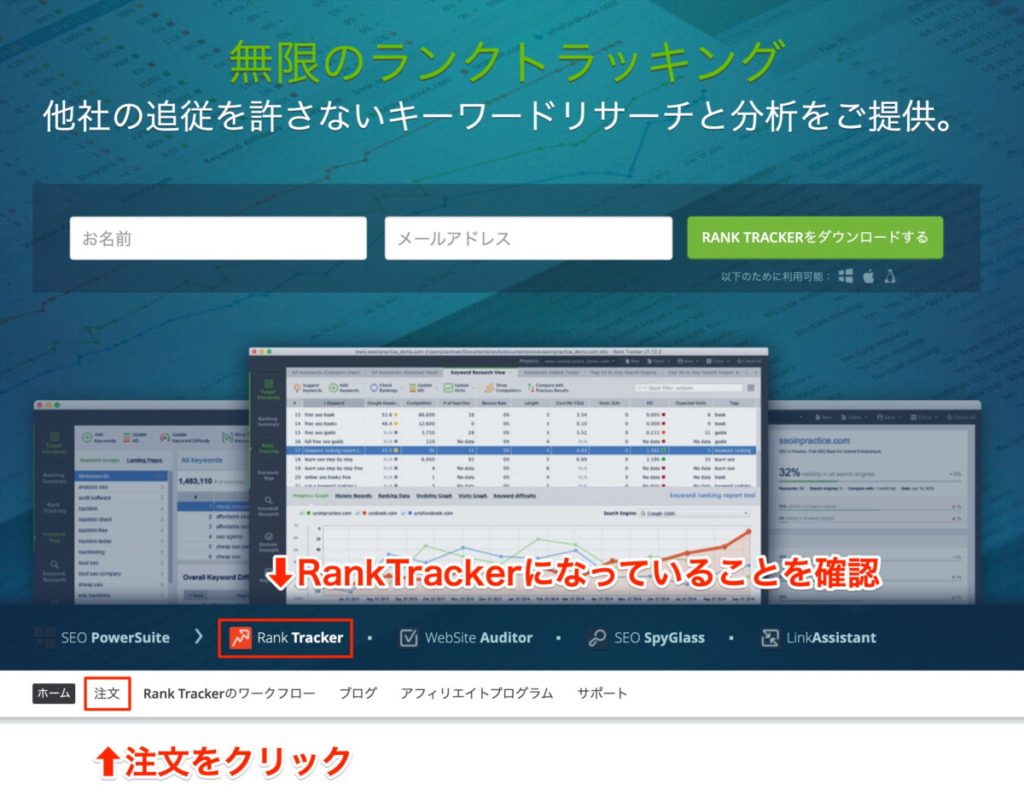
購入画面に移動しますので、今すぐアップグレードをクリックしてください。
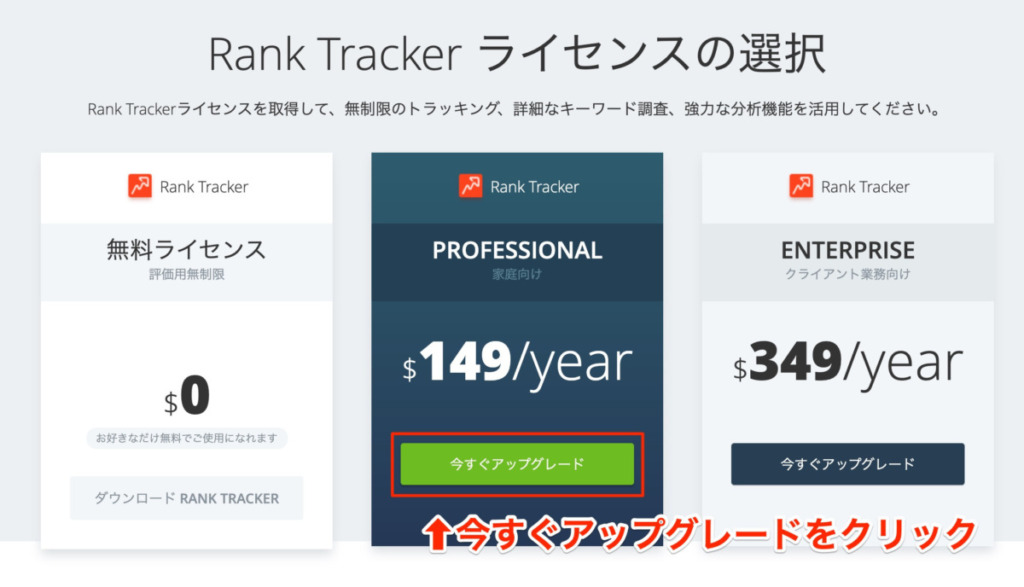
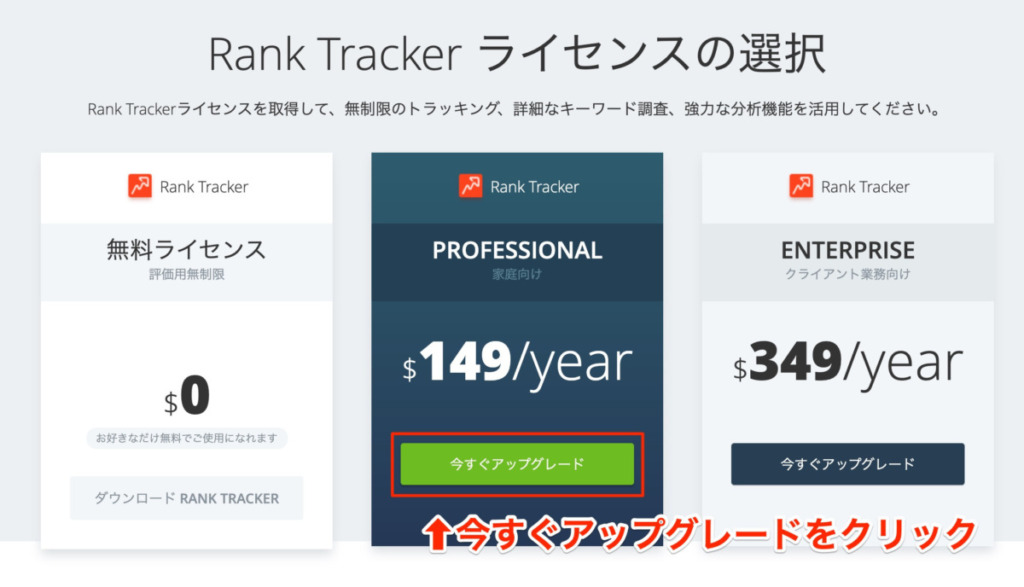
オーダーページに移動します。
右上の選択バーでJPYを選択すると、ご注文金額が日本円で表示されます。
※画像は2021年5月21日現在のレートです。
カート内の商品がRank Tracker 1個であることを確認してください。
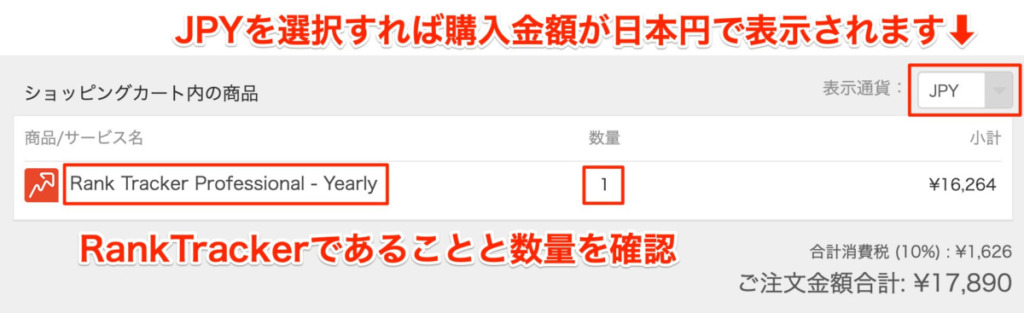
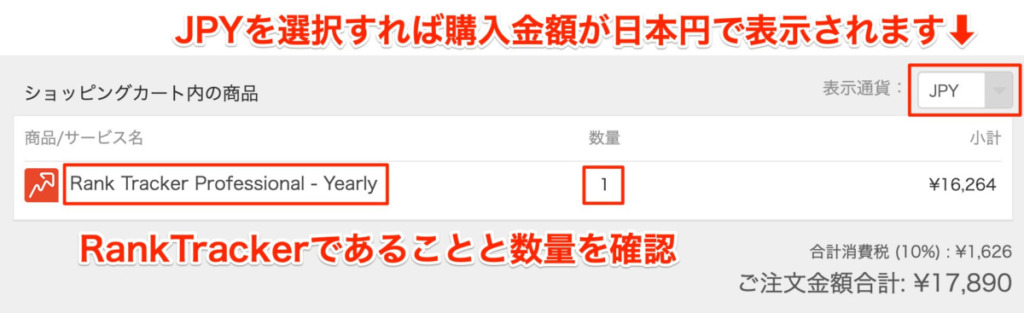
下にスクロールするとクレジットカードの入力画面が表示されます。
必要事項を入力し、ORDER NOWをクリックしてください。
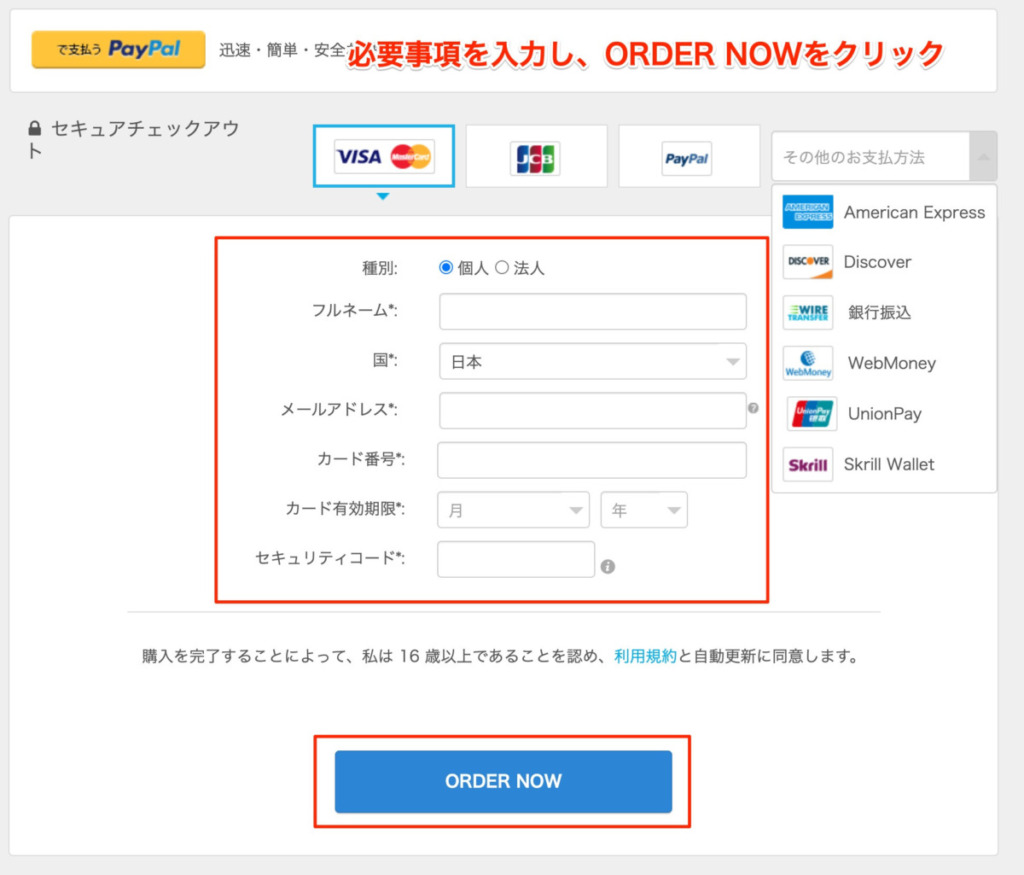
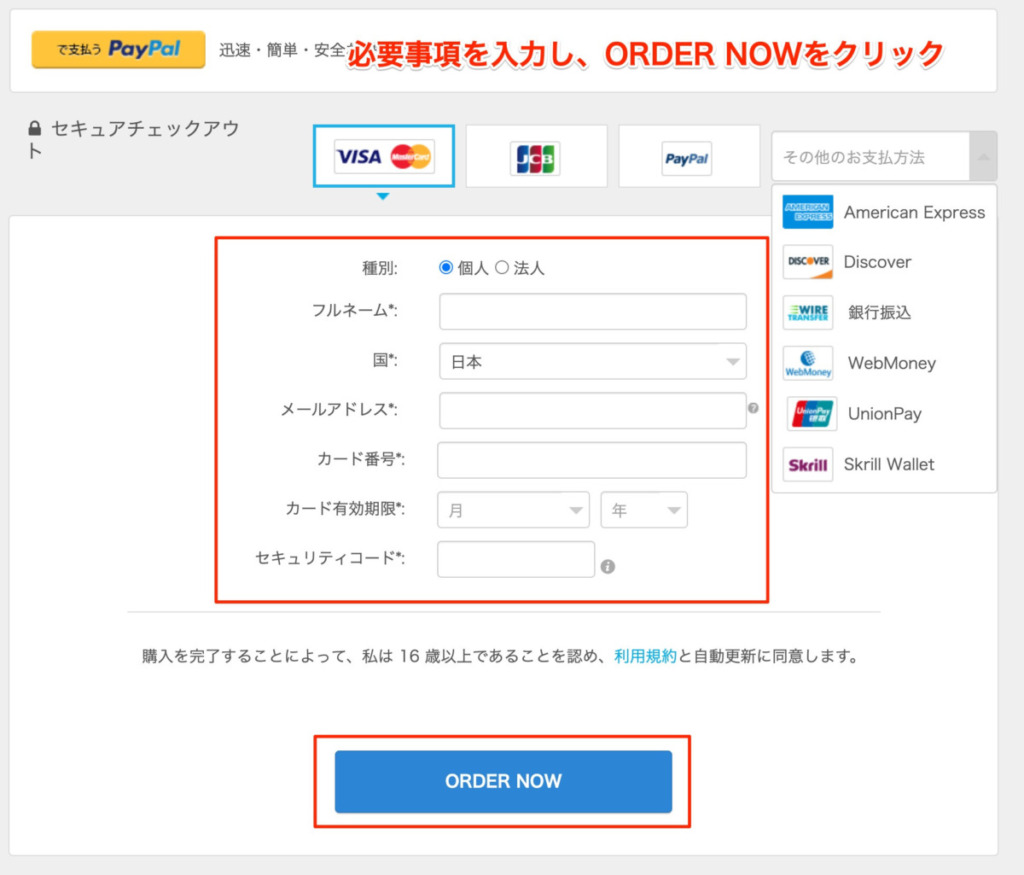
これで購入が完了となります。
(4)プロフェッショナル版の連携
Rank Trackerのプロフェッショナル版を使用するには、ライセンスキーを入力する必要があります。
購入が正常に完了すると以下のようなメールが送られてきます。
メールが届いているか確認をしてください。
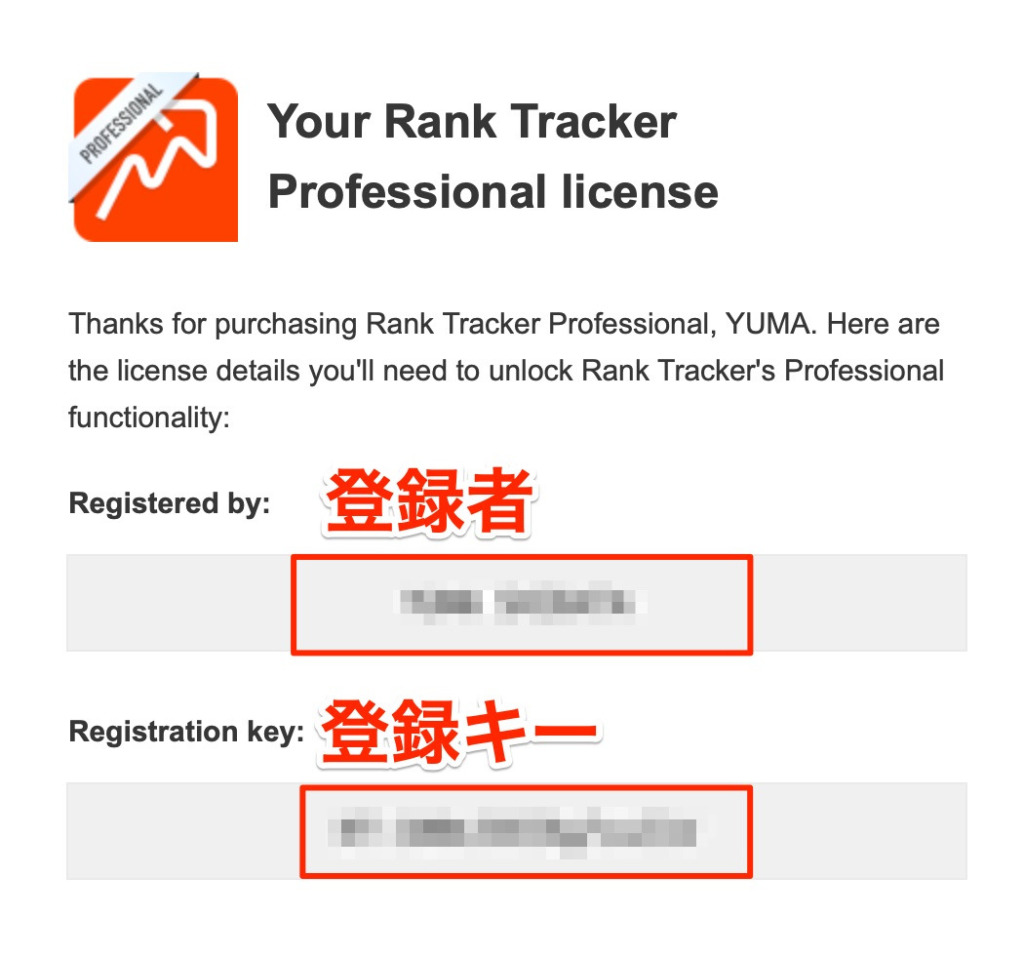
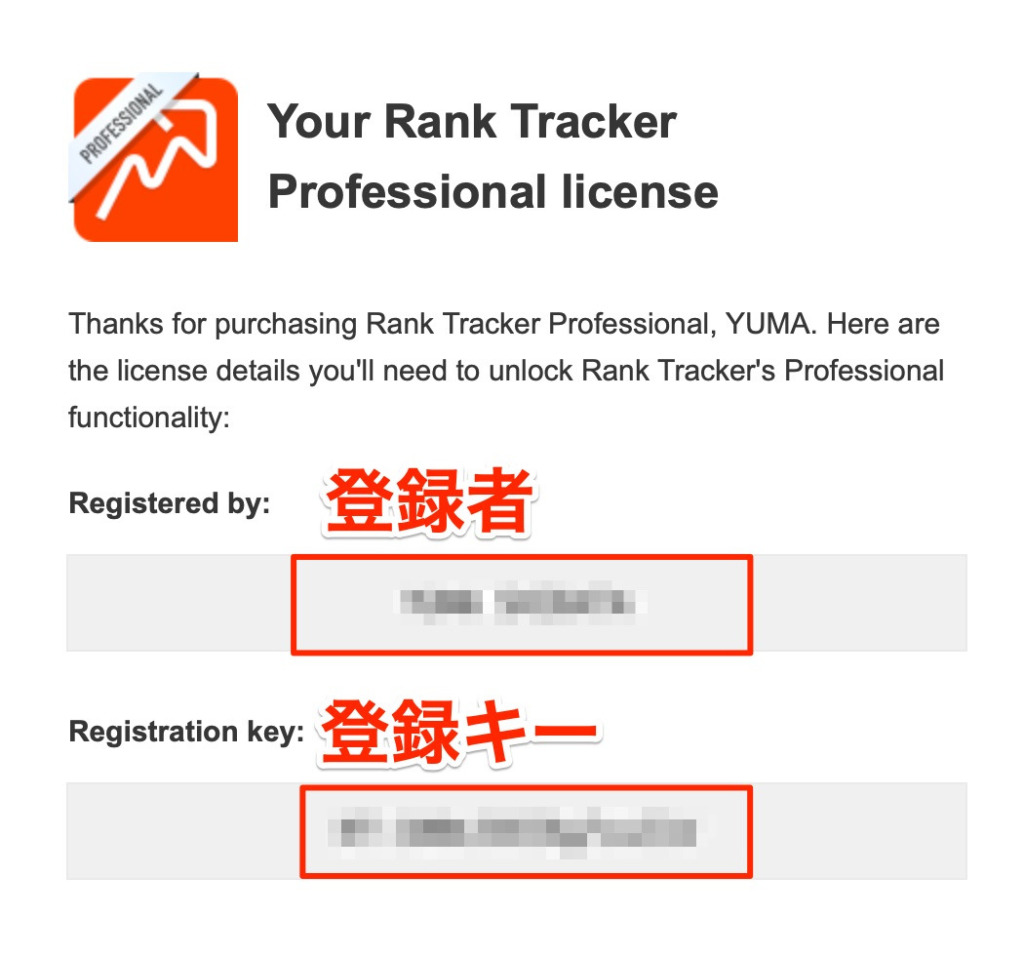
Rank Trackerを開いた状態で上部バーーヘルプー情報を登録を開いてください。
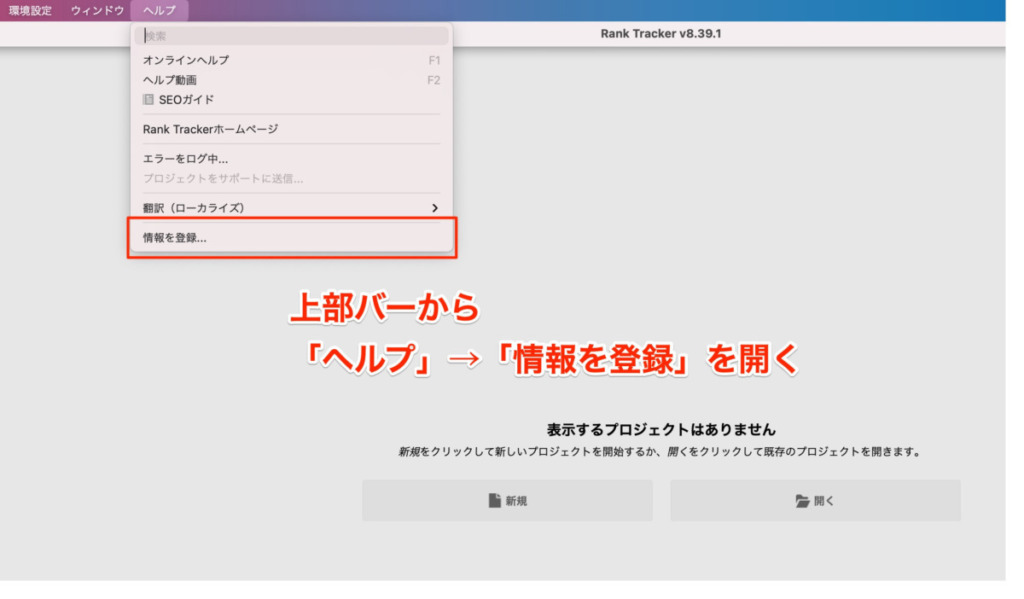
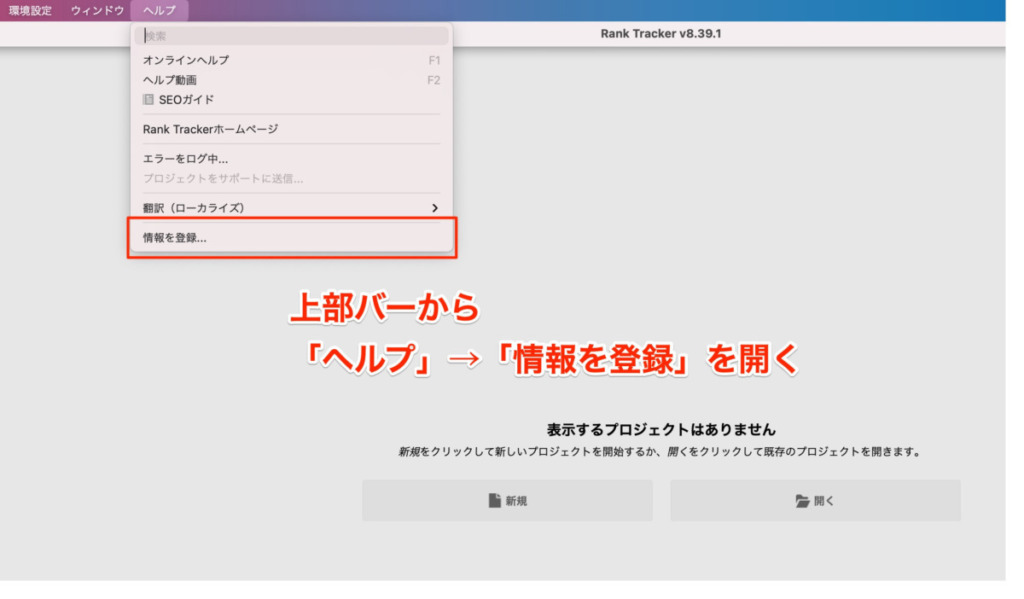
以下の画面が表示されます。
先ほどのメールに記載された登録者名と登録キーを貼り付けてください。
- Registered by:登録者
- Registration key:登録キー
貼り付けたらOKをクリックしてください。
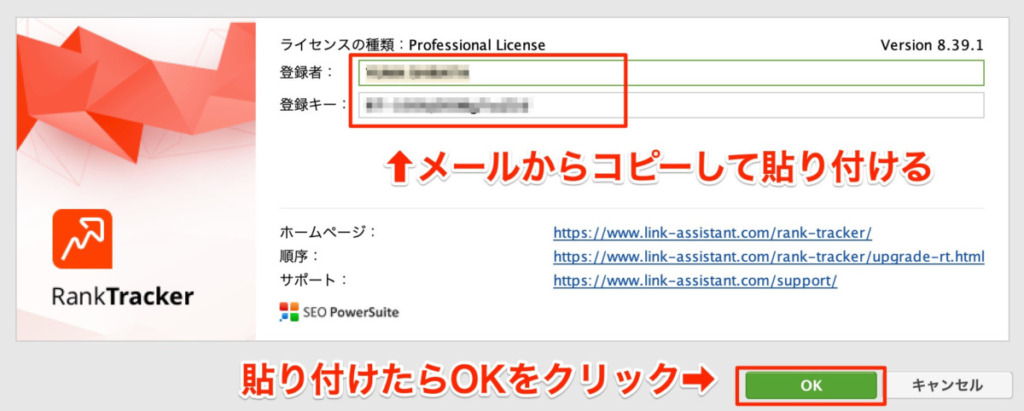
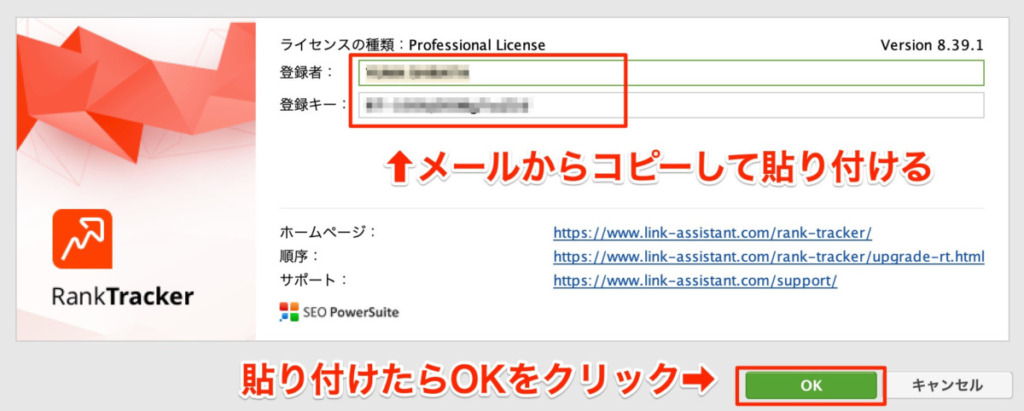
これでRank Trackerのプロフェッショナル版を使えるようになりました。
Rank Trackerでプロジェクトを作成する方法
続いてRank Trackerでキーワード順位をチェックするためにプロジェクトを作っていきます。
プロジェクトを作成するステップの中で出てくる初期設定も同時に行っていきます。
- 新規プロジェクトの作成・URL登録
- Googleアナリティクスの連携
- Googleサーチコンソールの連携
- キーワードの登録
- 検索エンジンの設定
(1)新規プロジェクトの作成・URLの登録
Rank Trackerを開き、新規をクリックしてください。
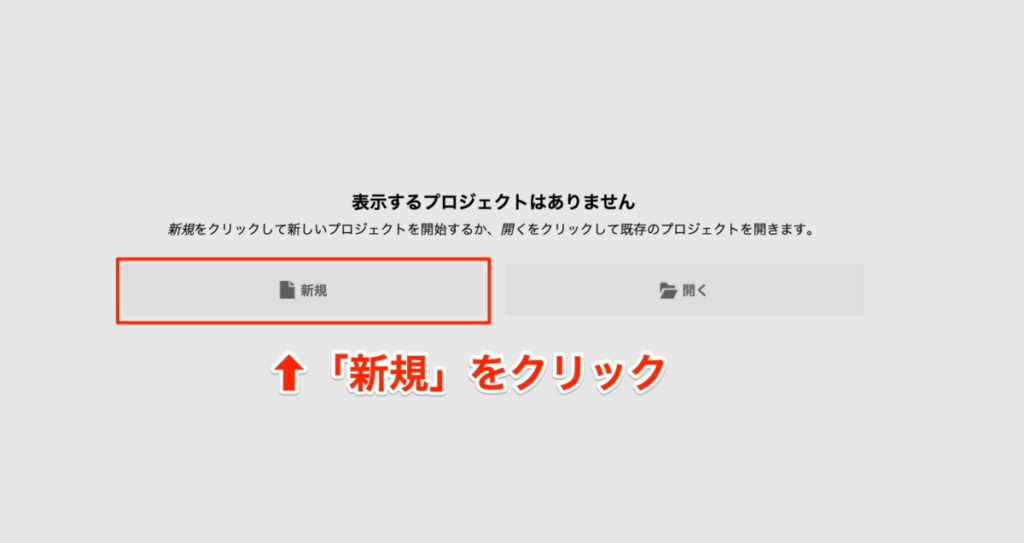
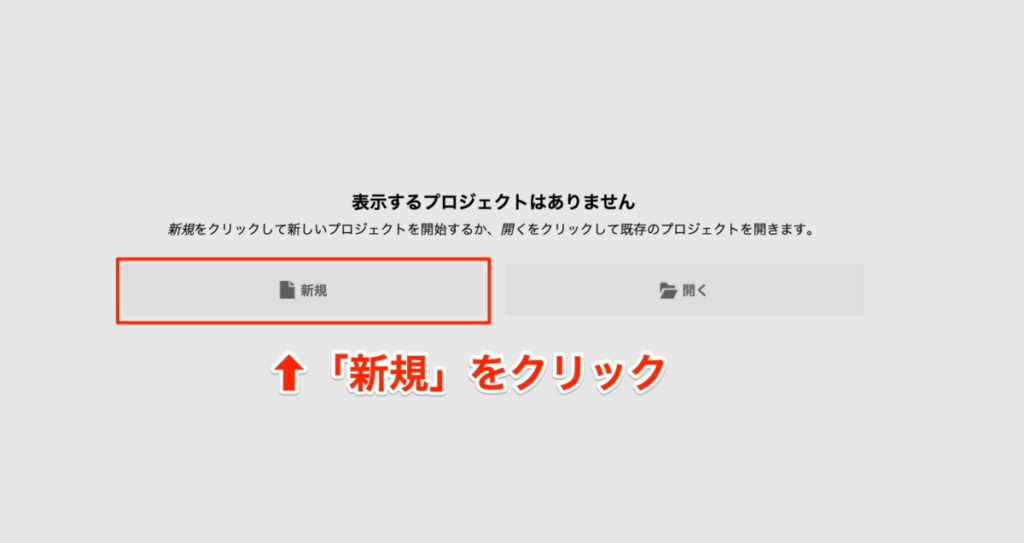
新規プロジェクトを作成したら、追跡したいサイトのURLを入力しましょう。
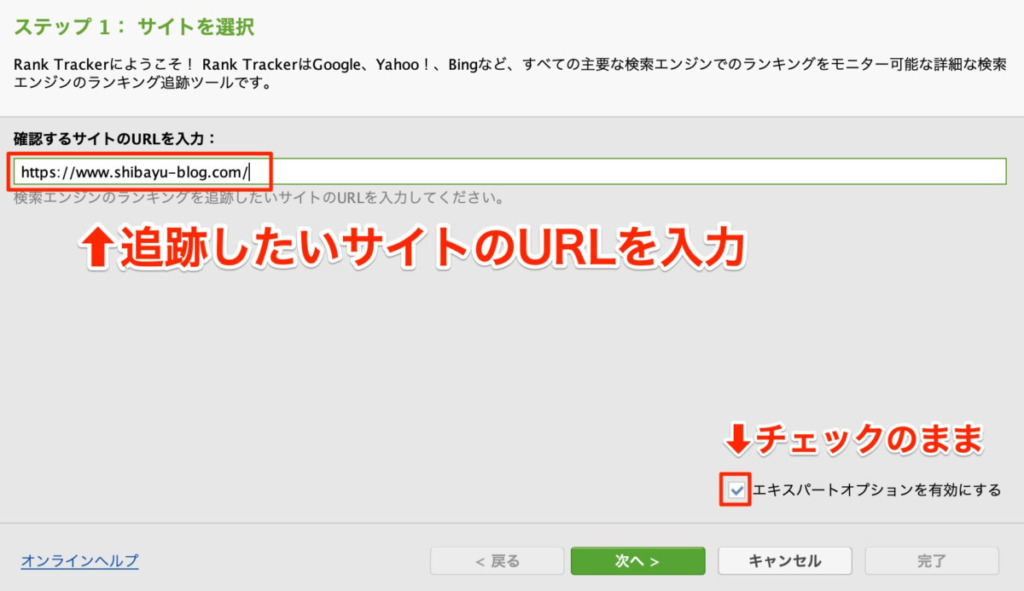
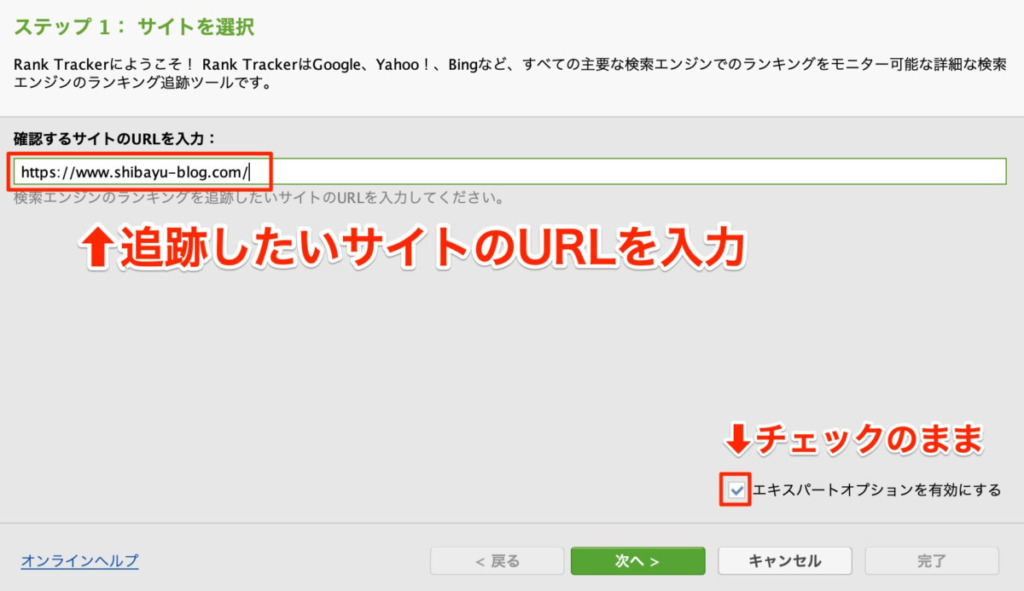
これで新規プロジェクトの作成とURL登録が完了しました。
(2)Googleアナリティクスの連携
Rank Trackerは、Googleアナリティクスと連携することができます。
GoogleAnalyticsアカウントと接続するをクリックしてください。
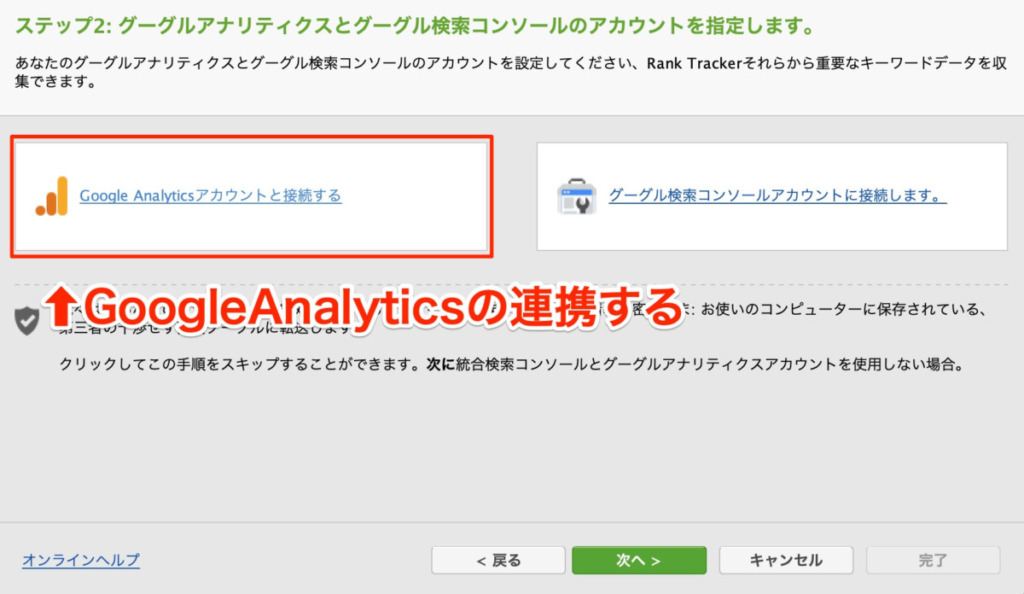
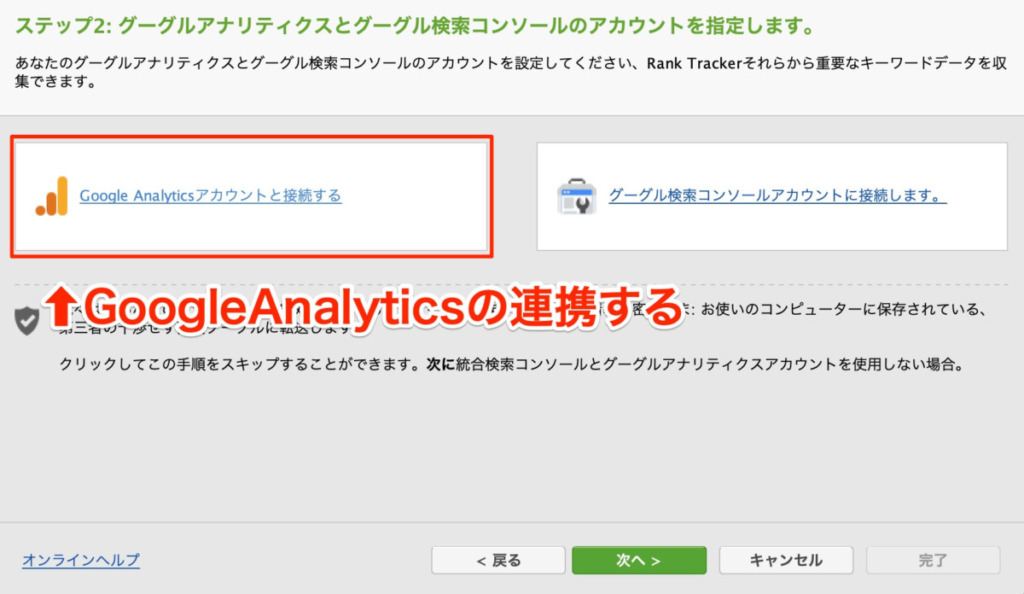
まずは緑色のボタンをクリックしてください。
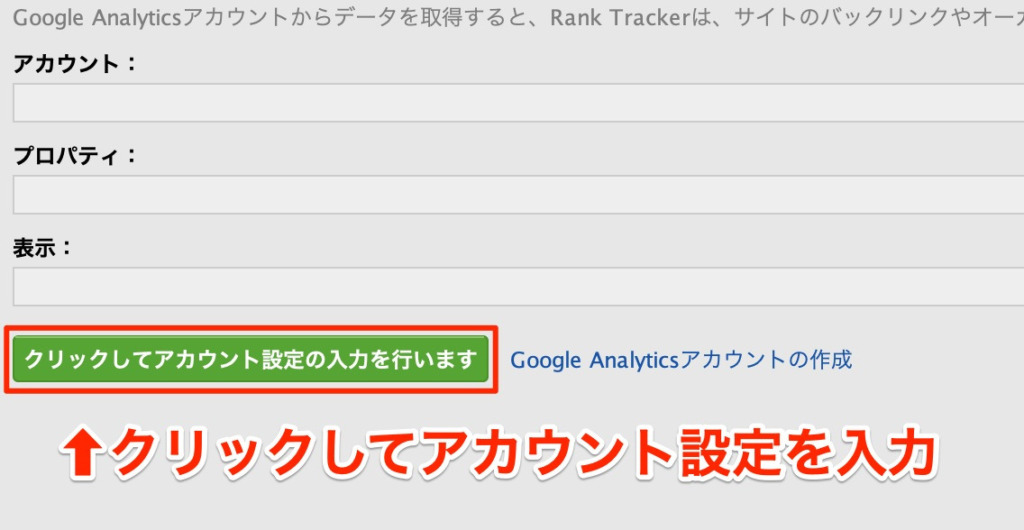
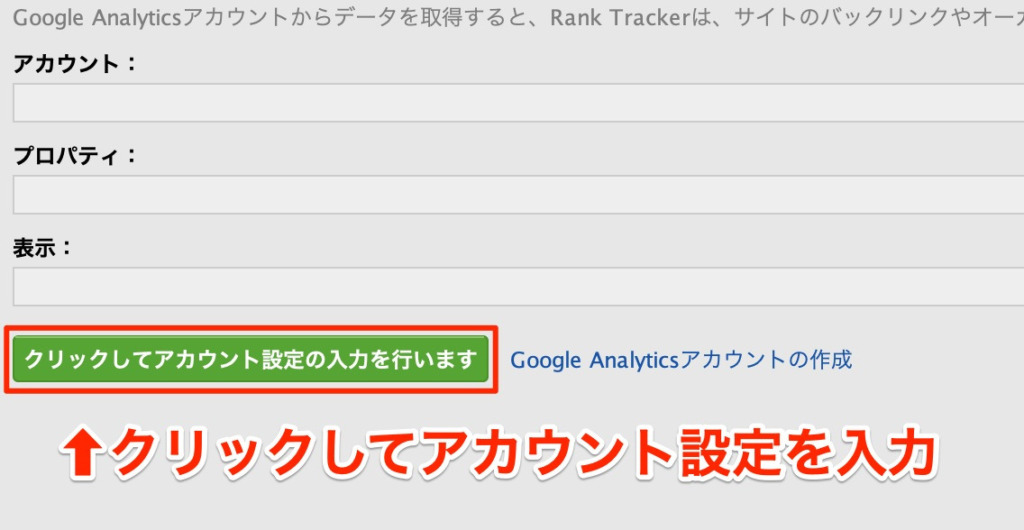
Googleとの連携画面に移動します。
メールアドレスを入力し、連携を許可してください。
このときパスワード入力画面が表示される場合もあります。
その場合はパスワードを入力してください。
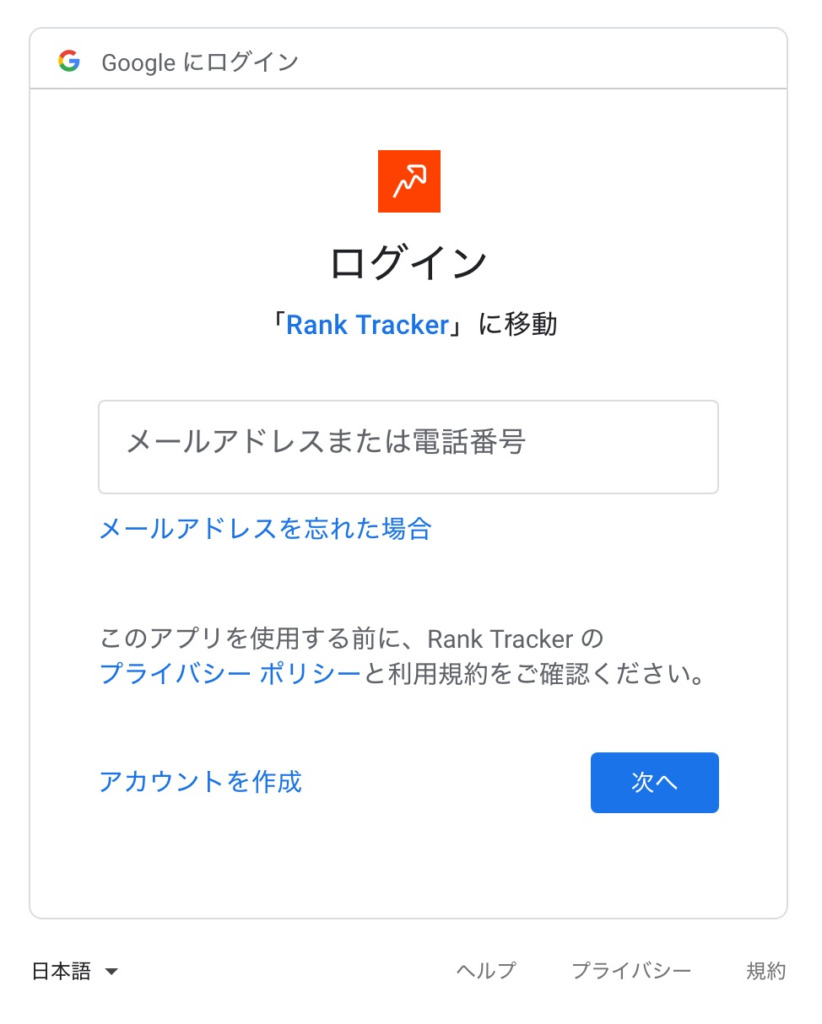
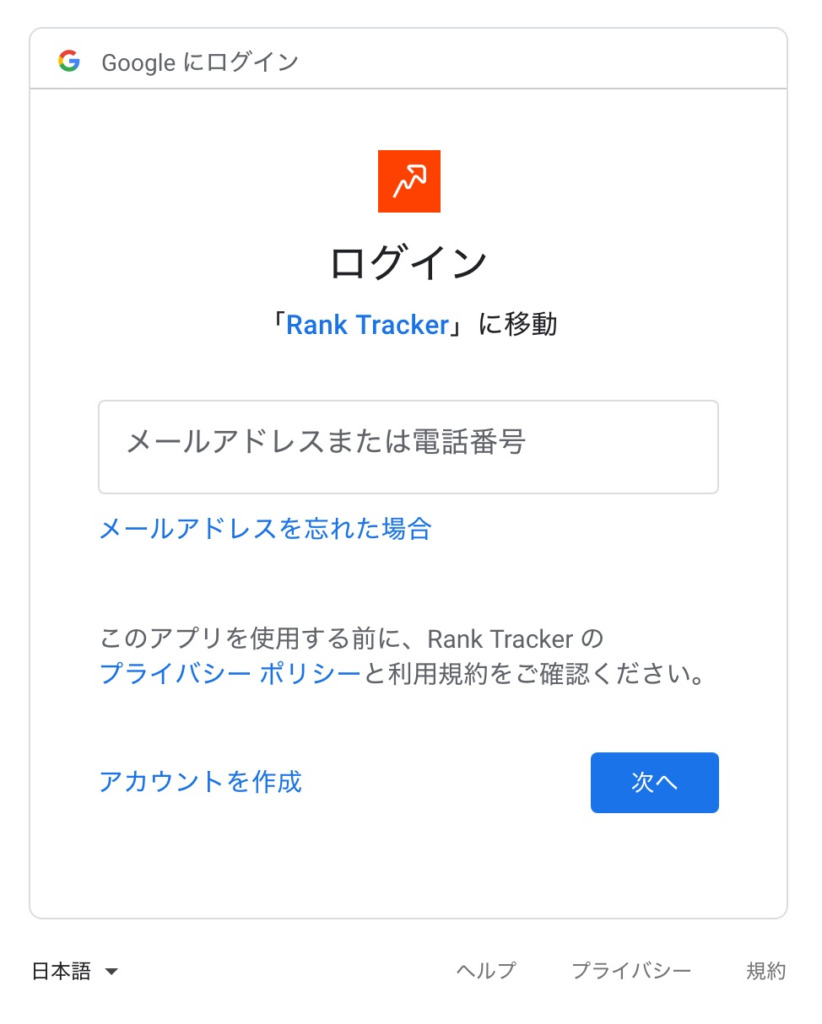
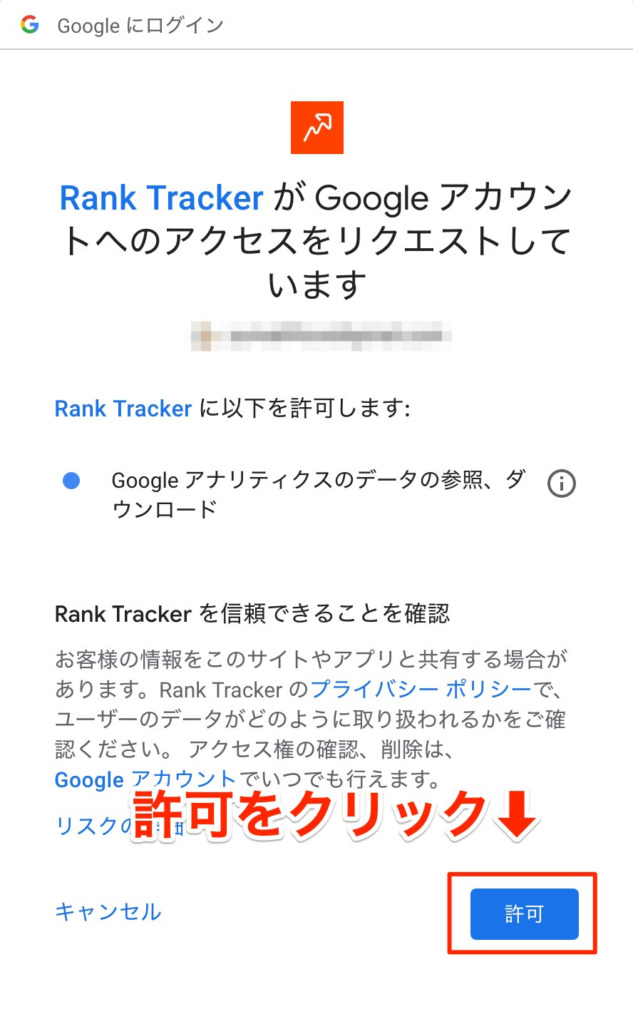
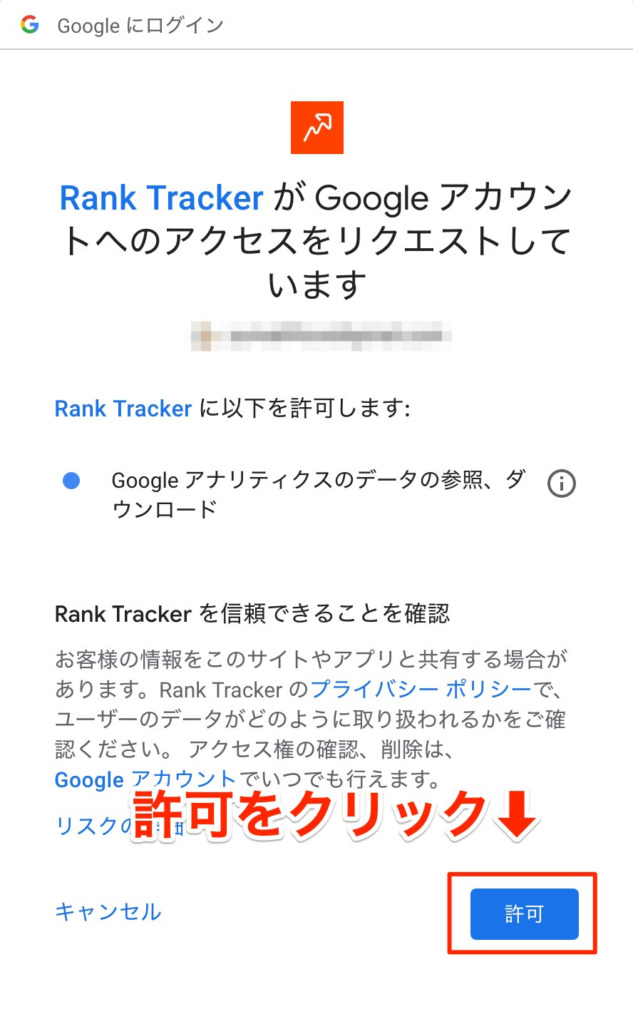
アカウント、プロパティを確認し間違いなければOKをクリックしてください。
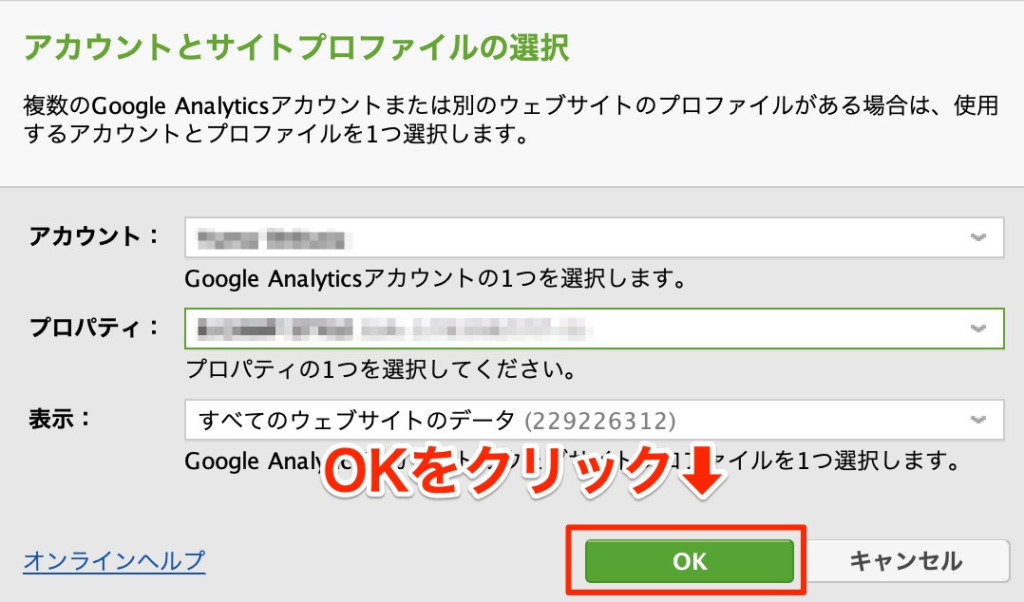
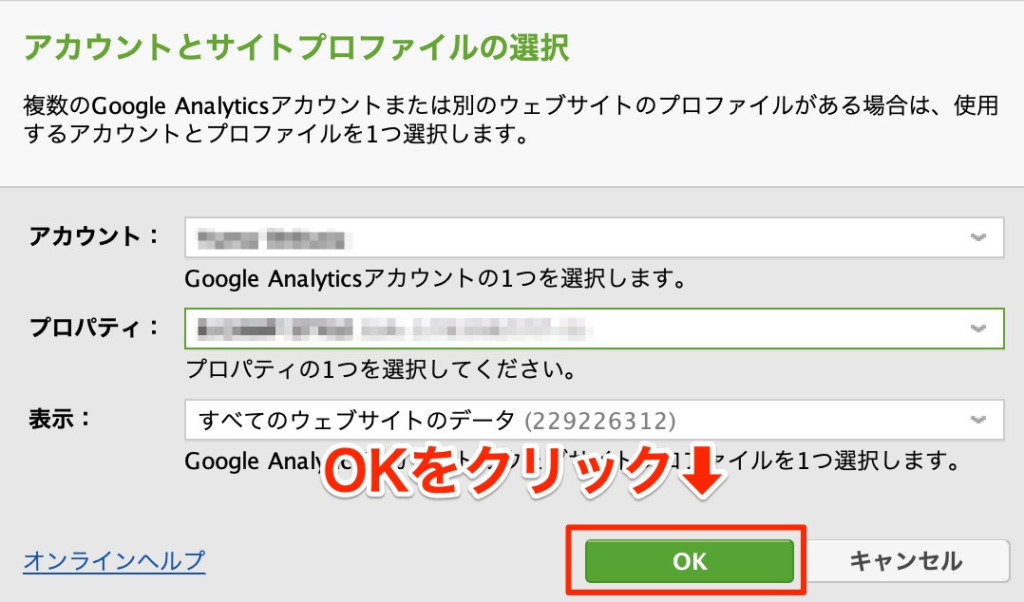
以上でGoogleアナリティクスとの連携は完了です。
(3)Googleサーチコンソールの連携
Rank Trackerは、Googleサーチコンソールと連携することができます。
Google検索コンソールアカウントに接続しますをクリックしましょう。
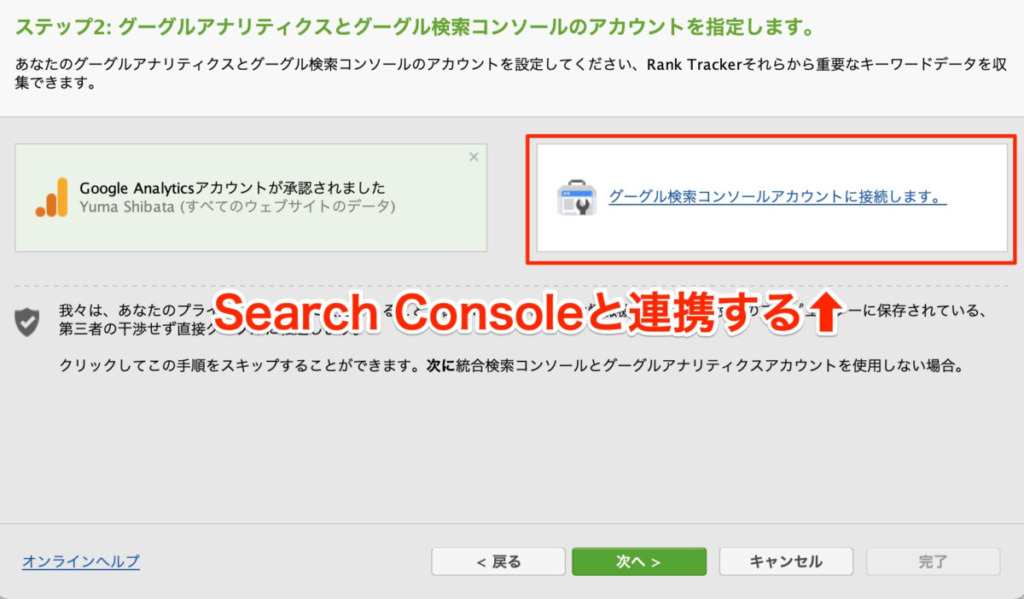
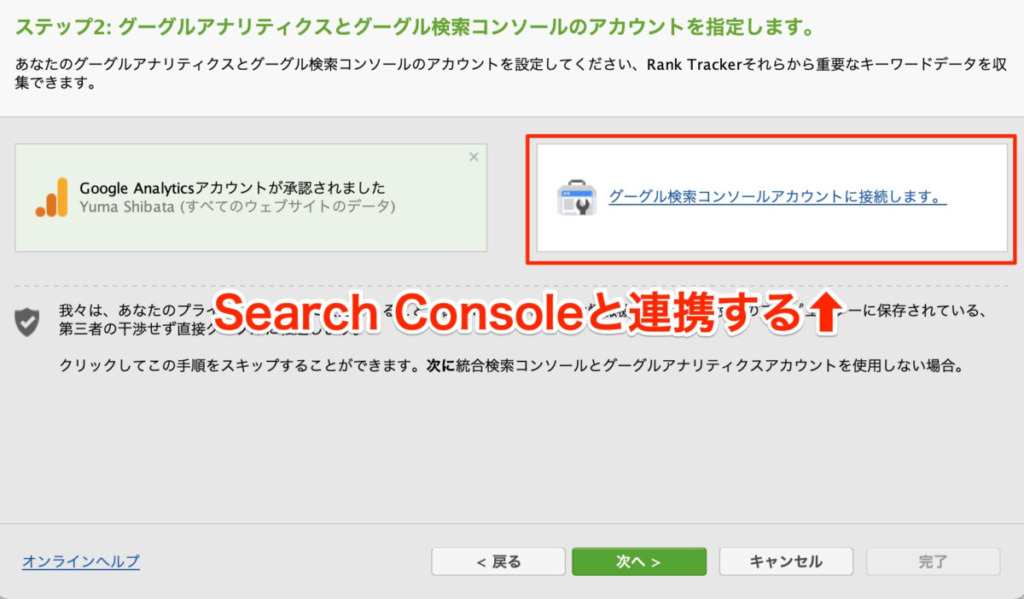
まずは緑色のボタンをクリックしてください。
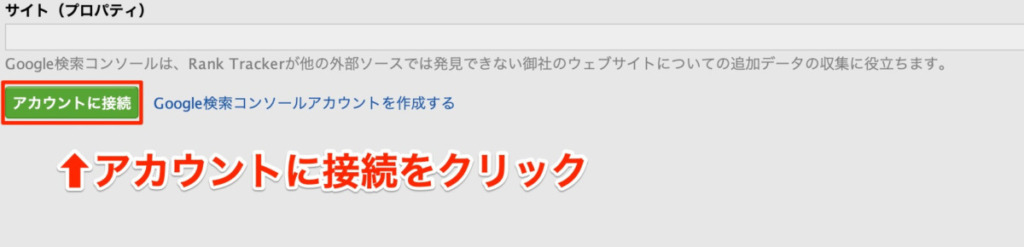
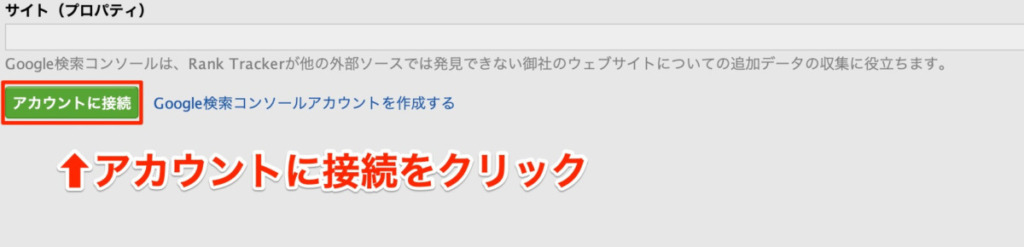
次に追跡したいサイトのURLを入力します。
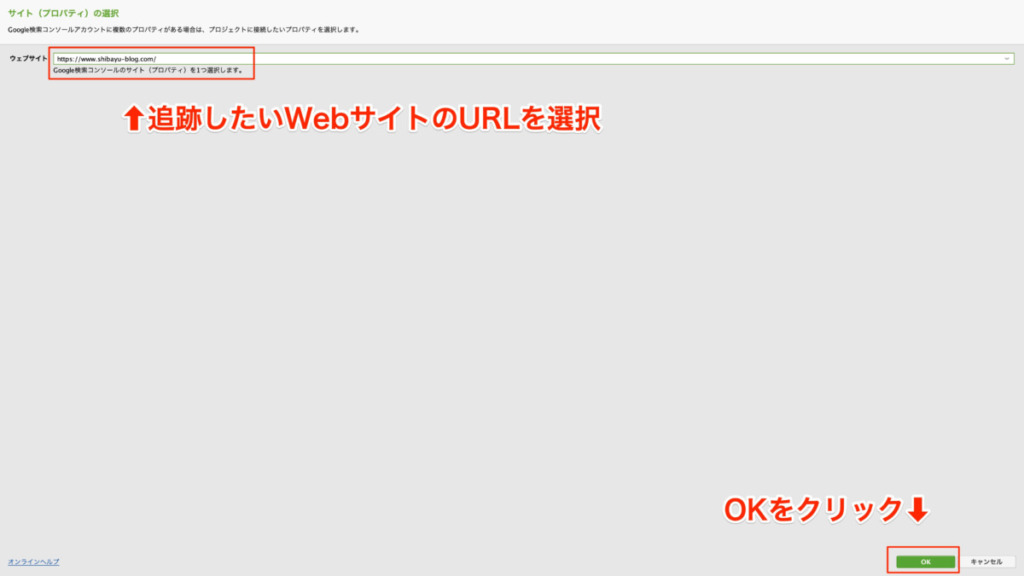
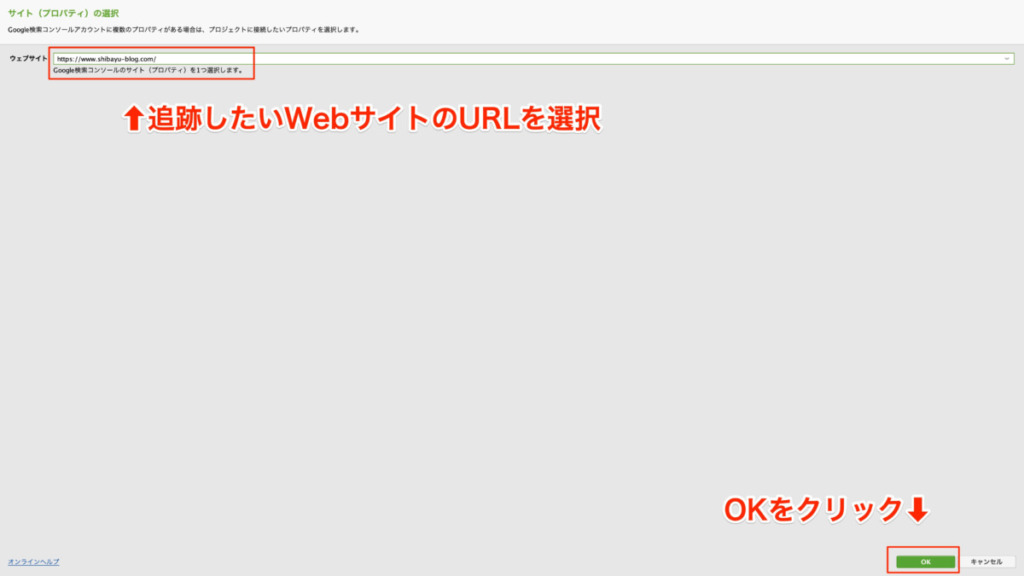
色が薄緑に変わっていれば完了です。
次へをクリックしてください。
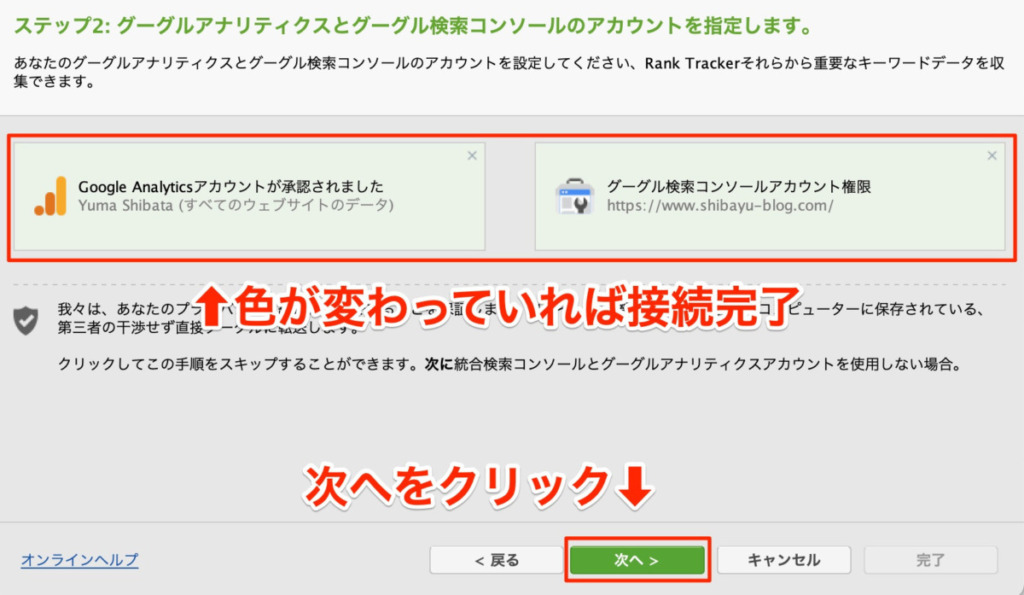
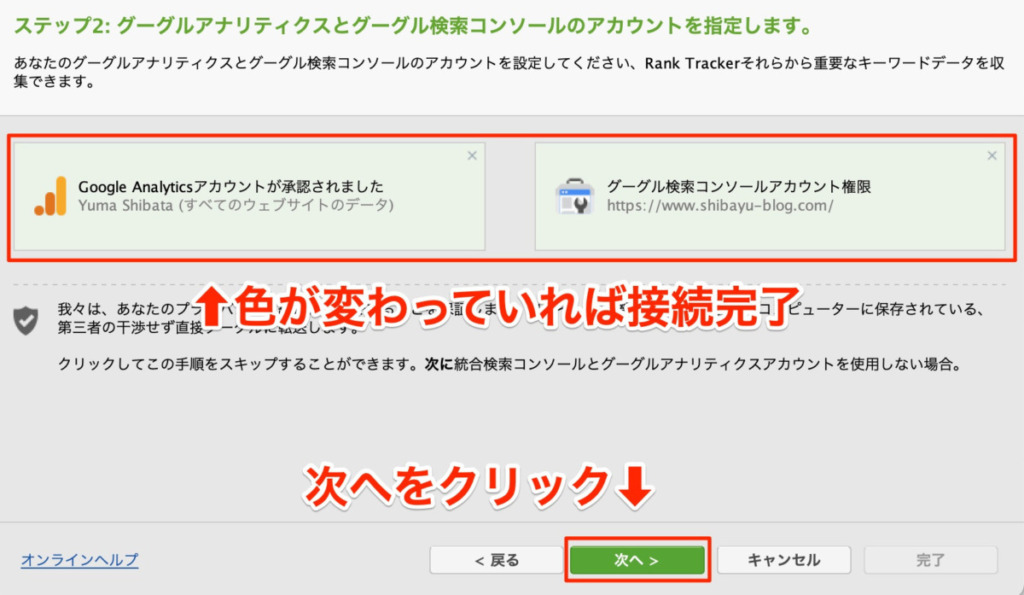
(4)キーワードの登録
続いてキーワードの入力画面が表示されます。
入力できるのは、1行につき1キーワードです。
キーワード入力後Enterを押して改行してから次のキーワードを入力してください。
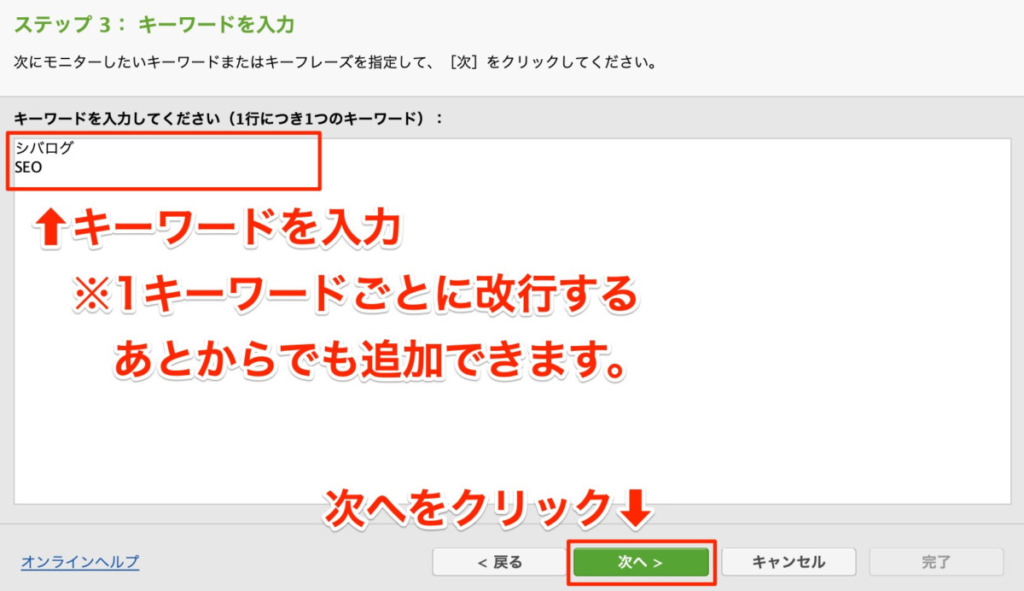
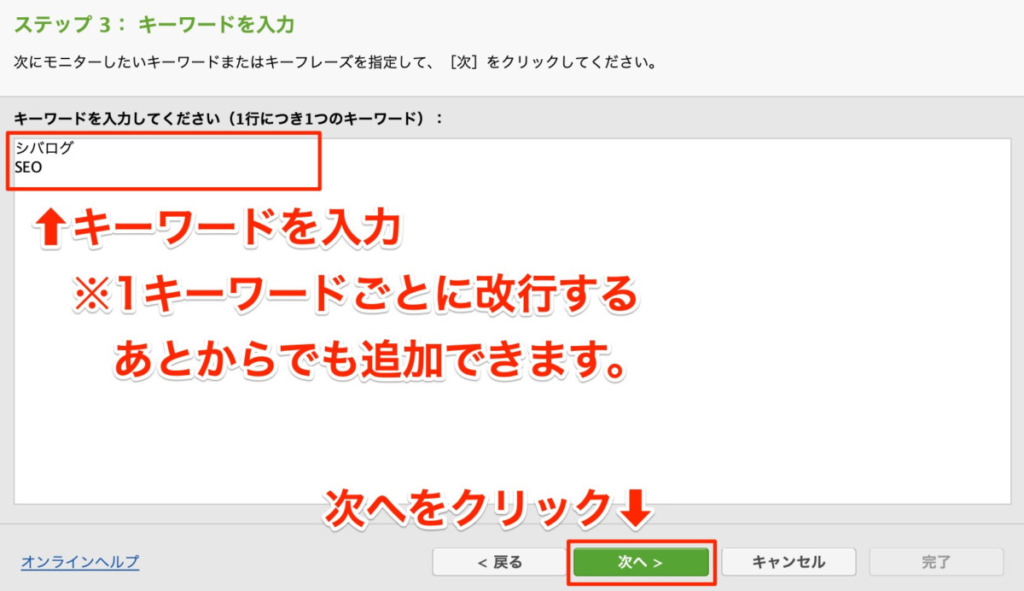



あとからでも追加できるので飛ばしてもOKですよ。
(5)検索エンジンの設定
デフォルトではアメリカのGoogleとYahoo!の検索順位を取得する設定になっています。
これを日本のGoogleの検索順位を取得する設定に変更していきます。
まずはさらに検索エンジンを追加するをクリックしてください。
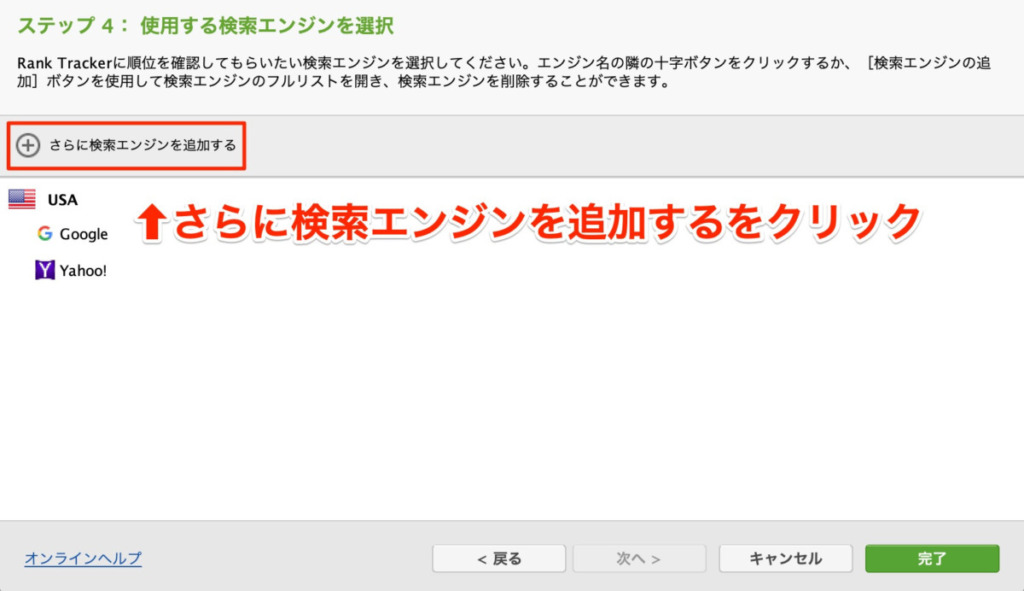
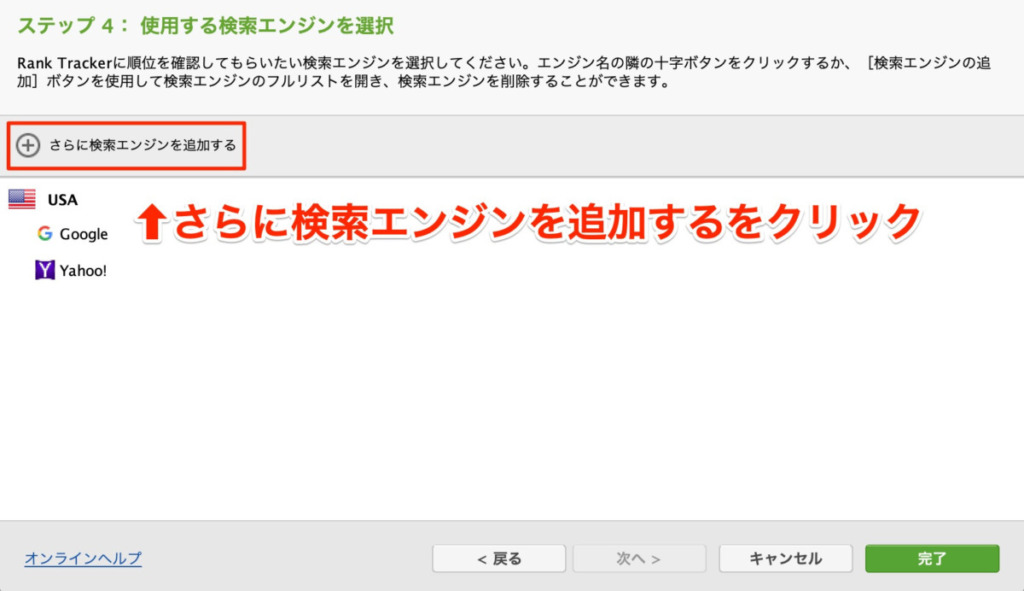
右側の検索バーにJapanと入力してください。
その後Google.co.jpとGoogle.co.jp(mobile)を追加しましょう。
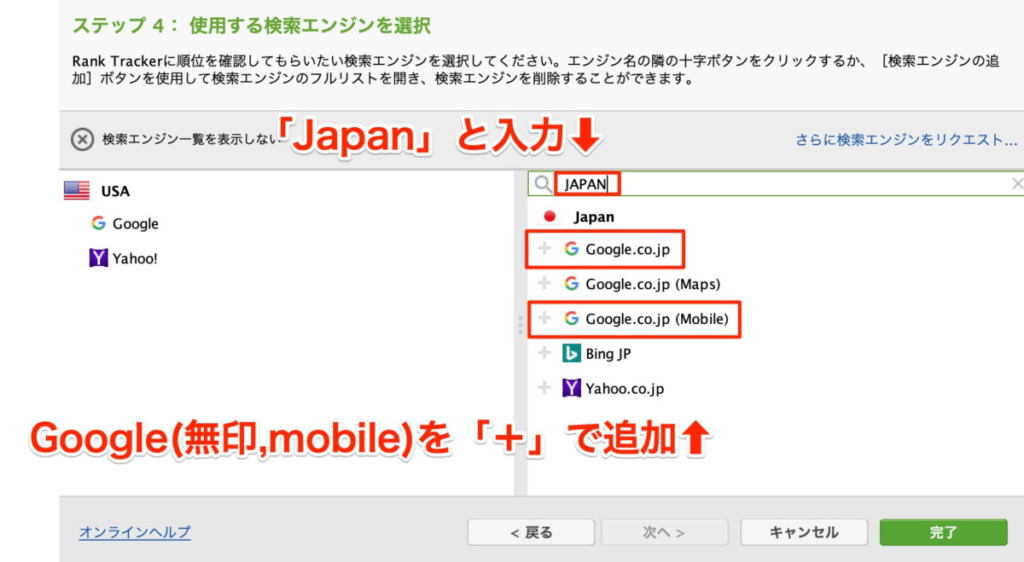
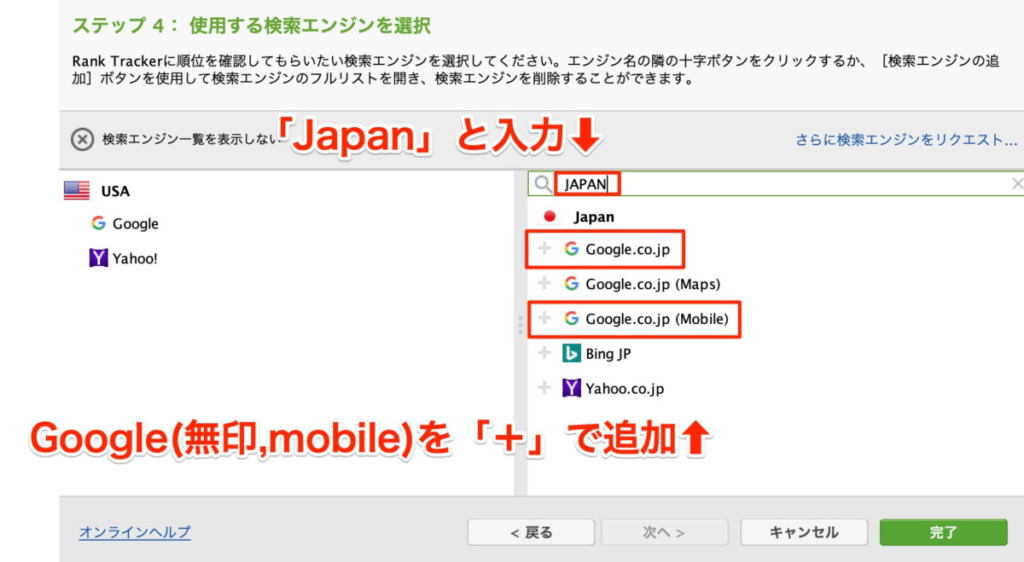
左側にデフォルトで設定されていたアメリカ版GoogleとYahoo!を削除してください。
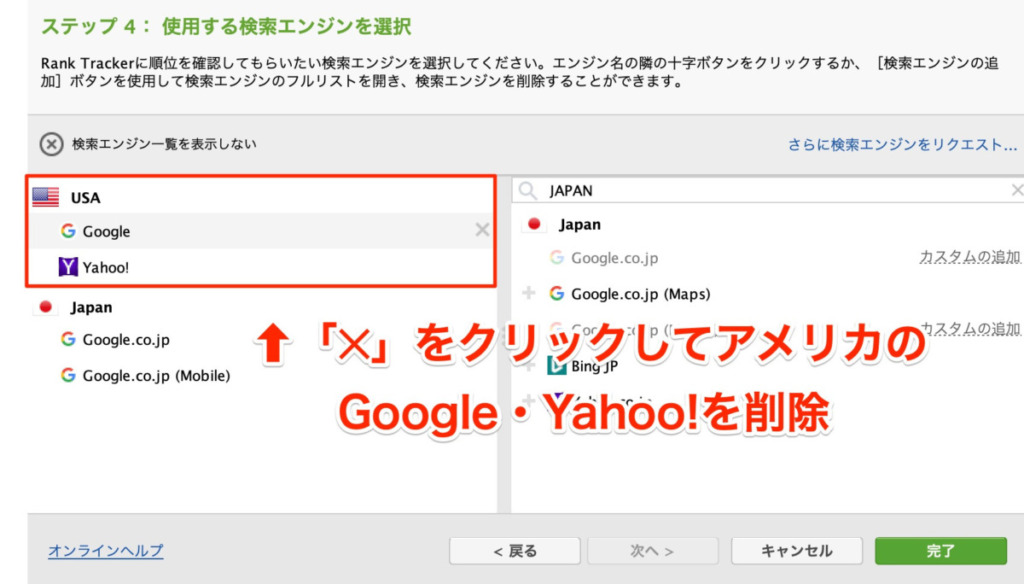
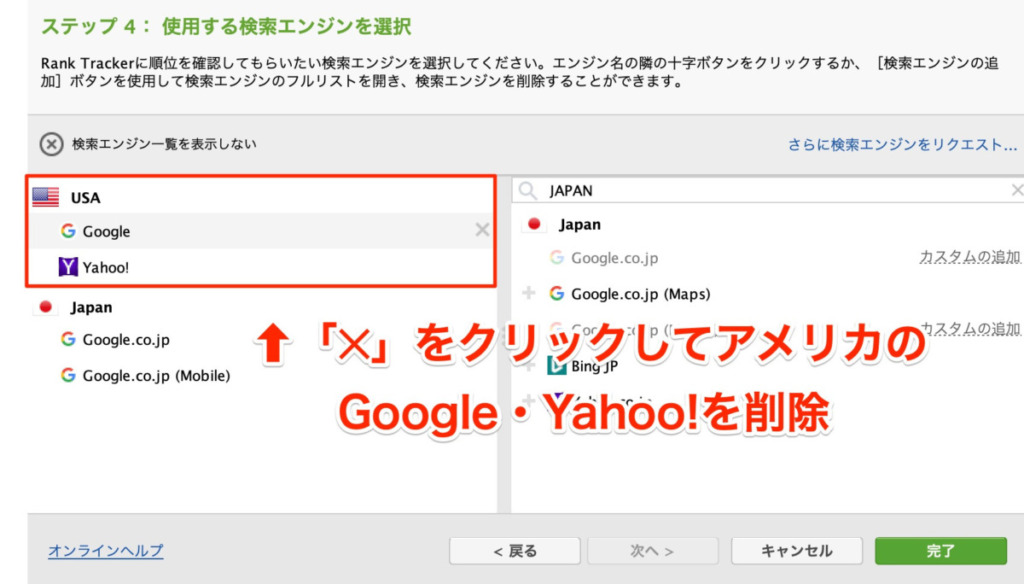
アメリカ版Google・Yahoo!を削除
左側に表示される検索エンジンがGoogle.co.jpとGoogle.co.jp(mobile)だけになったら完了をクリックしてください。
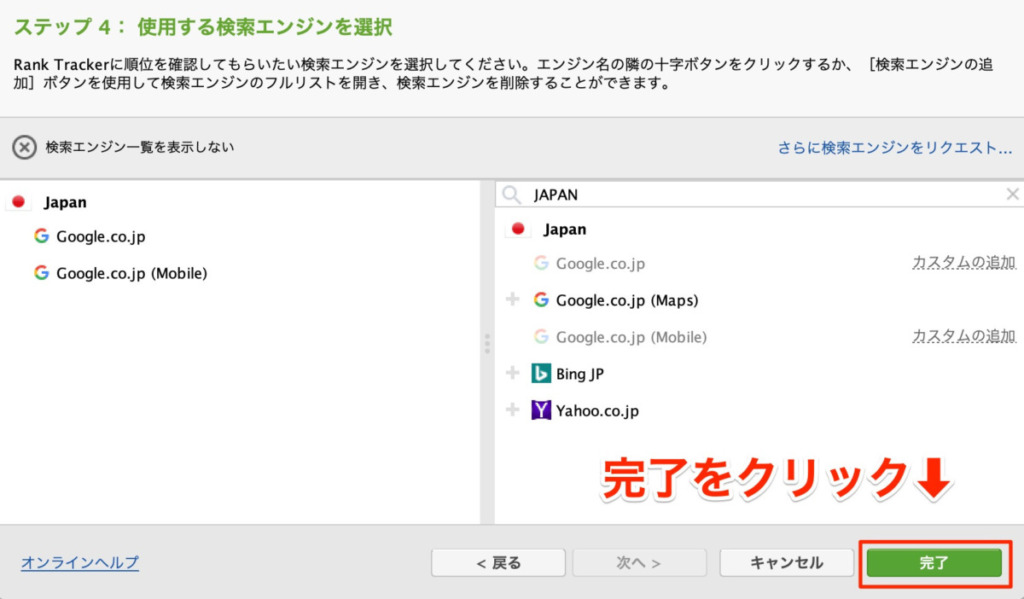
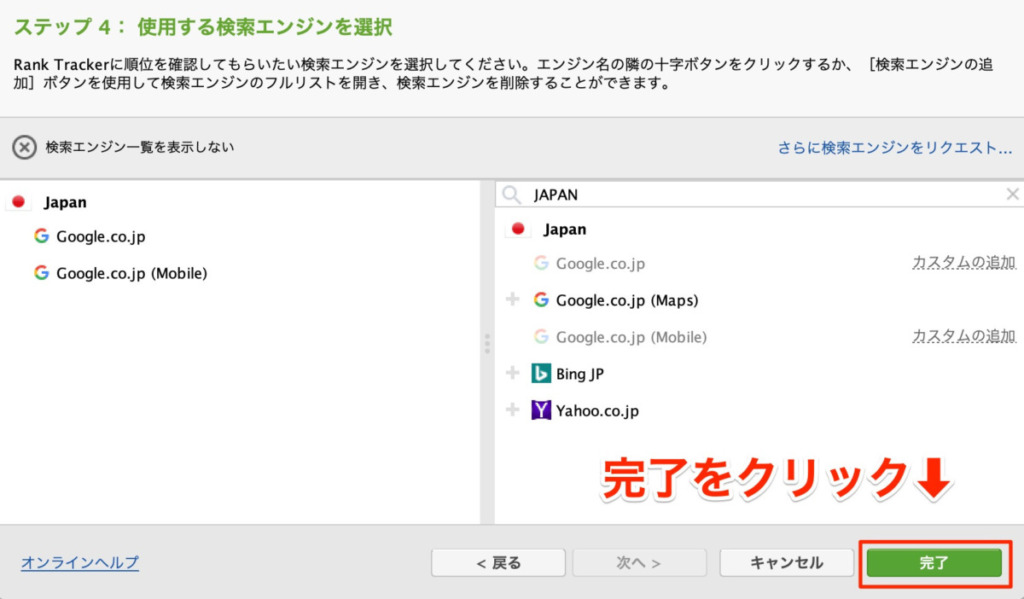
検索エンジンの設定完了
これでRank Trackerのプロジェクトを作成できました。
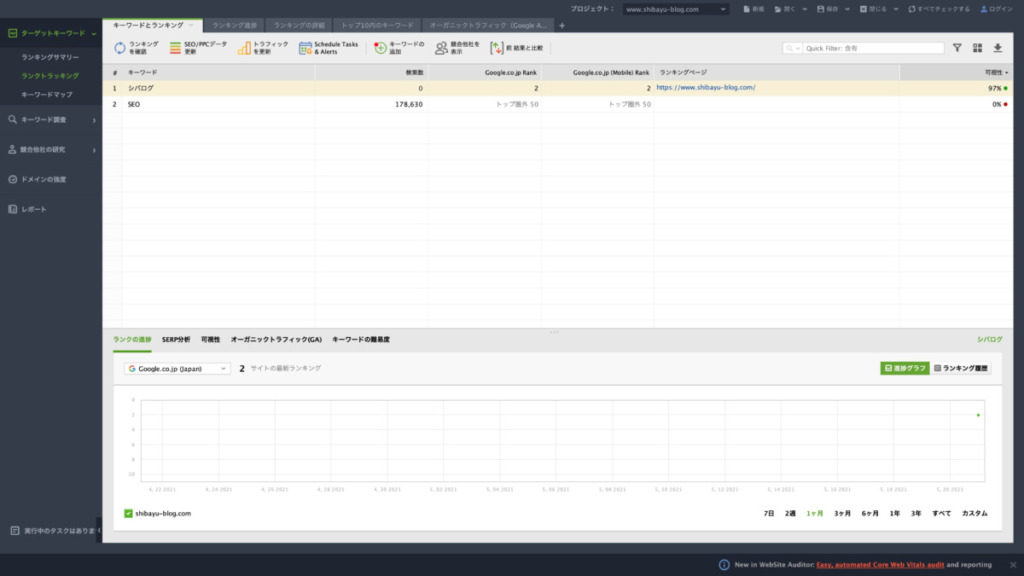
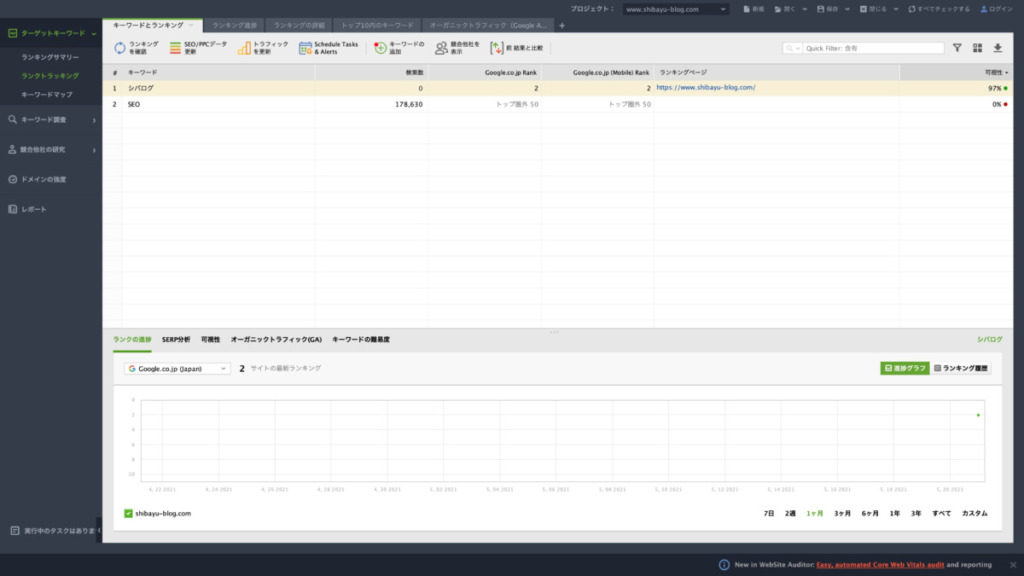
Rank Trackerの必須設定4選|これだけはやっておこう!
Rank Trackerを使用するにあたり、これだけやっておけば間違いないという設定を4つ紹介します。
この初期設定をやっておけばRank Trackerを効果的に使い始めることができます。
- ワークスペースの作成
- スケジューラー登録
- 検索100位まで表示する設定
- 検索数をキーワードプランナーと連携
(1)ワークスペースの作成
ワークスペースは自分でカスタマイズして作成する検索順位チェック画面です。



かんたんにつくれますので作成しておきましょう。
まずは画面上部の+をクリックして新規ワークスペースを作成しましょう。
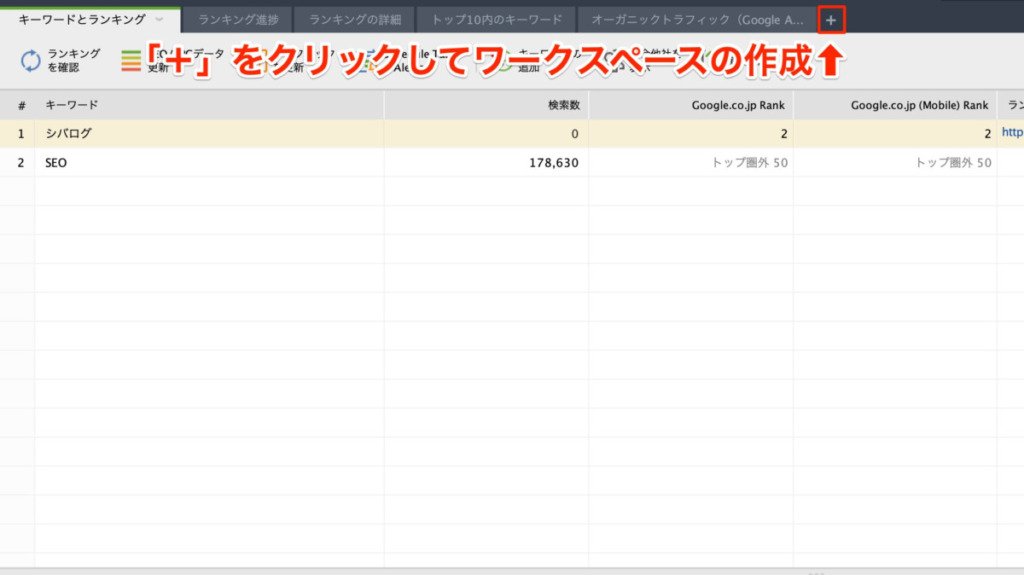
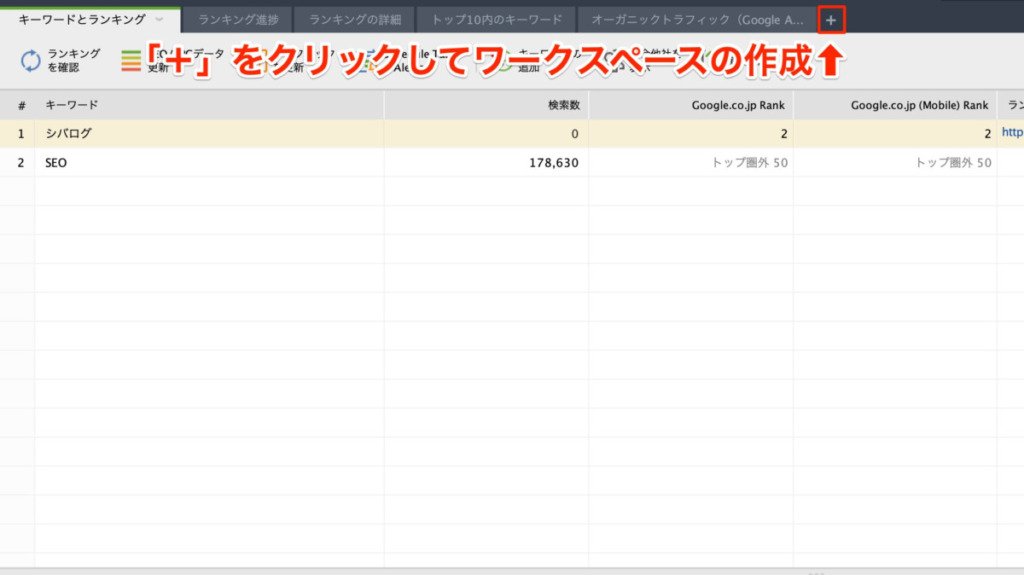
ワークスペースに入れたい(追跡したい)情報を選択してください。
左側で選択、右側で順番の入れ替えおよび削除ができます。
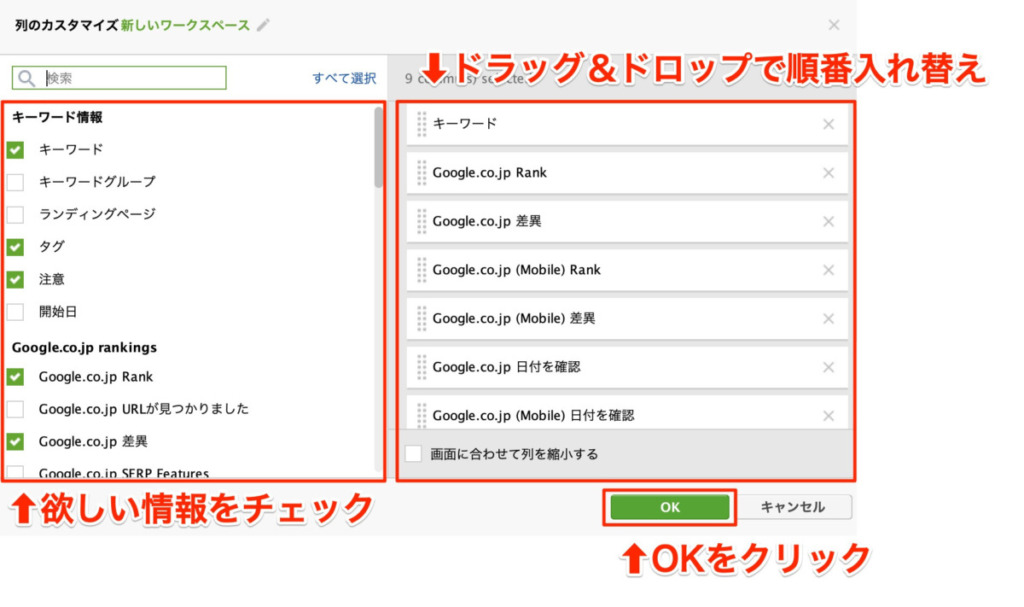
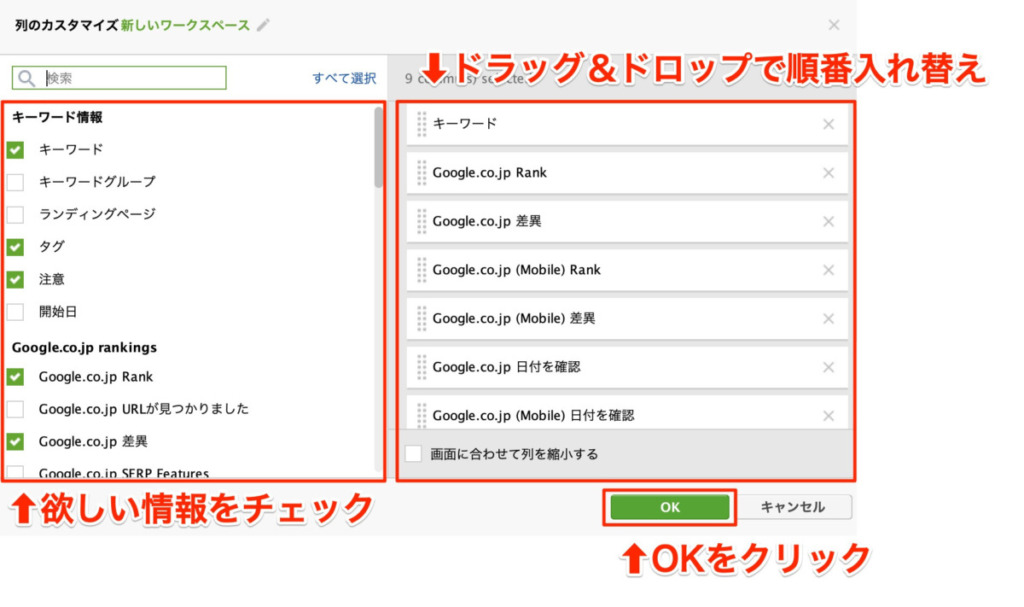
筆者の設定は以下のとおりです。
- キーワード
- Google.co.jp Rank
- Google.co.jp差異
- Google.co.jp(mobile)Rank
- Google.co.jp(mobile)差異
- 検索数
- URL
- Google.co.jp日付
- タグ
- 注意
はじめは上記の設定でOKです。



ご自身の好みに合わせてカスタマイズしていってください!
(2)スケジューラー登録(自動チェック機能)
Rank Trackerでは自動的に検索順位をチェックするスケジュール機能があります。
必ず活用したほうが良い設定です。
画面上部のSchedule Tasks & Alertをクリックしてください。
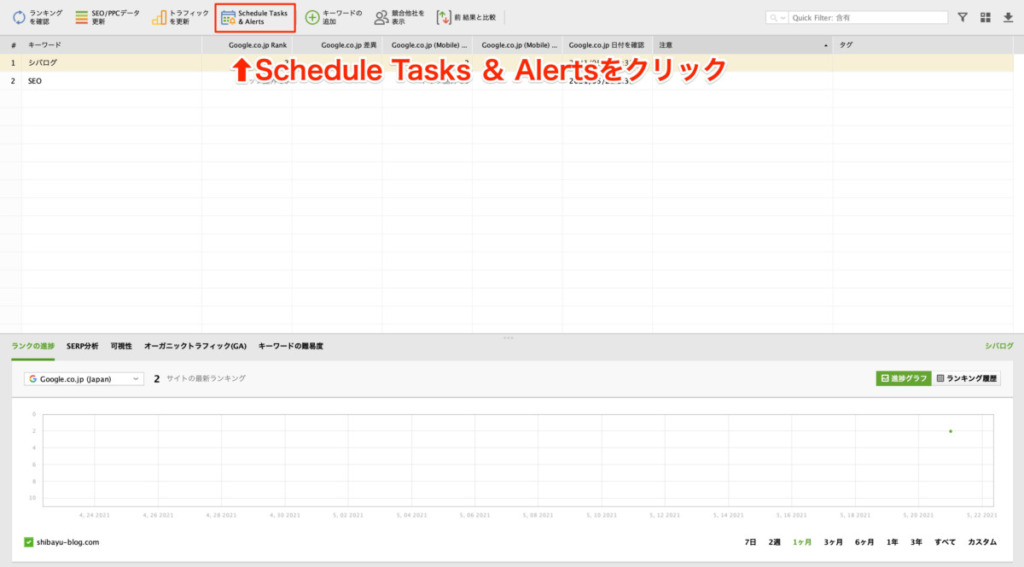
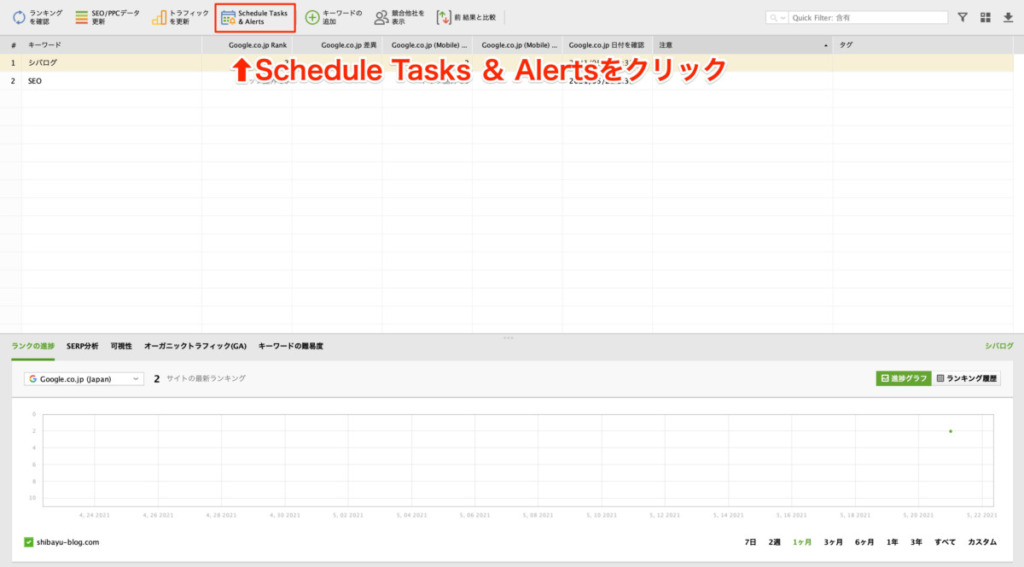
+追加するをクリックしてください。
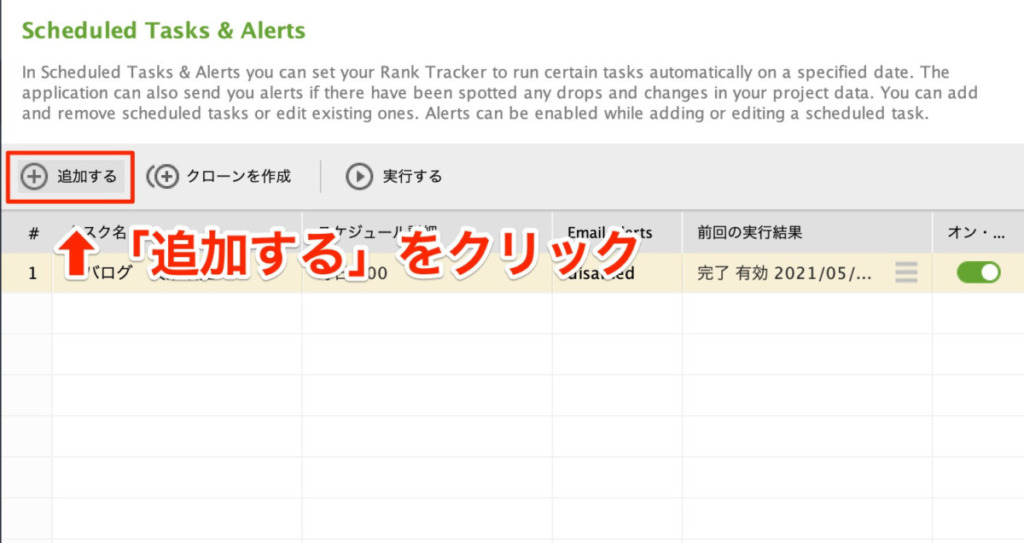
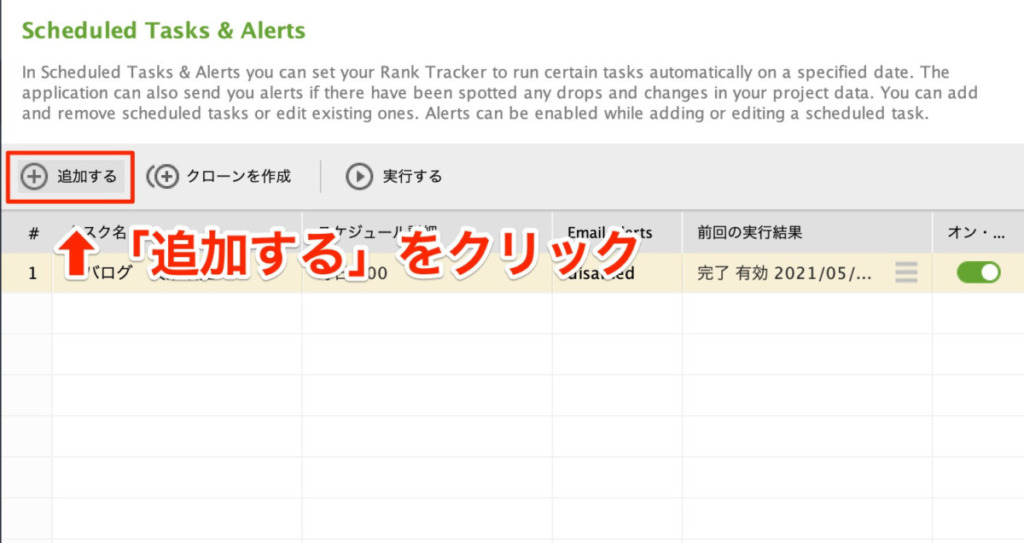
検索エンジンのランキングを確認をチェックし、次へをクリックしてください。
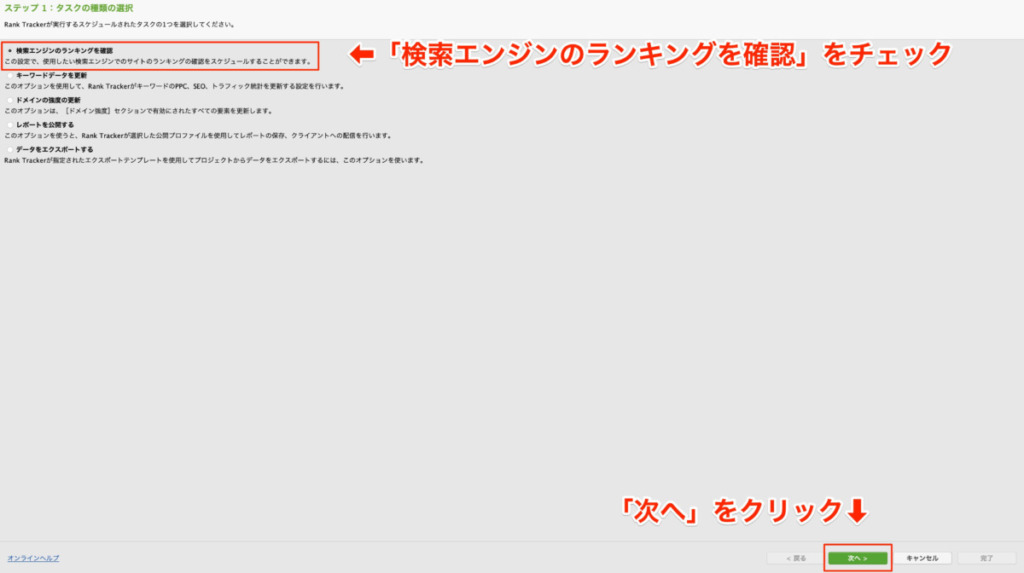
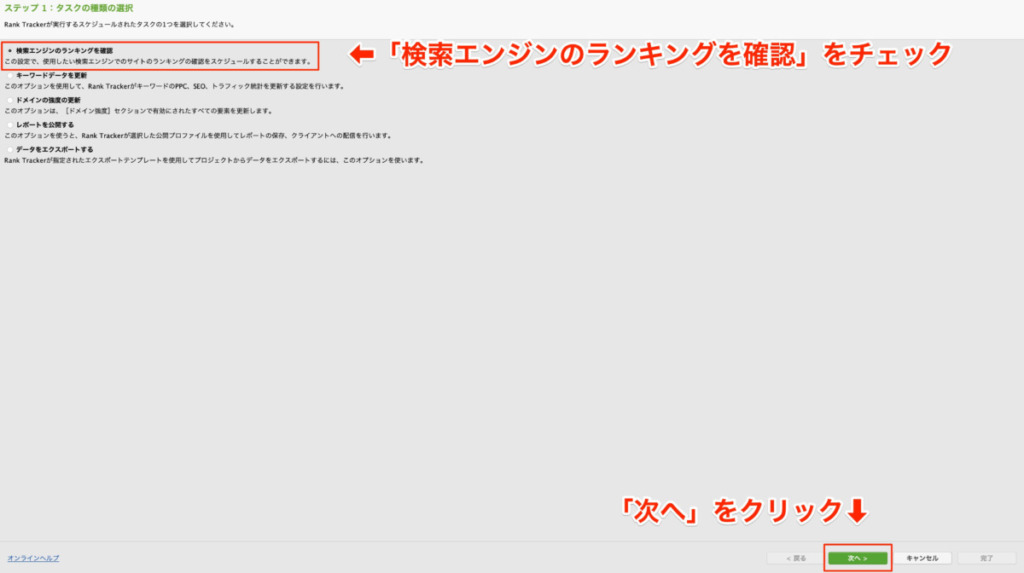
スケジュール予約したいプロジェクトを選択し、次へをクリックしてください。
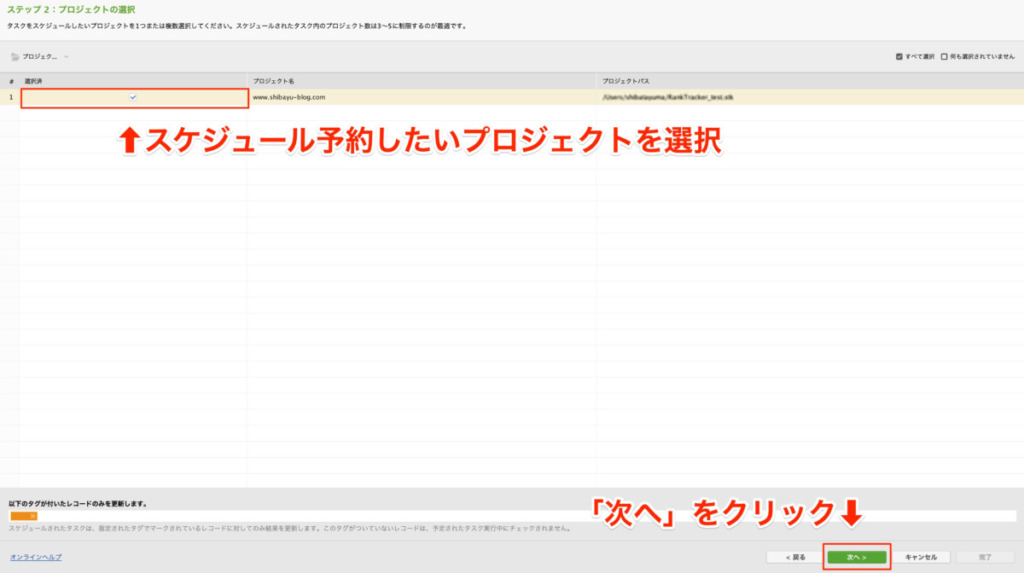
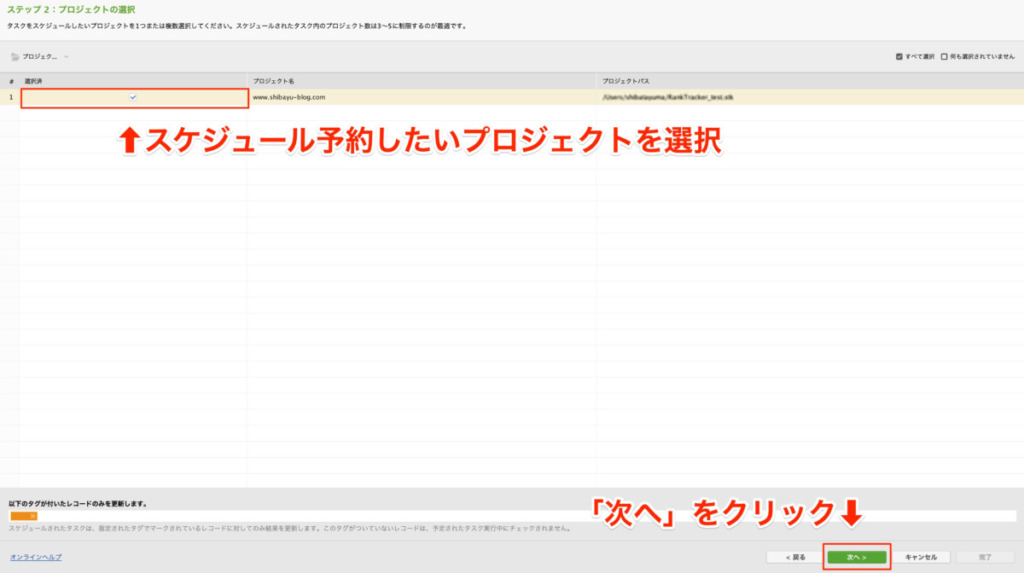
チェックする時間と頻度を設定しましょう。
更新頻度は毎日がおすすめです。
下のチェック欄は上の2つにチェックでOK!次へをクリックしてください。
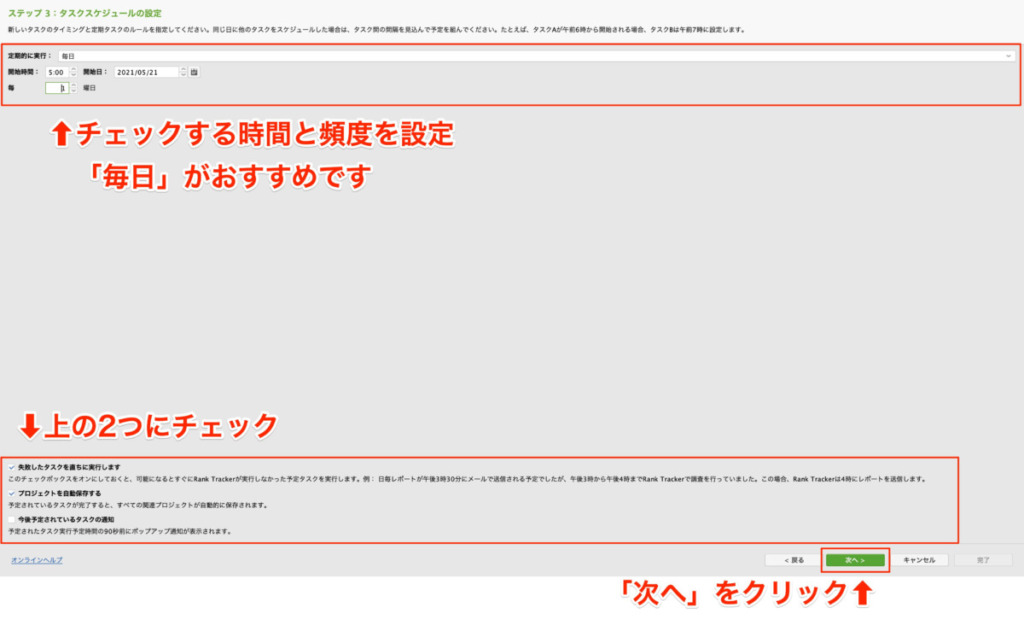
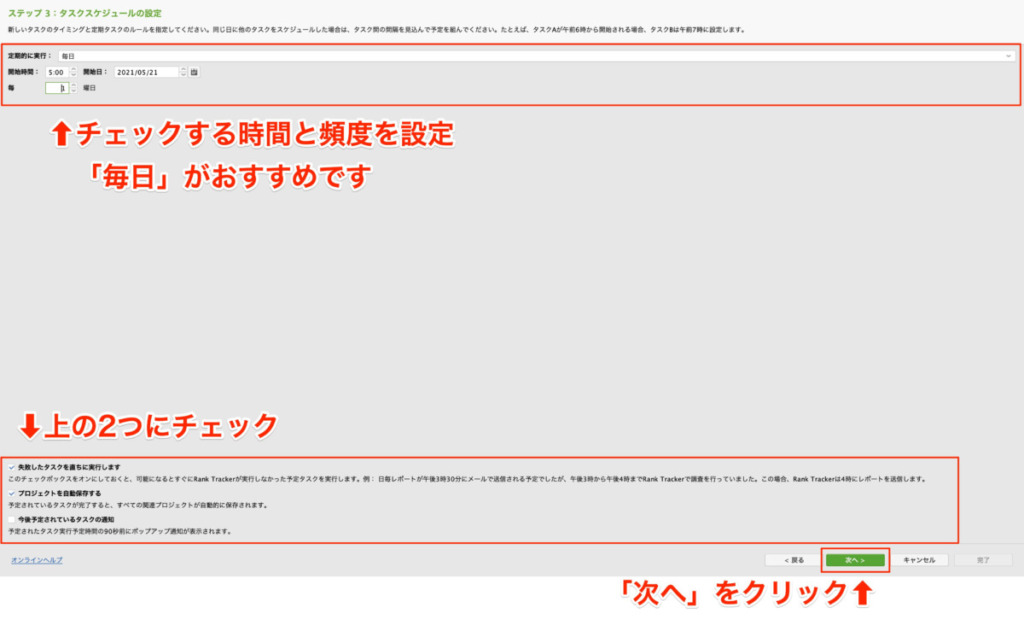
このページは変更不要です。
次へをクリックしてください。
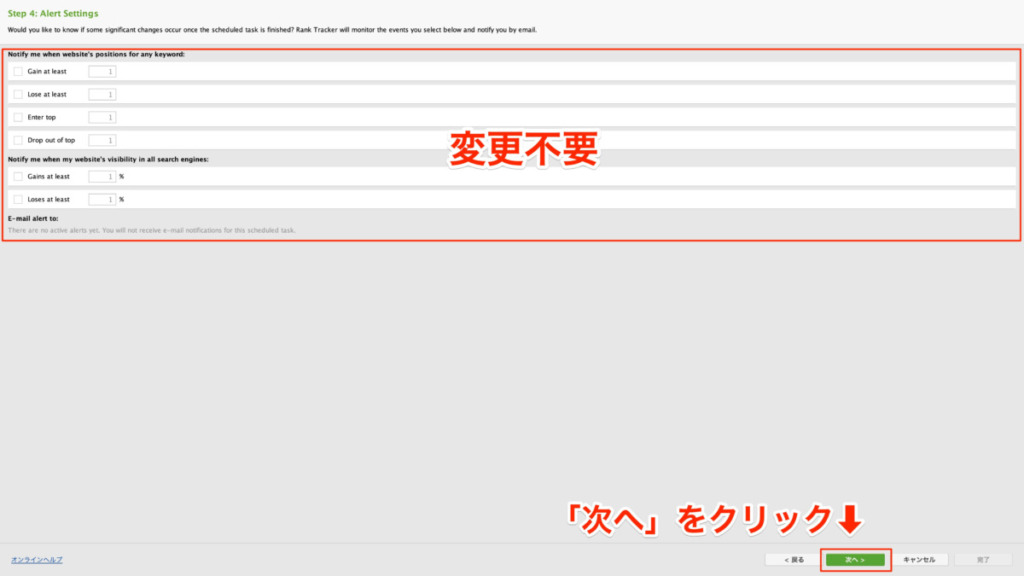
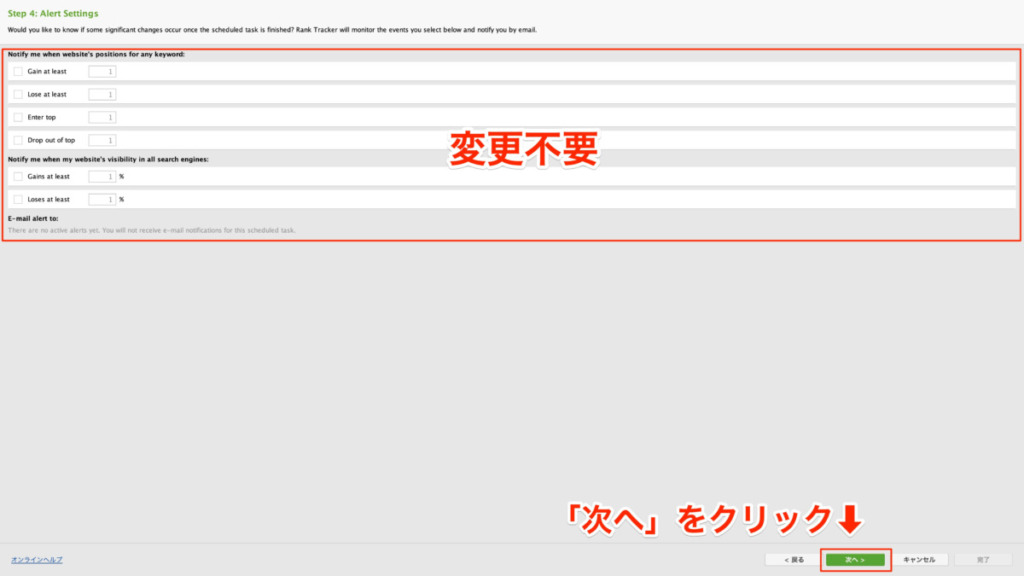
スケジュールの名前を設定してください。
名前はわかりやすいものであれば何でもOKです。
名前をつけたら完了をクリックしましょう。
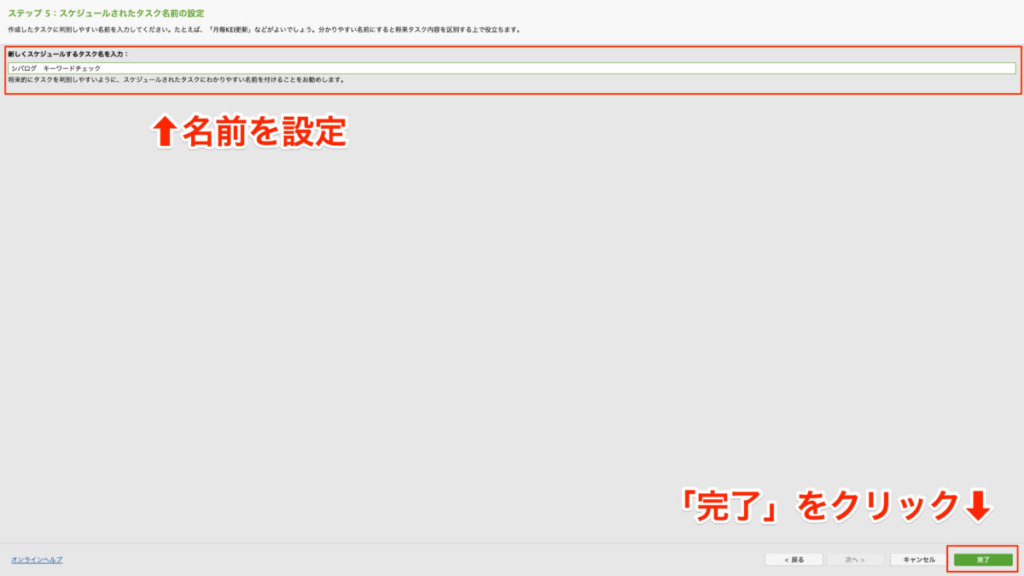
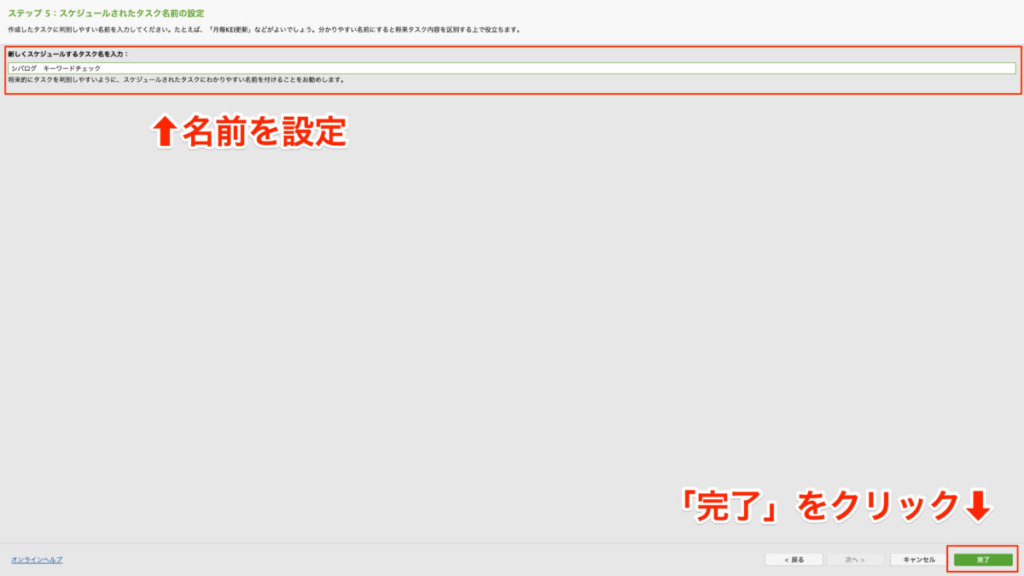
オン・オフ欄が緑色(オン)になっていることを確認すれば、スケジュールの登録は完了です。
次回のチェックから自動で検索順位をチェックしてくれます。
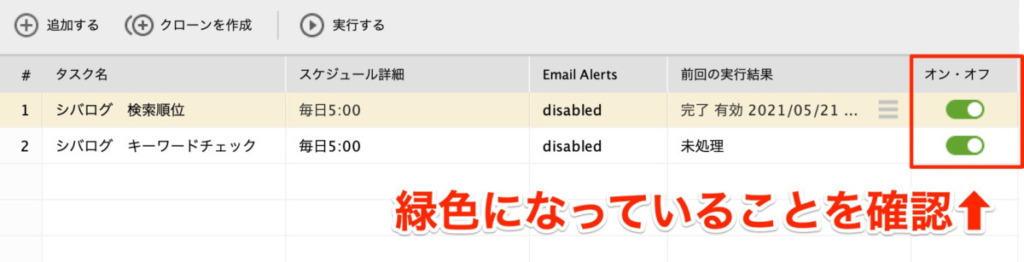
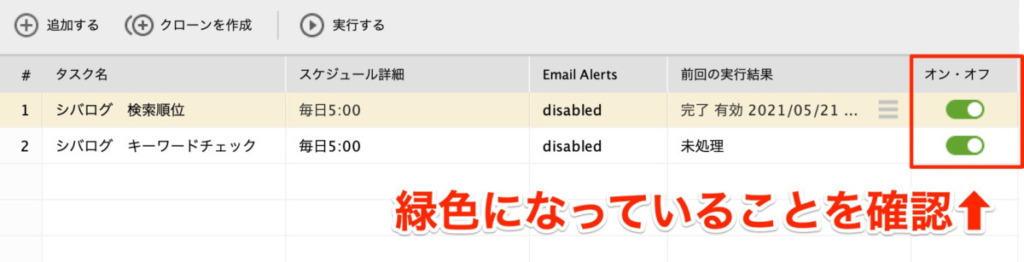
(3)検索100位まで表示する設定
デフォルトでは検索50位までの順位を表示する設定になっています。
検索100位までの順位を表示する設定に変更しましょう。
環境設定ーランク確認モードを開いてください。
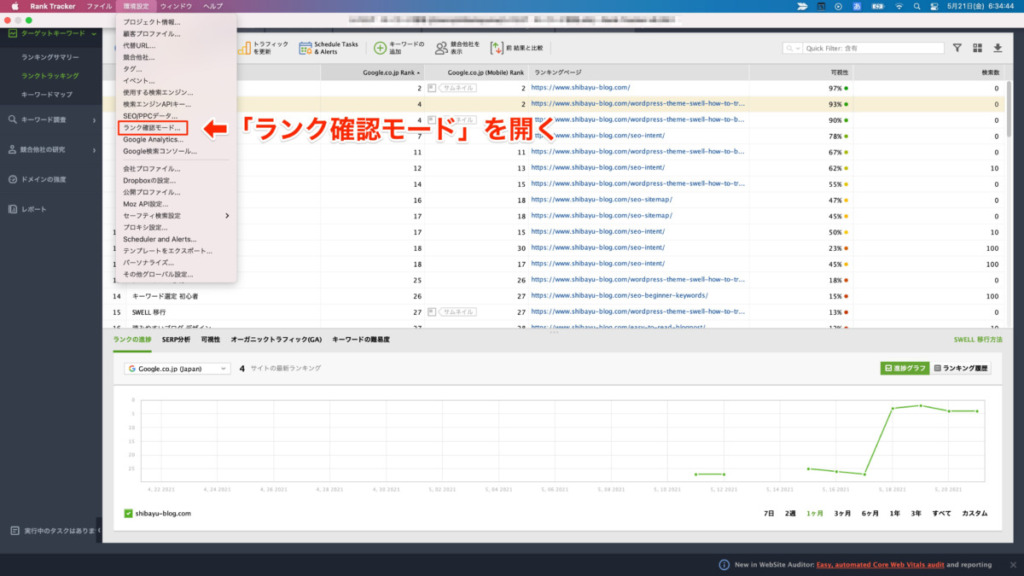
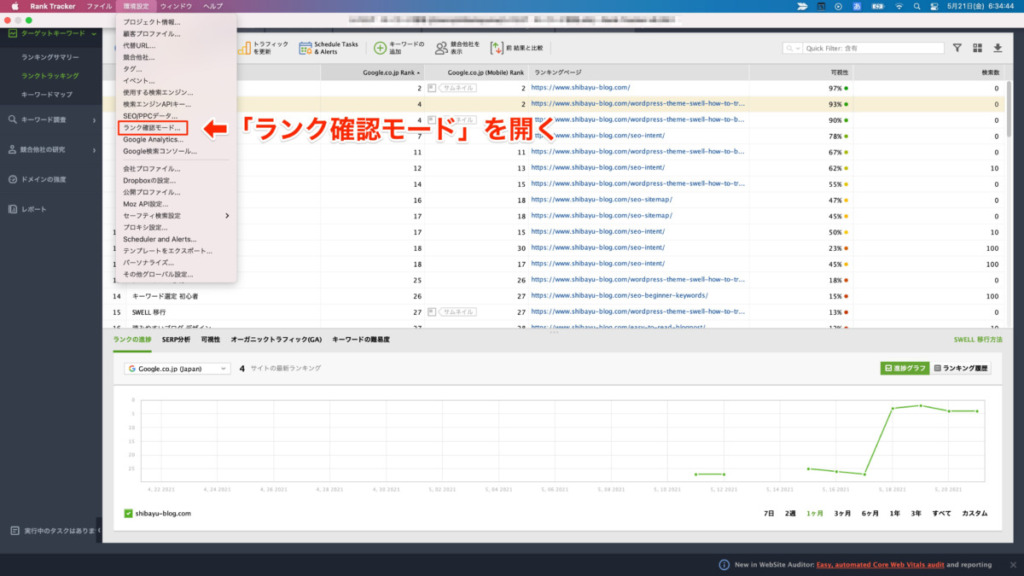
確認する結果の最大数を100に変更し、OKを押しましょう。
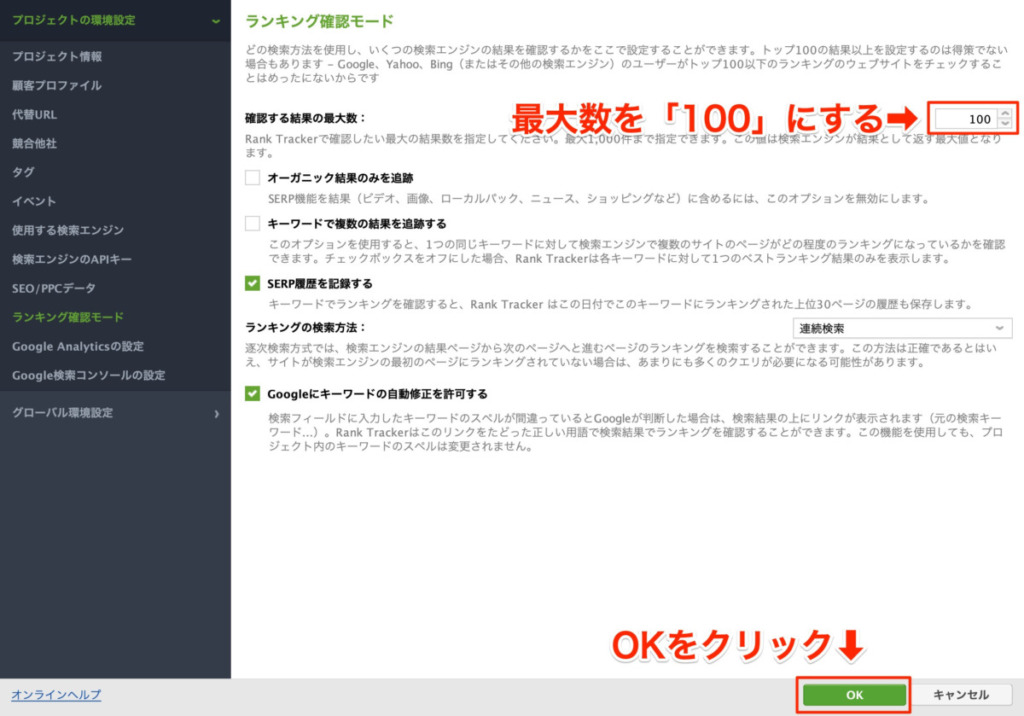
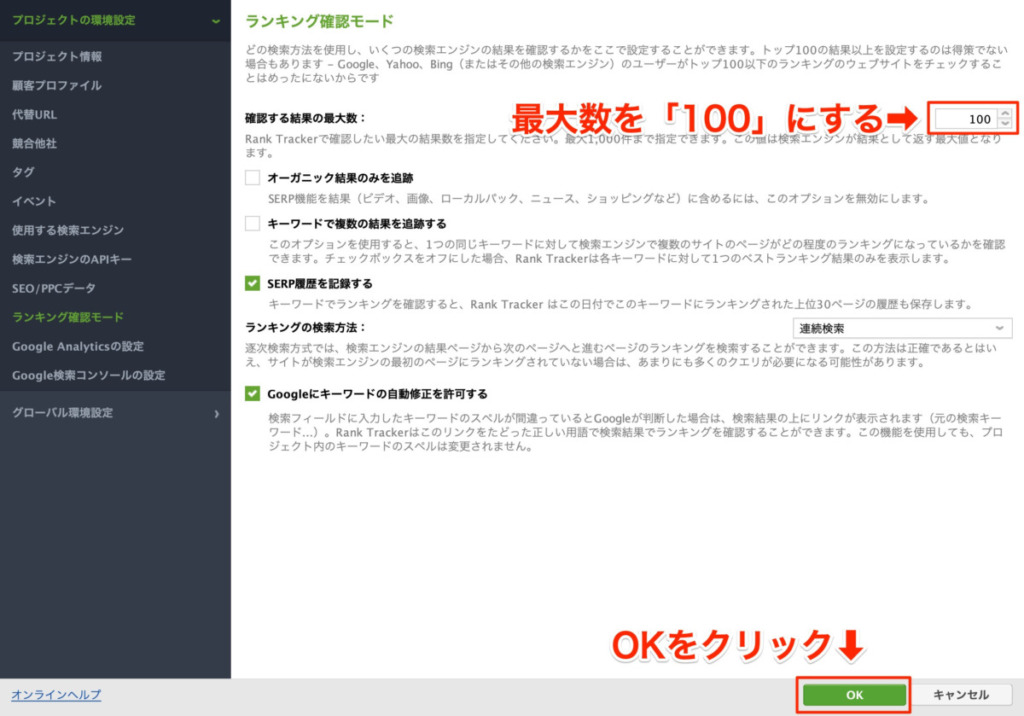
これで次回のチェックから検索100位までの順位を表示してくれます。
(4)検索数をキーワードプランナーと連携
キーワードプランナーと連携することで実際の検索ボリュームに近い値を表示してくれるようになります。
キーワードプランナーでは100-1000などざっくりしかわかりませんが、この方法なら10単位まで表示されるためとても便利です。
環境設定ーSEO/PPCデータを開いてください。
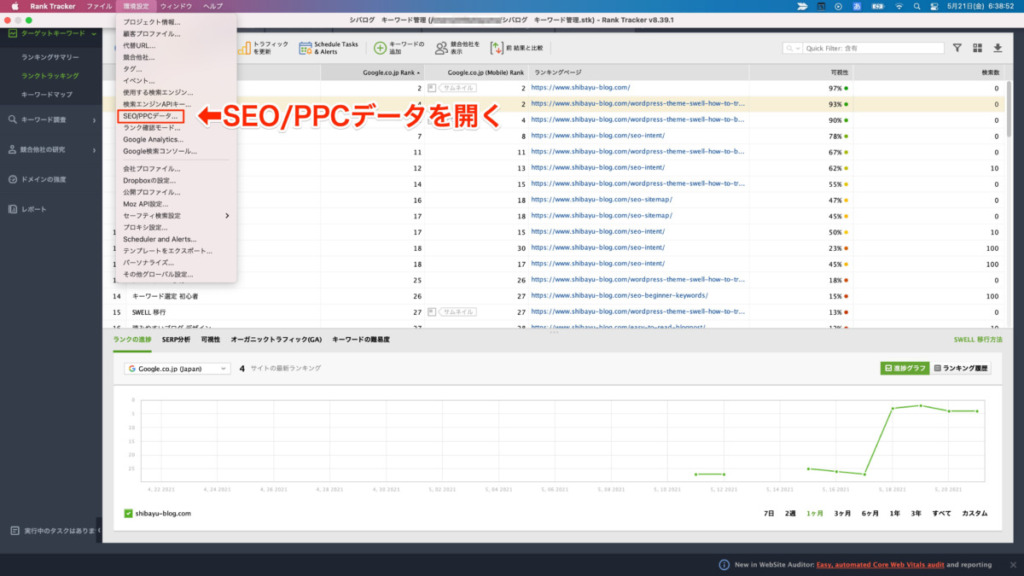
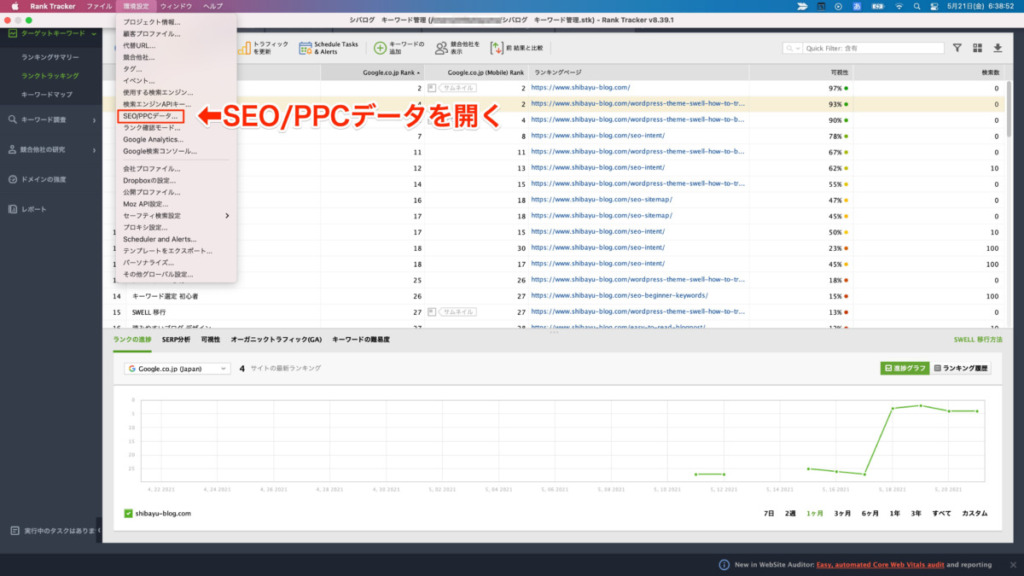
グーグルAdsソースを私のグーグルの広告のアカウントに変更してください。
その後接続グーグルAdsをクリックしてください。
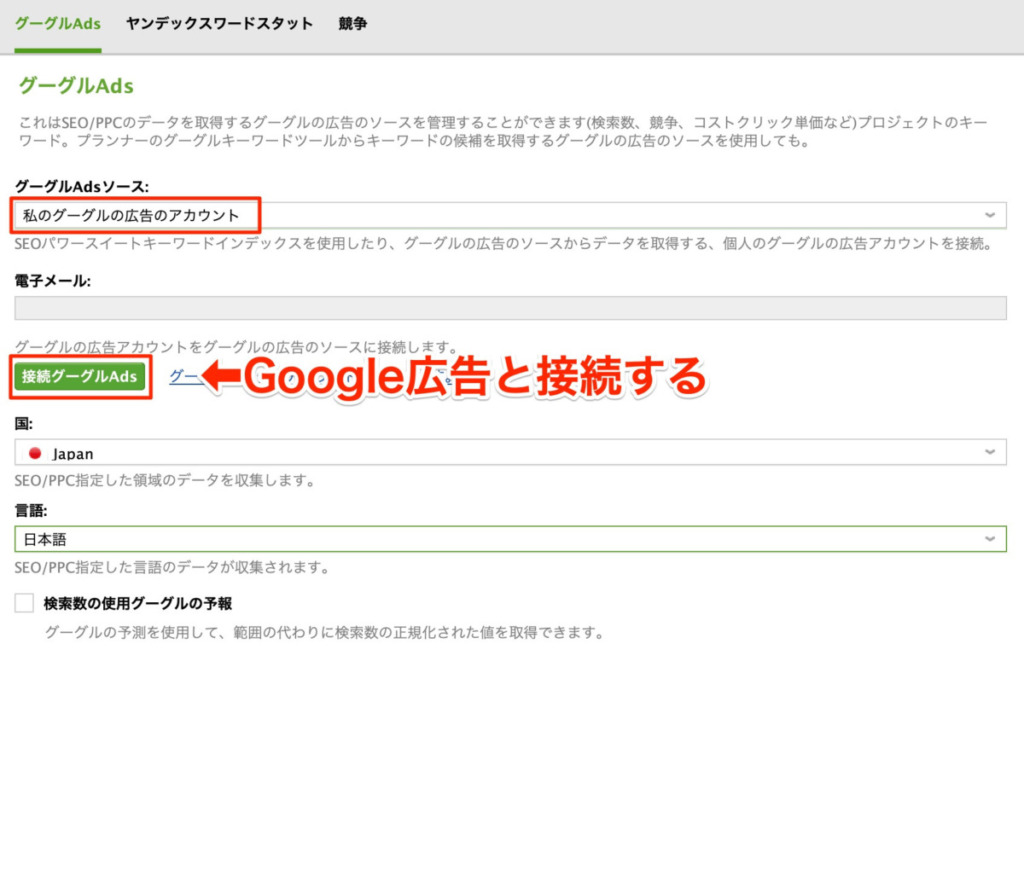
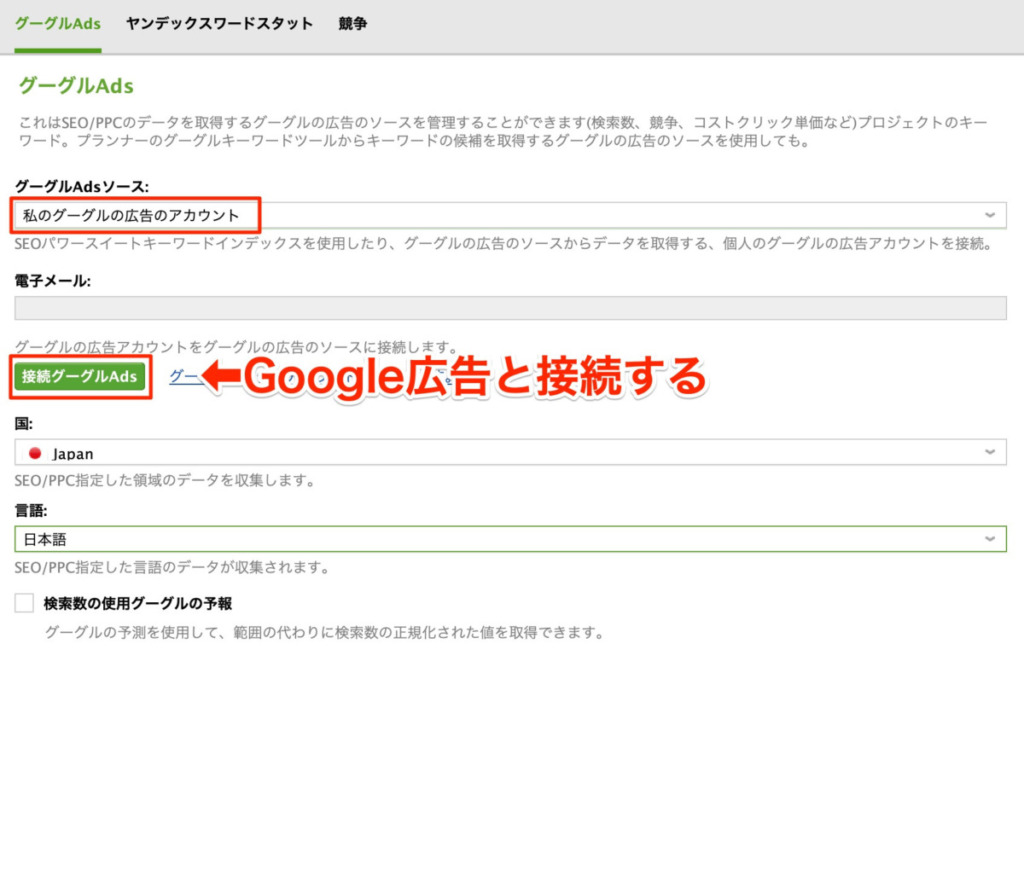
Googleのメールアドレスとパスワードを入力しOKをクリックしてください。
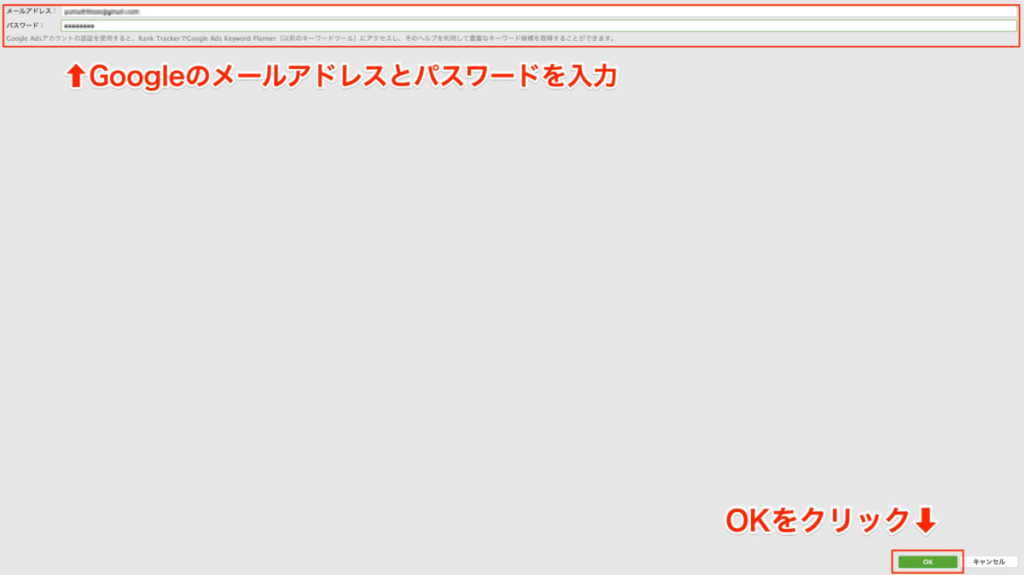
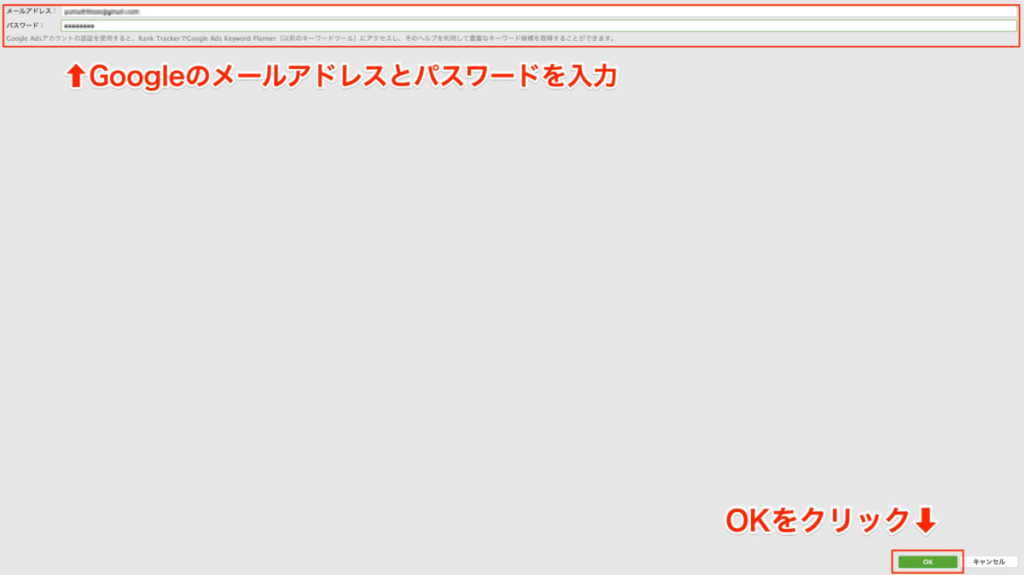
認証されたら、Gmailのアドレスが表示されていることを確認しましょう。
その後、国と言語を日本に変更してください。
検索数の使用にチェックをつけ、OKをクリックしてください。
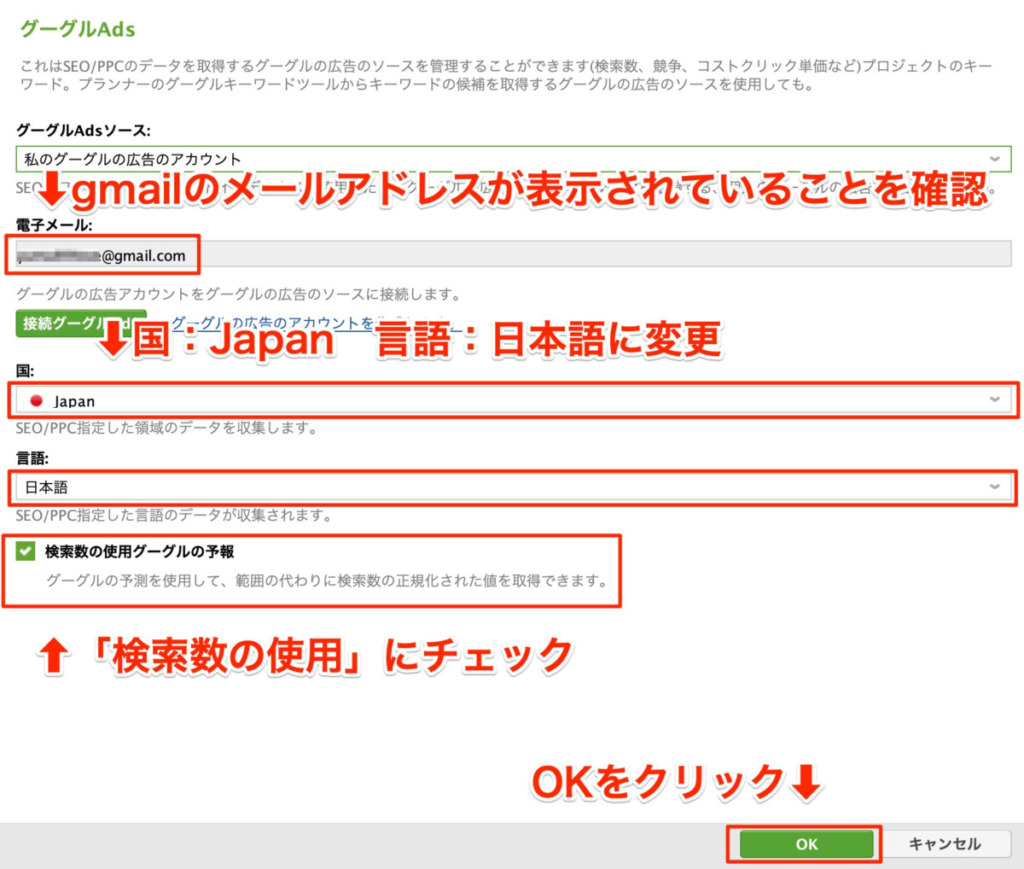
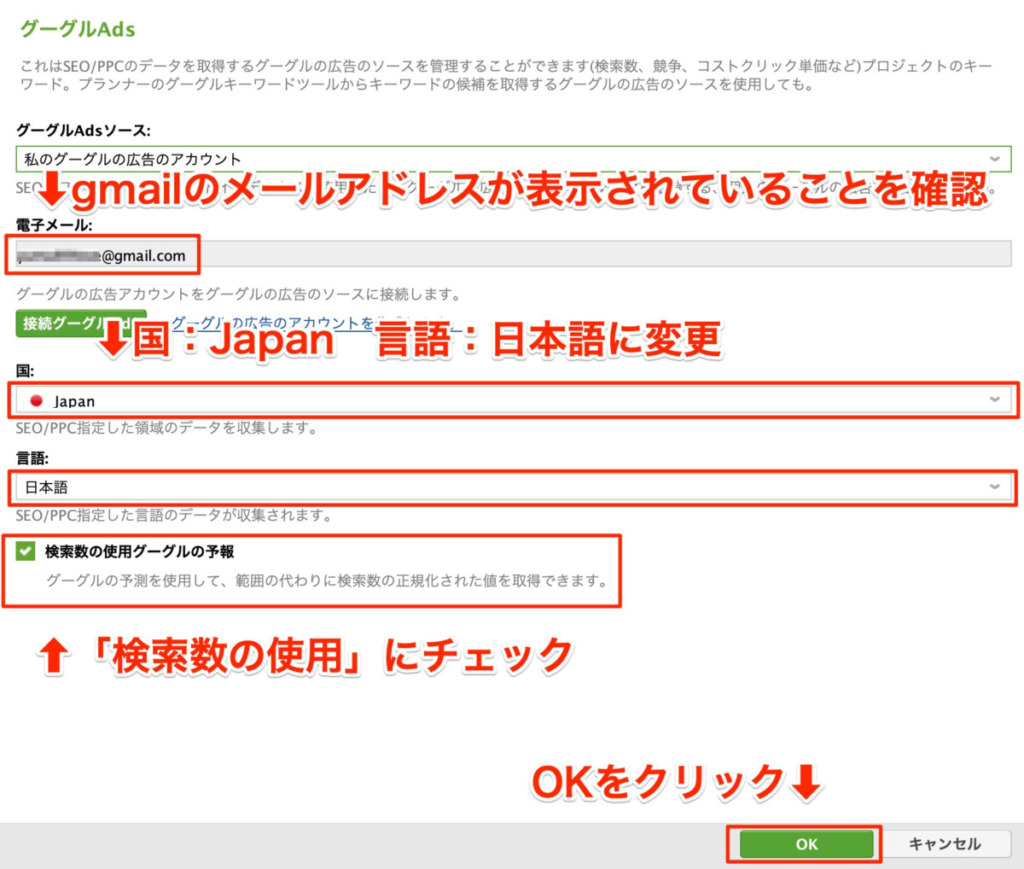
検索国・言語他の設定
これでキーワードプランナーとの連携が完了です。
次回のチェック時から反映されます。



以上でRank Trackerの初期設定が完了となります。
Rank Trackerの使い方


最後にRankTrackeを使い倒すために知っておくべき使い方について解説していきます。
これだけおぼえておけばOKという機能に絞ってご紹介しますのでぜひ活用してみてください。
- 基本機能の使い方
- Google公式ツール連携機能の使い方
- 競合分析機能の使い方
基本機能の使い方
Rank Trackerを使う上でおぼえておくべき基本機能はこの3つです。
- キーワードの登録
- 競合サイトの登録
- 任意の期間との比較
キーワードの登録
キーワードの登録方法は以下のとおりです。
- キーワードの追加をクリック
- 登録したいキーワードを1行に1つずつ入力し次へをクリック
- 順位チェックしたい検索エンジンを選択し完了をクリック
※クリック・タップで画像を拡大できます
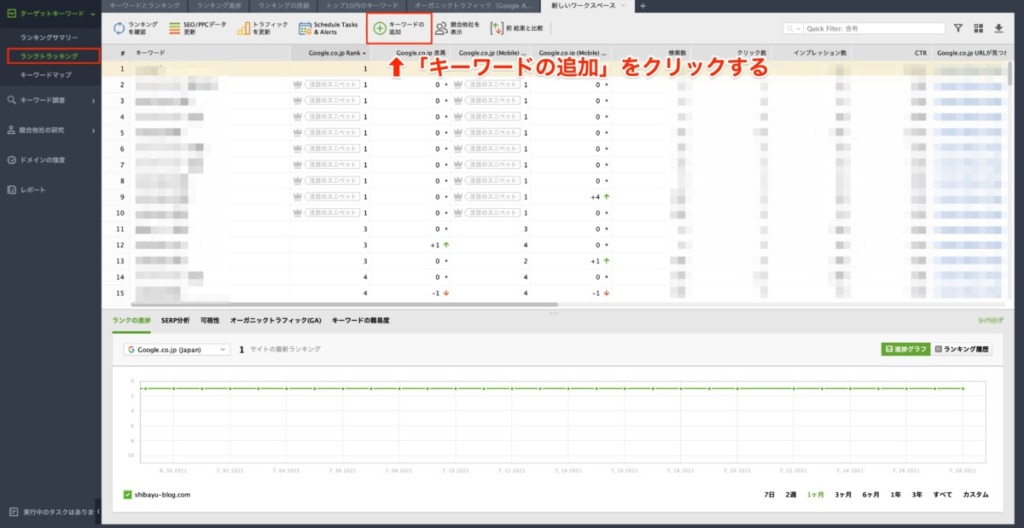
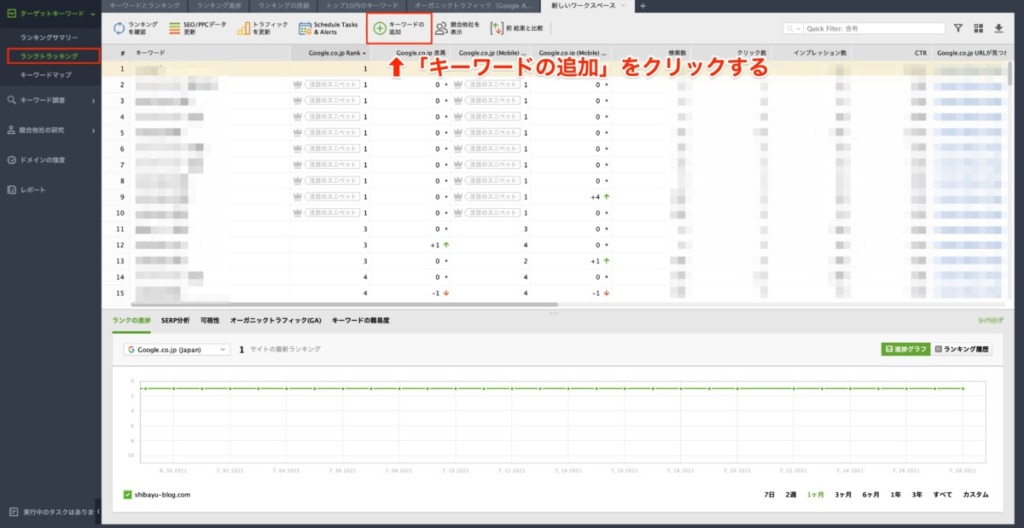
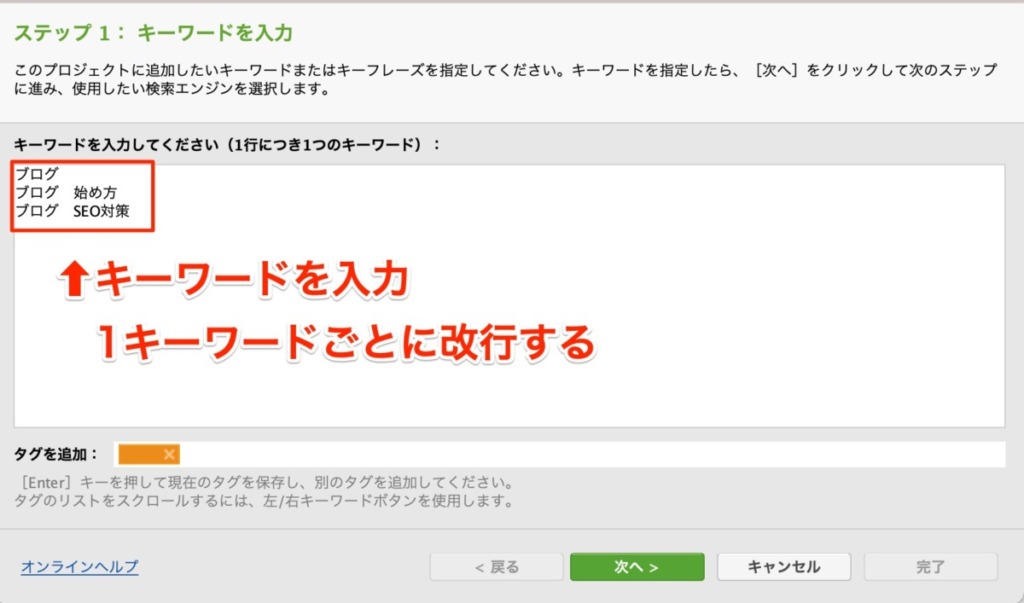
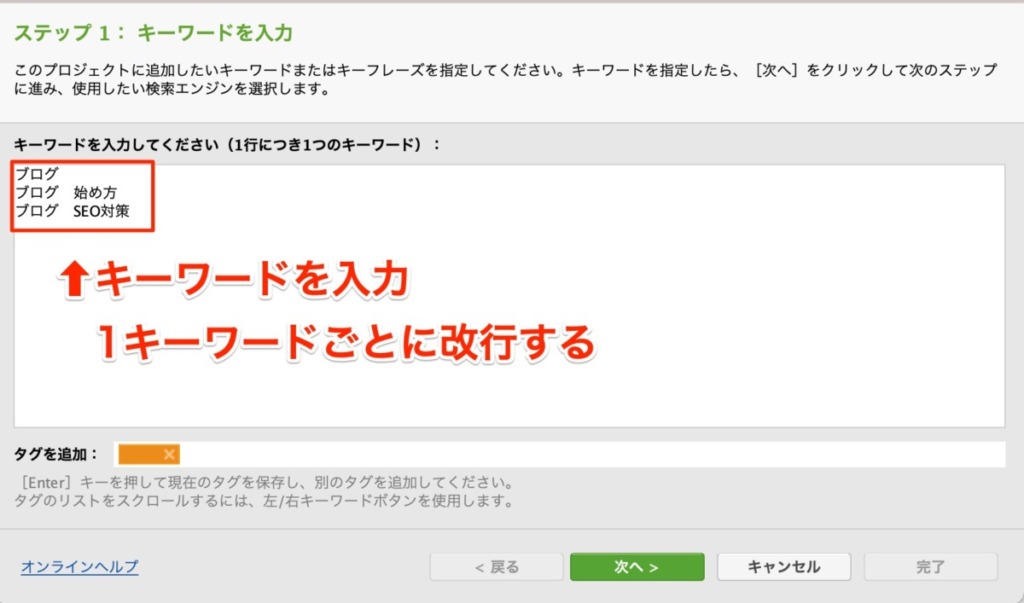



以上でキーワードの登録が完了となります。
競合サイトの登録
競合サイトを登録する方法は以下のとおりです。
- 環境設定をクリック
- 競合他社をクリック
- 追加をクリックして競合のURLを入力
※「候補」をクリックすると競合サイトを提案してくれます。
※クリック・タップで画像を拡大できます
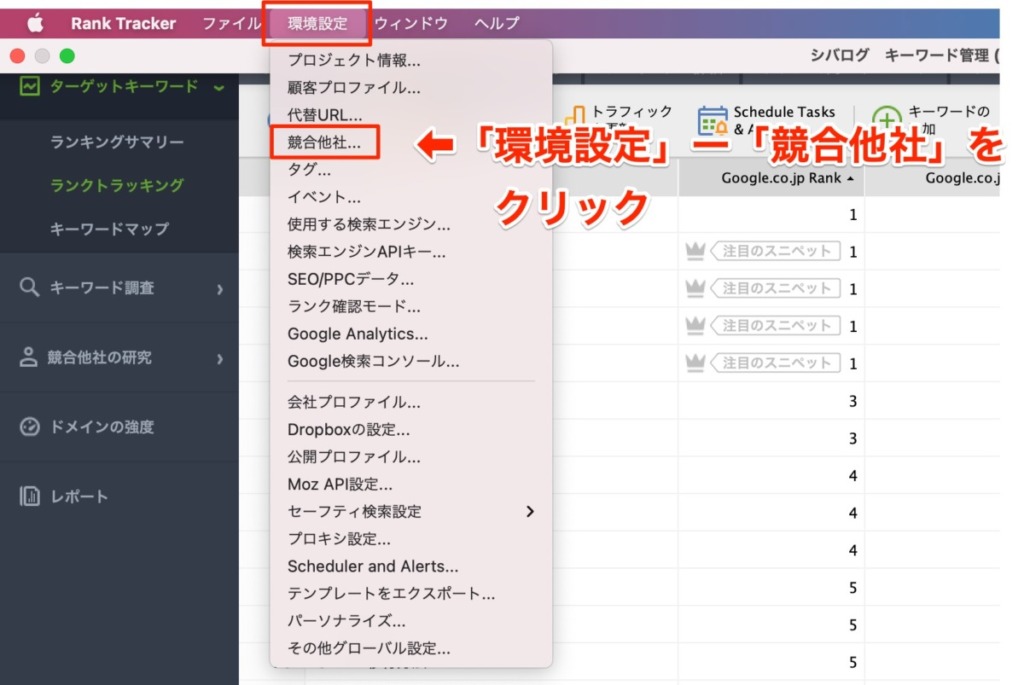
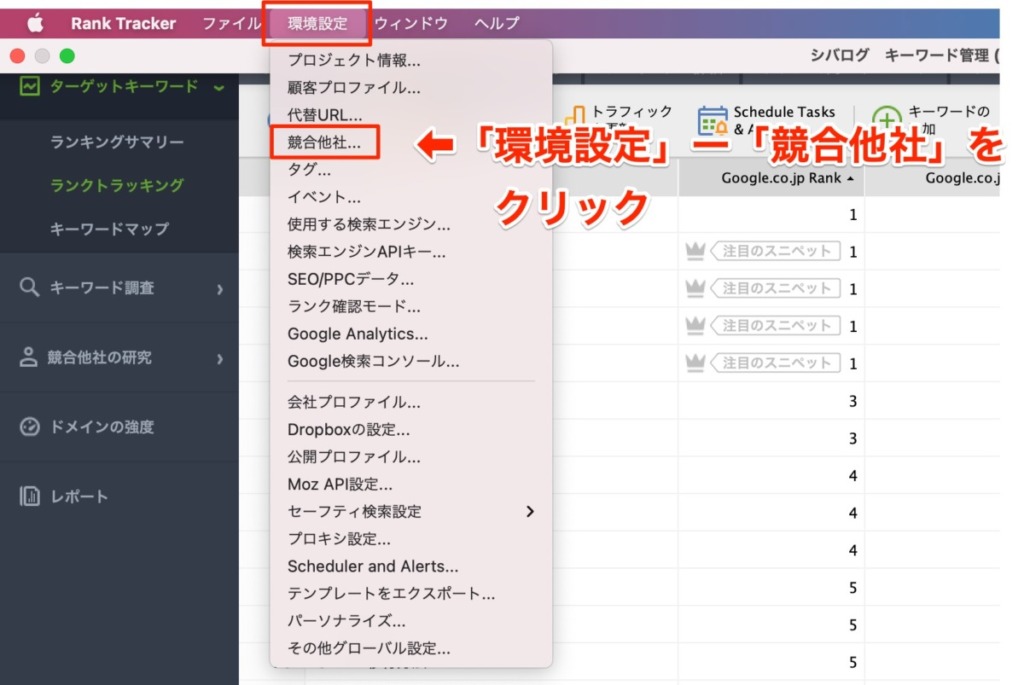
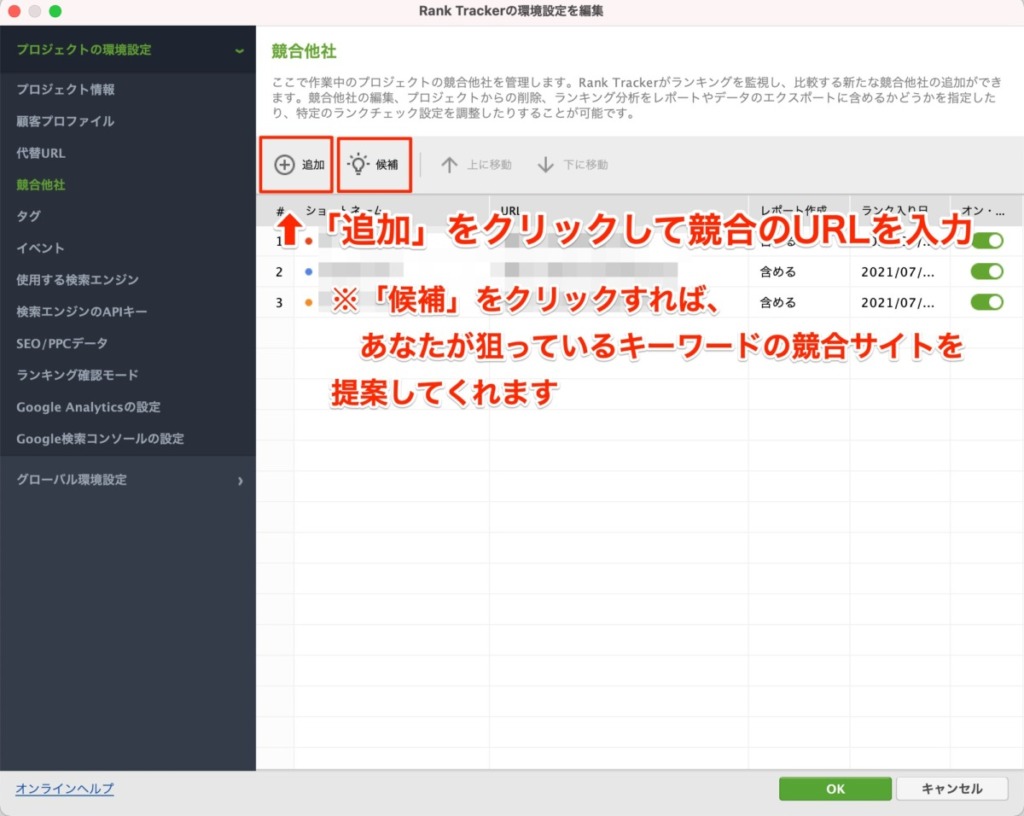
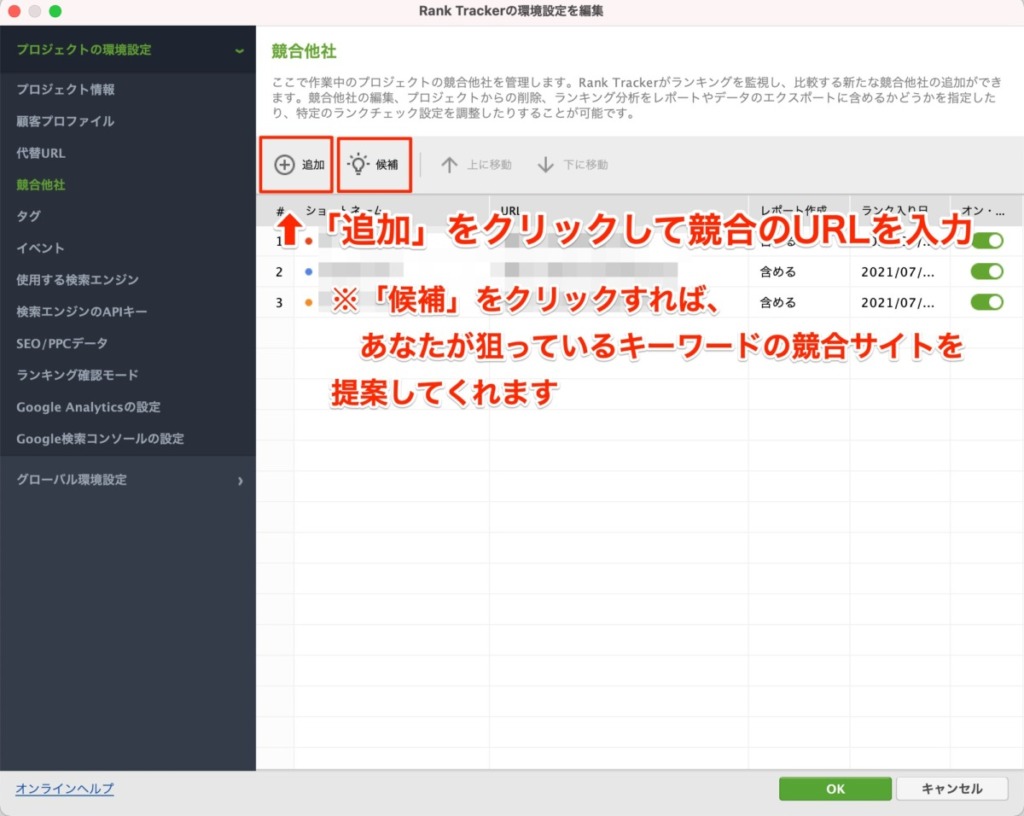



以上で競合サイトの登録が完了となります。
任意の期間との比較
任意の期間と現在の検索順位の比較は、ランクトラッキング画面内の結果と比較から行うことができます。
- 結果と比較をクリック
- プルダウンで比較したい期間を選択
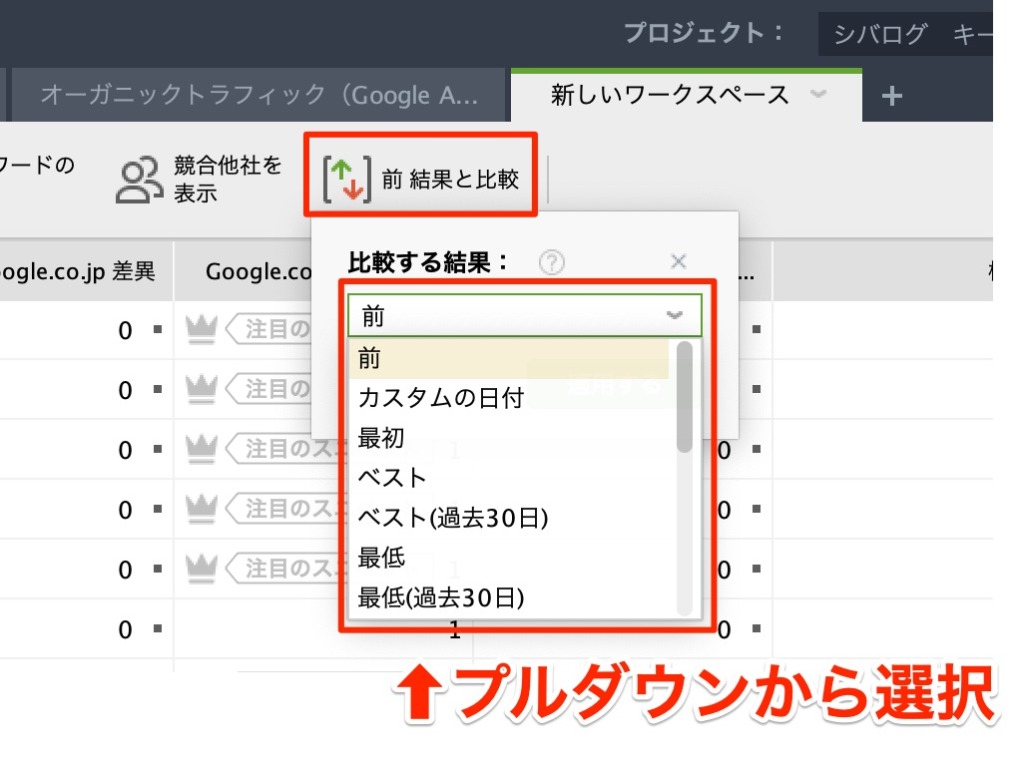
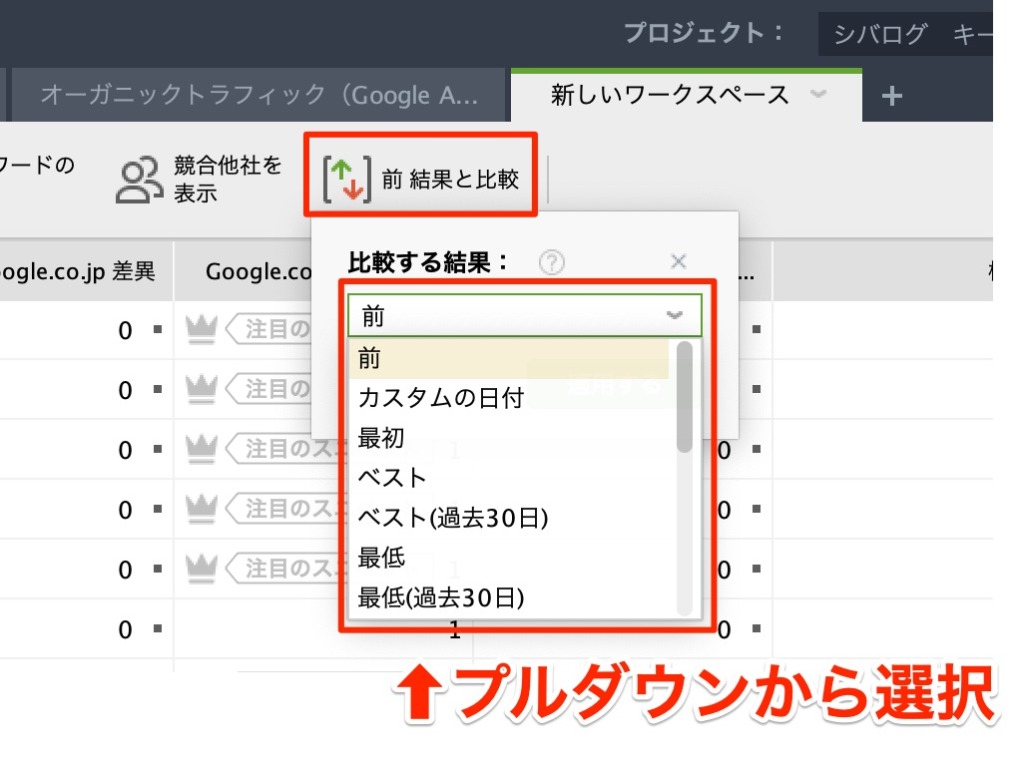



以上で任意の期間と現在の検索順位を比較することができます。
Google公式ツール連携機能の使い方
Rank Trackerでよく使うGoogle公式ツールとの連携機能はこの2つです。
- サーチコンソール
- キーワードプランナー
サーチコンソール
Rank Trackerでは、サーチコンソールと連携させて使用することもできます。
※導入方法でご紹介したサーチコンソール連携設定が必須です。
この機能を使えば、読者があなたのサイトに辿り着くまでに「実際に検索したキーワード」を調べることができますよ。
- キーワード調査をクリック
- 検索コンソールをクリック
- 検索をクリック
※クリック・タップで画像を拡大できます
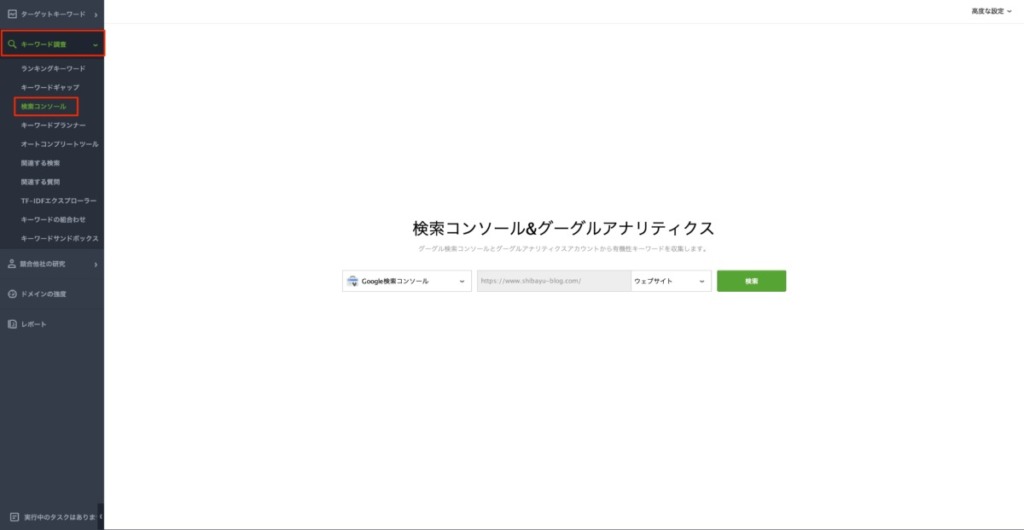
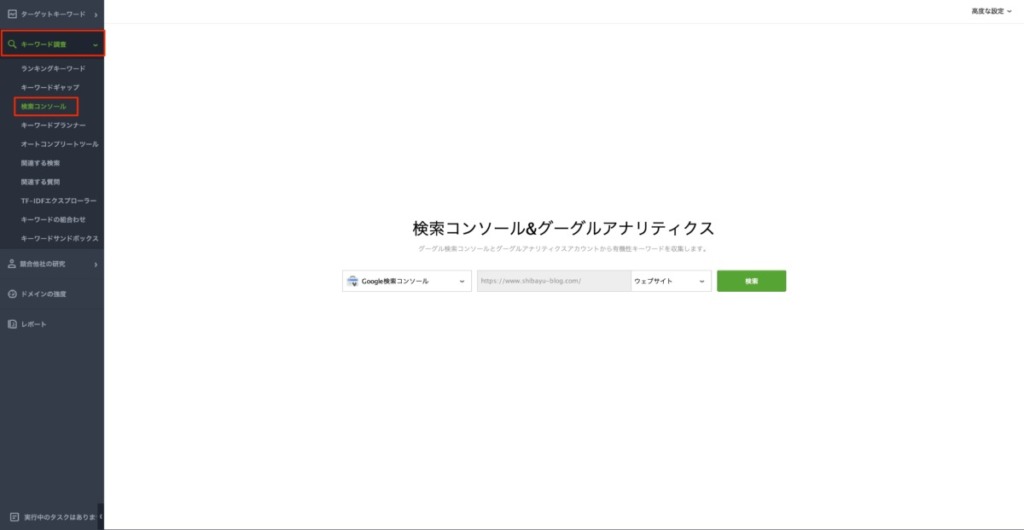
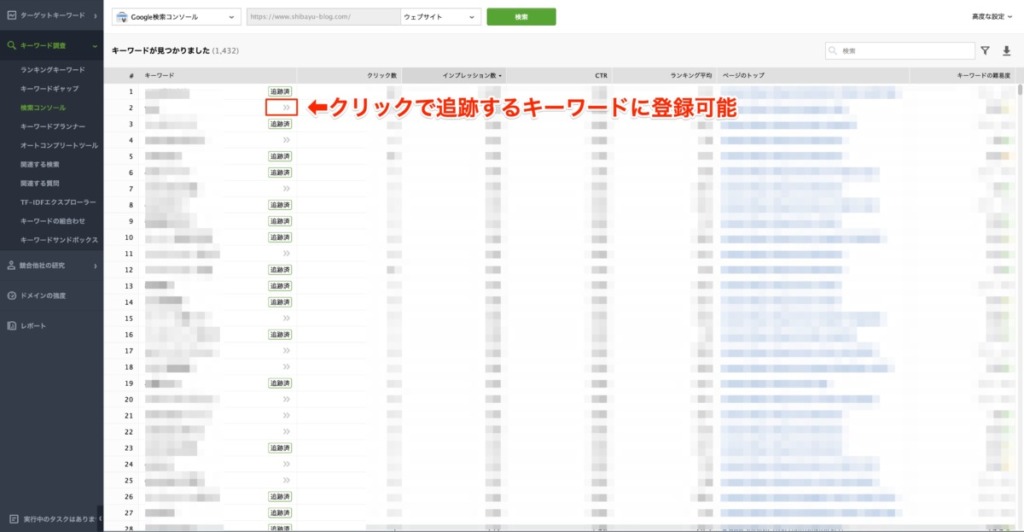
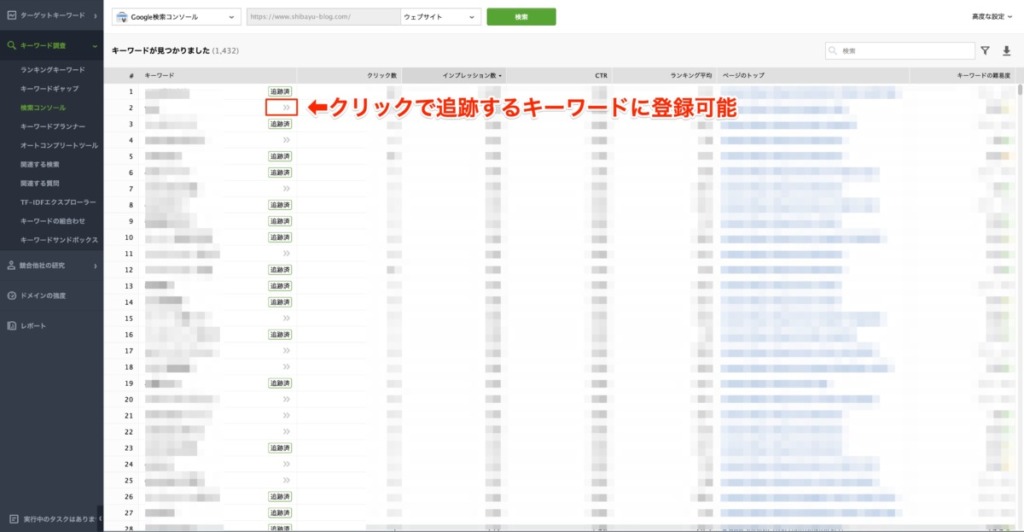



ワンクリックでRank Trackerで追跡するキーワードに追加することも可能なのでぜひご活用を。
キーワードプランナー
Rank TrackerではGoogleキーワードプランナーの機能を使用することができます。
※導入方法でご紹介したキーワードプランナー連携設定が必須です。
キーワードを入力するだけで、入力したキーワードやそれに関連するキーワードの検索ボリューム、予想される訪問者数を調べることができますよ。
- キーワード調査をクリック
- キーワードプランナーをクリック
- 調べたいキーワードを入力して検索
※クリック・タップで画像を拡大できます
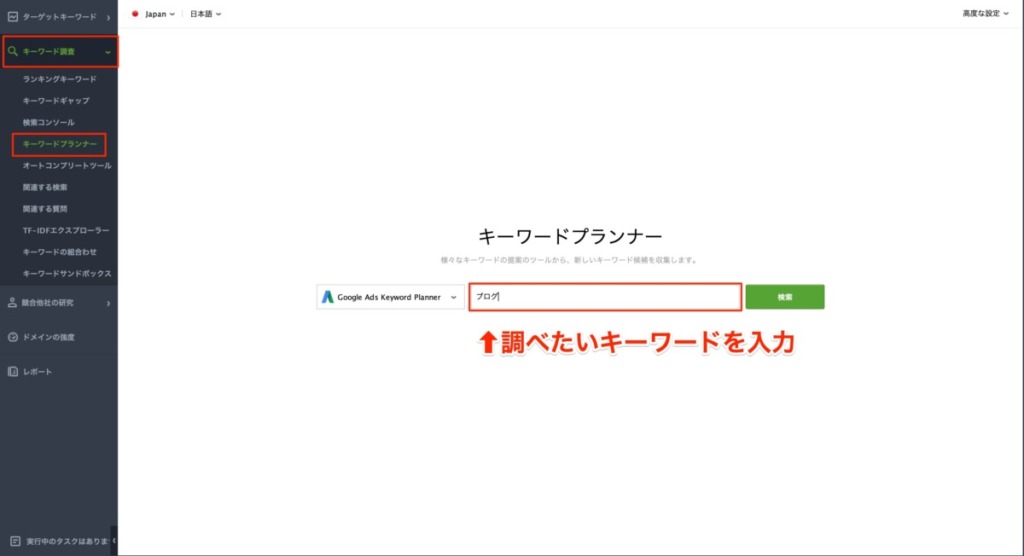
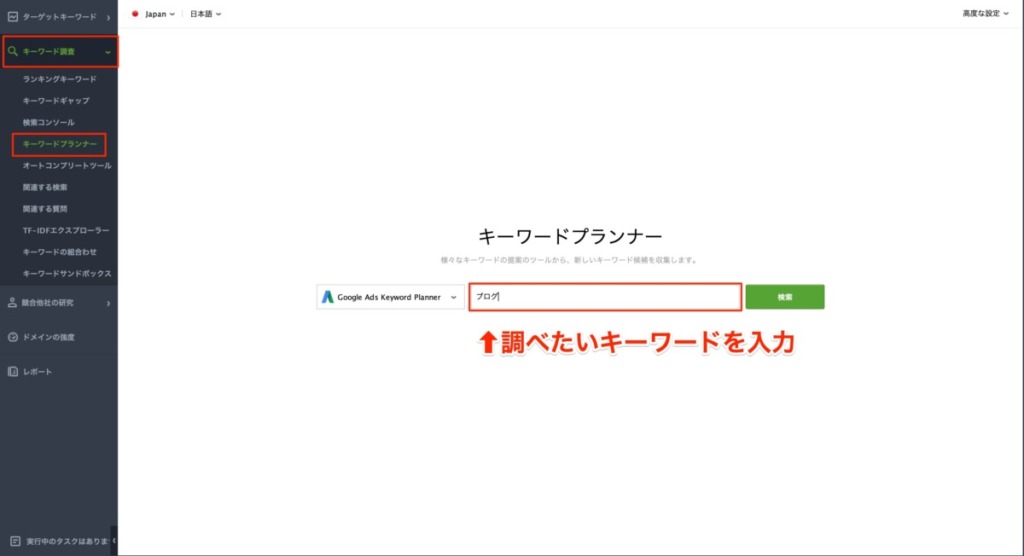
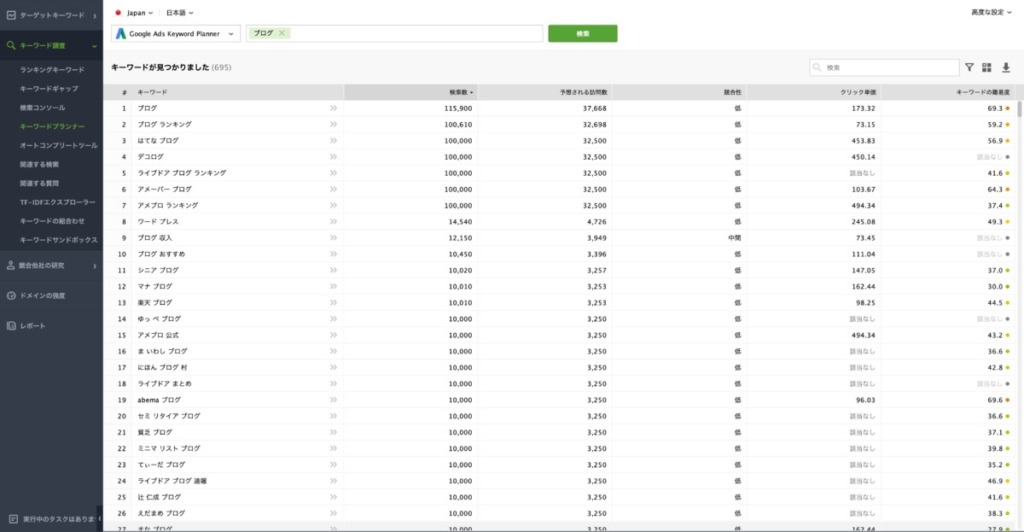
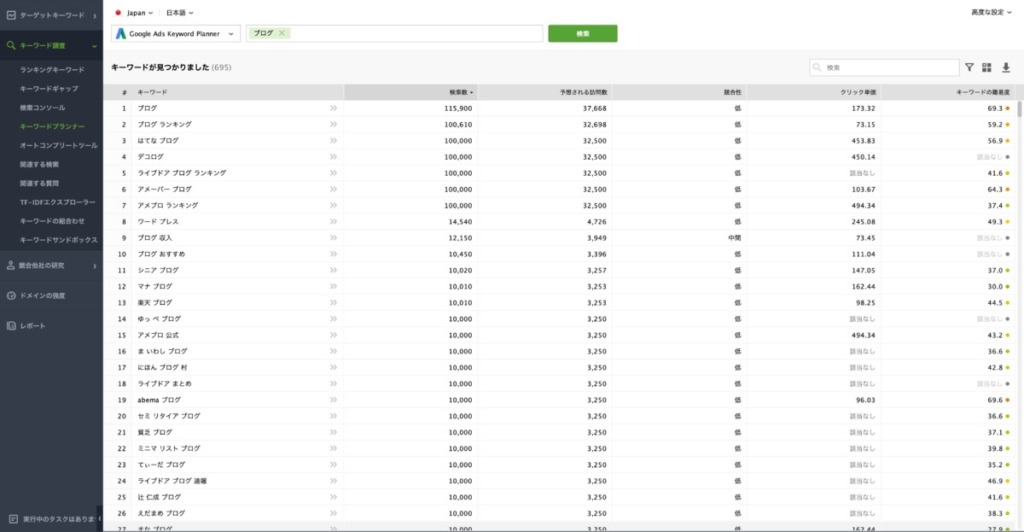



キーワードプランナー(無料版)よりも詳細な検索ボリュームを調べることができます。
競合分析機能の使い方
Rank Trackerで使える競合分析機能は以下の3つです。
- 自サイトの競合を調べる
- キーワードの競合を調べる
- 任意の競合サイト・記事のキーワードを調べる
自サイトの競合を調べる
Rank Trackerでは、自分のサイトのライバルとなる競合サイトを調べることができます。
この機能は「自分の競合サイトがわからないから見つけたい!!」というときに使える機能です。
- 競合他社の研究をクリック
- ドメインの競合他社をクリック
- 自サイトのURLを入力して検索
※クリック・タップで画像を拡大できます
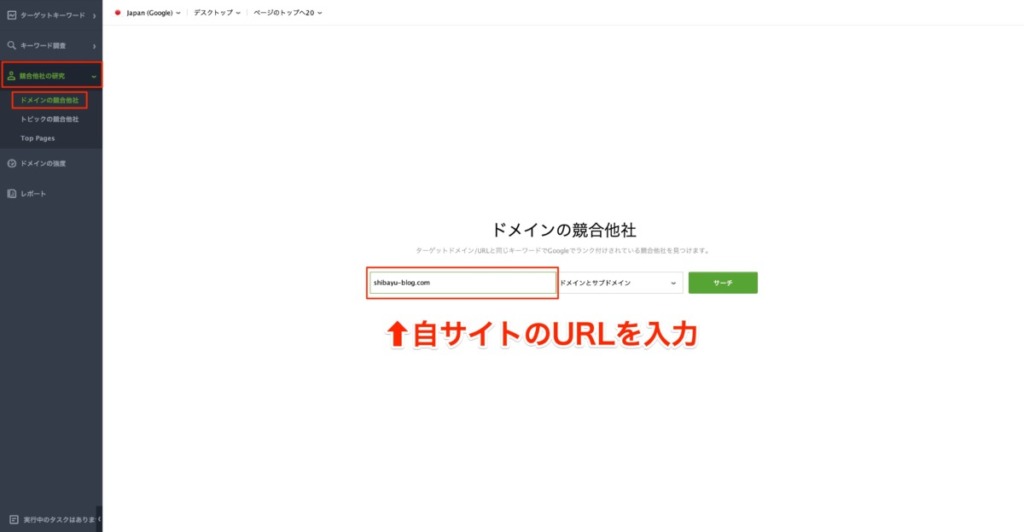
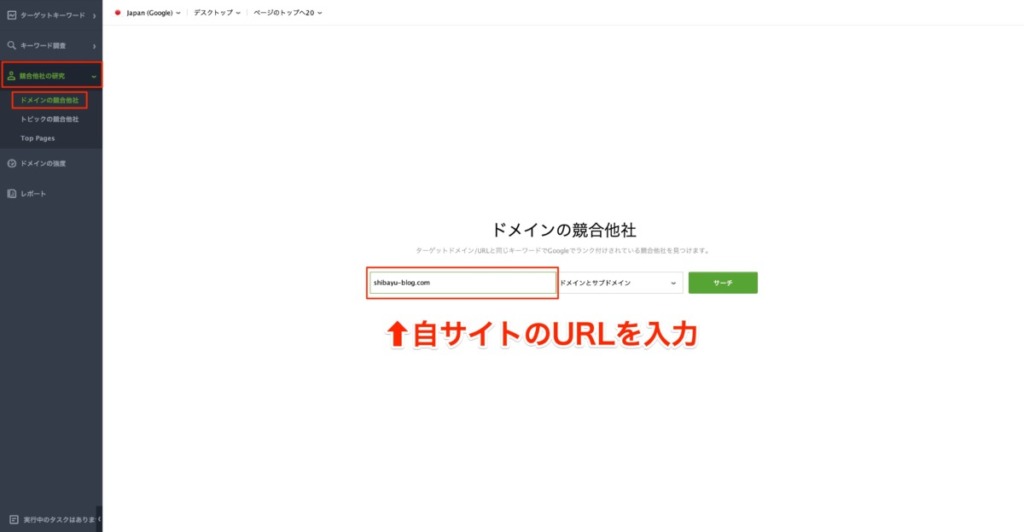
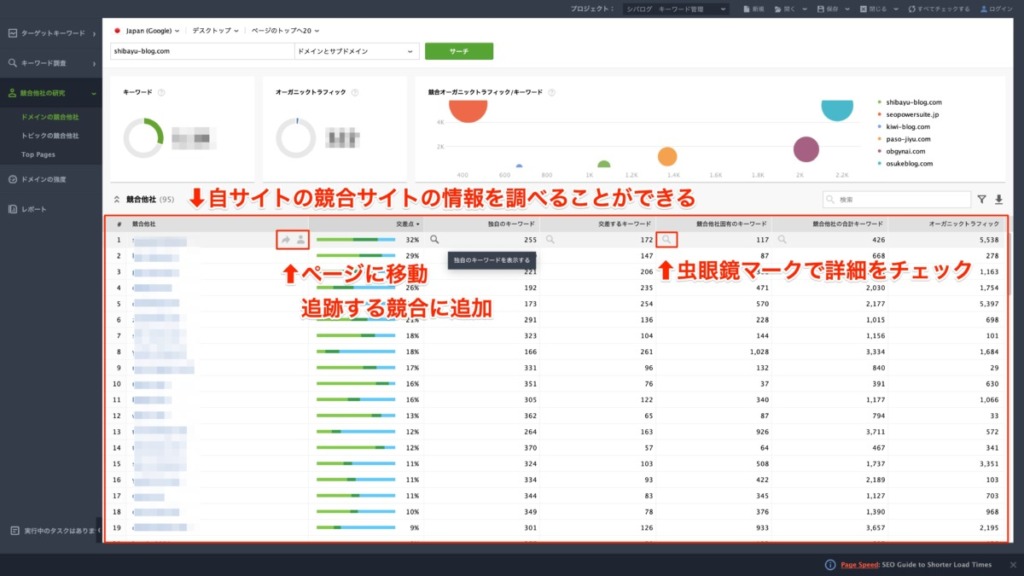
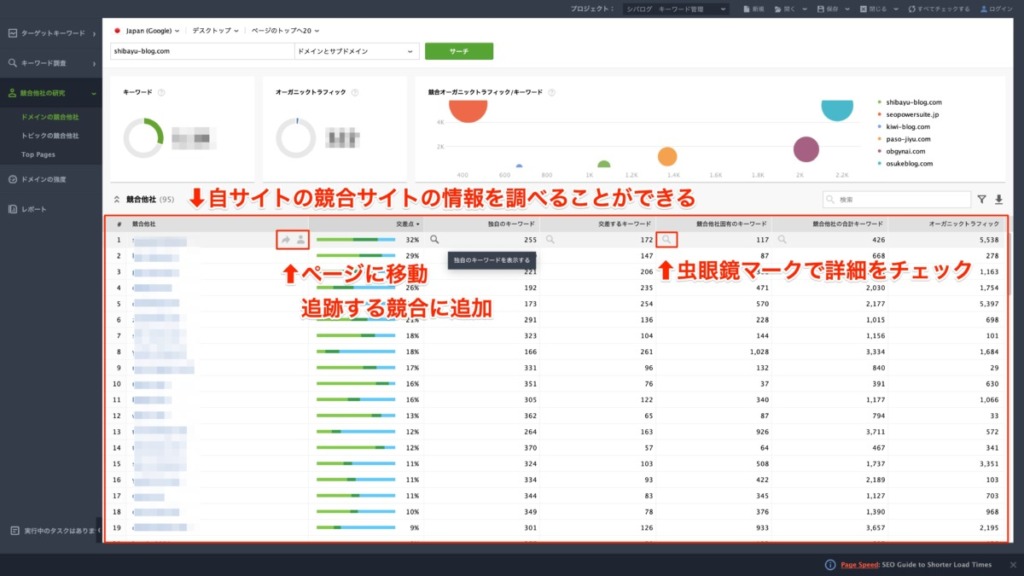
キーワードの競合を調べる
Rank Trackerではキーワードごとの競合サイトを調べることができます。
この機能は「狙ったキーワードにどんな競合サイトがいるのか知りたい!!」という時に使える機能です。
- 競合他社の研究をクリック
- トピックの競合他社をクリック
- 調べたいキーワードを入力して検索
※クリック・タップで画像を拡大できます
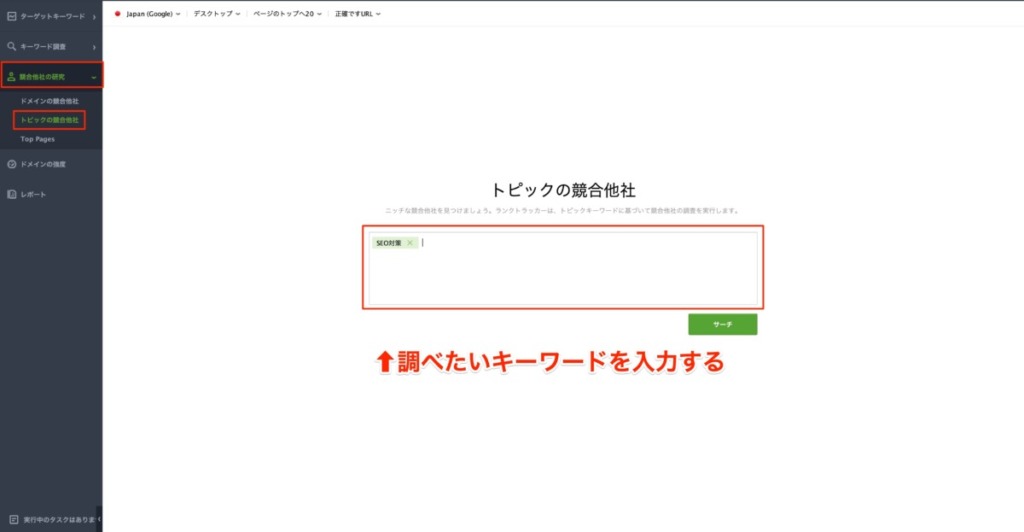
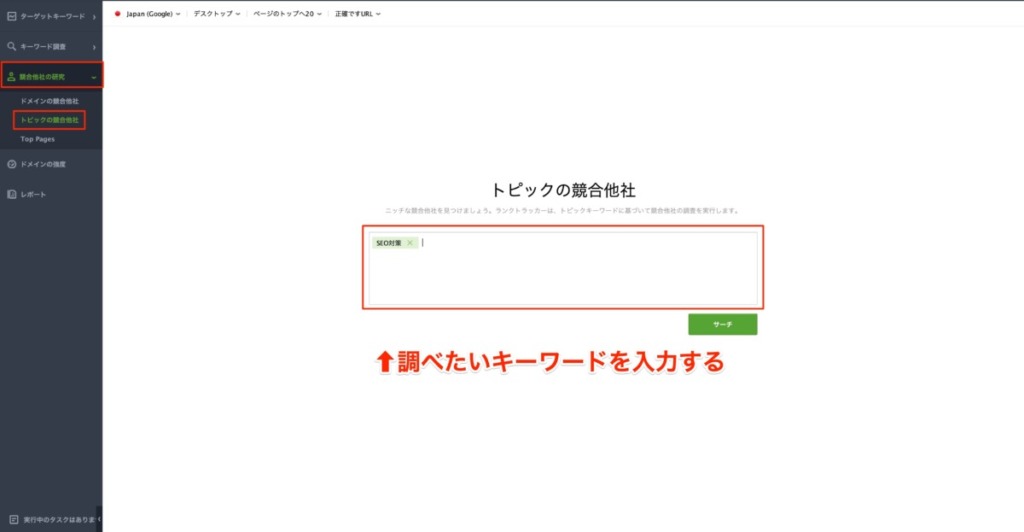
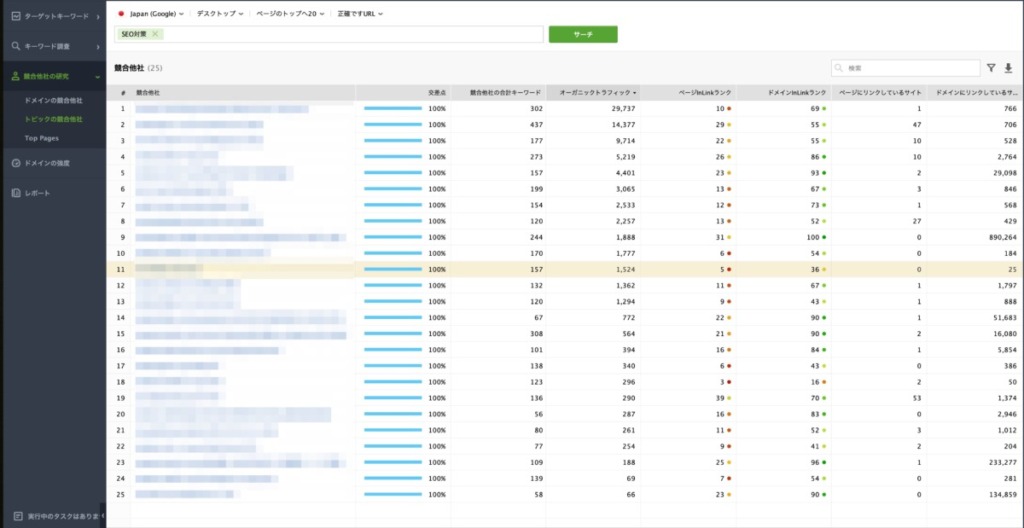
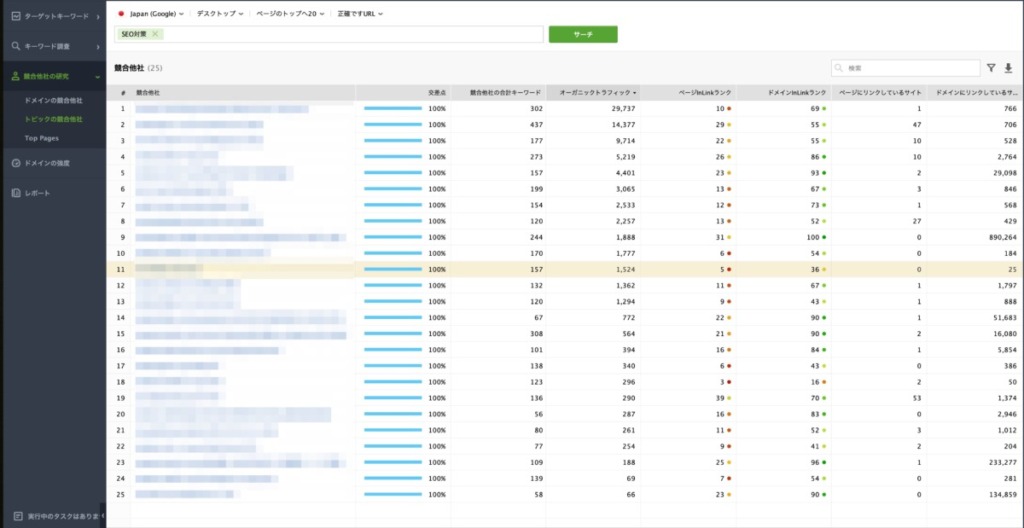
任意の競合サイト・記事のキーワードを調べる
Rank Trackerでは任意の競合サイトが流入を獲得しているキーワードを調べることができます。
この機能は「任意の競合サイト・記事がどのようなキーワードを狙っているかを知りたい!!」というときに使える機能です。
- キーワード調査をクリック
- ランキングキーワードをクリック
- 競合サイトのURLを入力
- プルダウンでドメインとサブドメインを選択して検索
※クリック・タップで画像を拡大できます
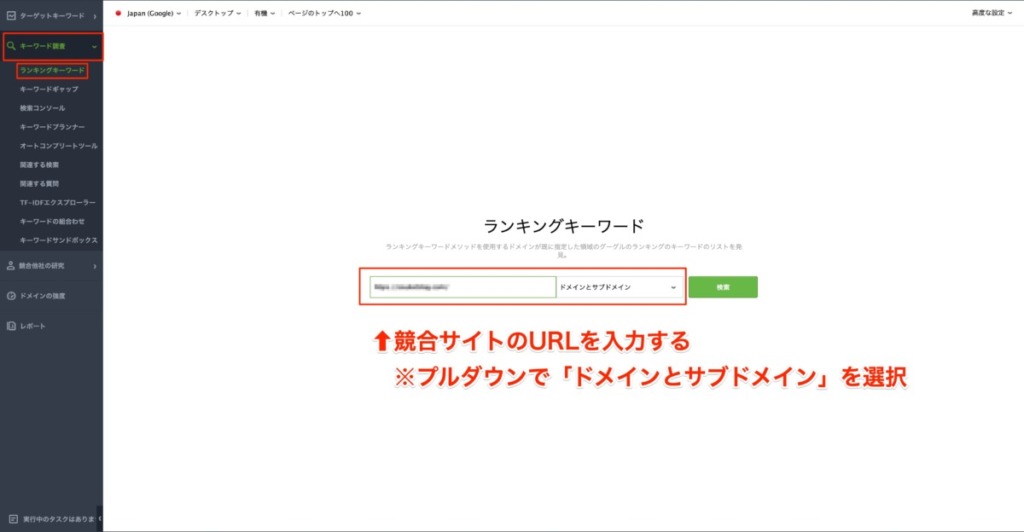
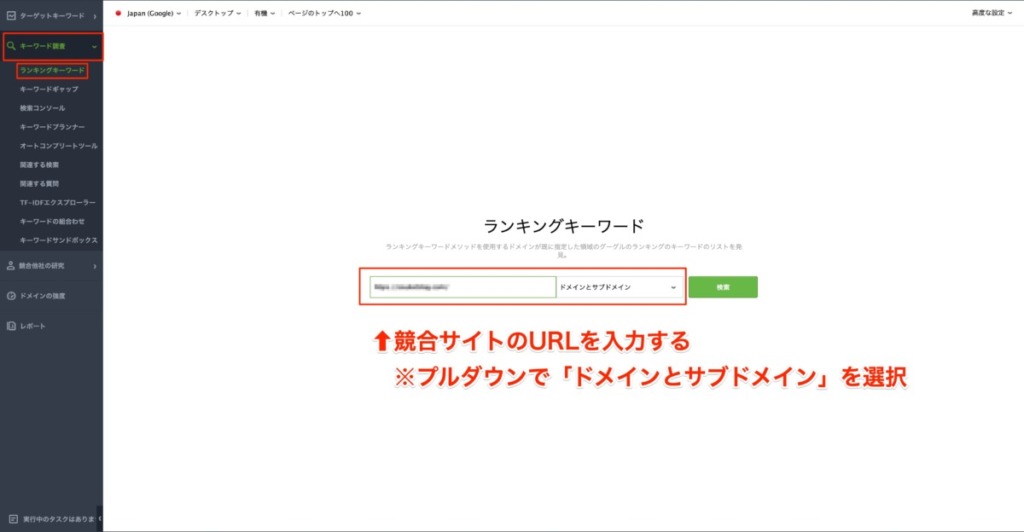
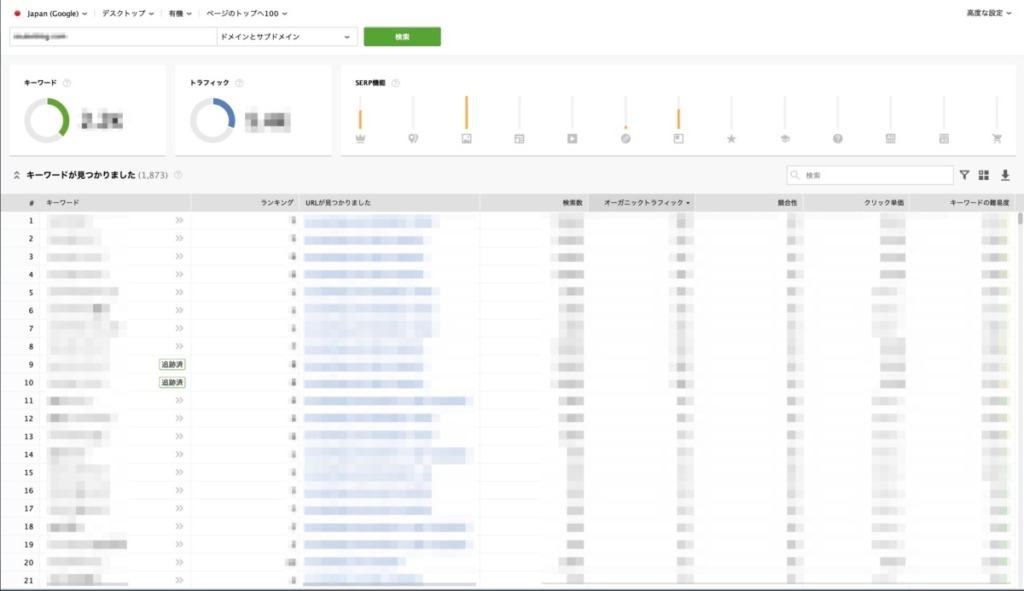
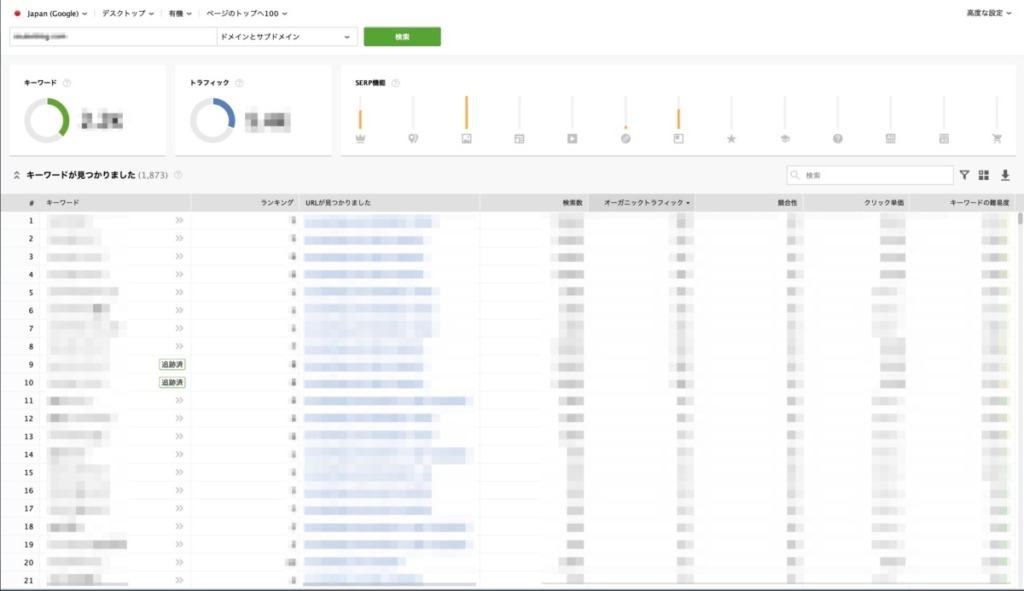
ドメイン単位だけではなく、狙ったキーワードの上位記事が他にどんなキーワードで流入を稼いでいるのかを調べることもできますよ。
- キーワード調査をクリック
- ランキングキーワードをクリック
- 調べたい記事のURLを入力
- プルダウンで正確ですURLを選択して検索
※クリック・タップで画像を拡大できます
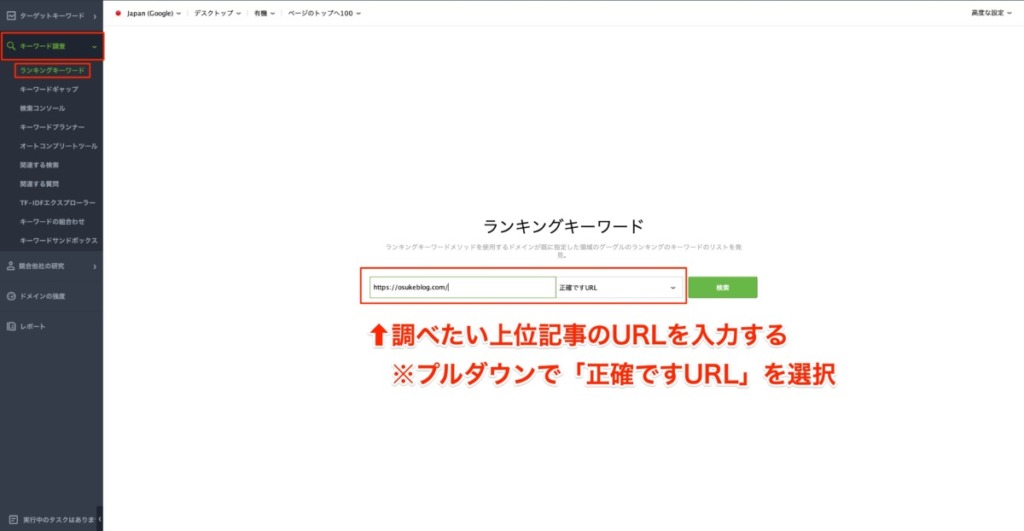
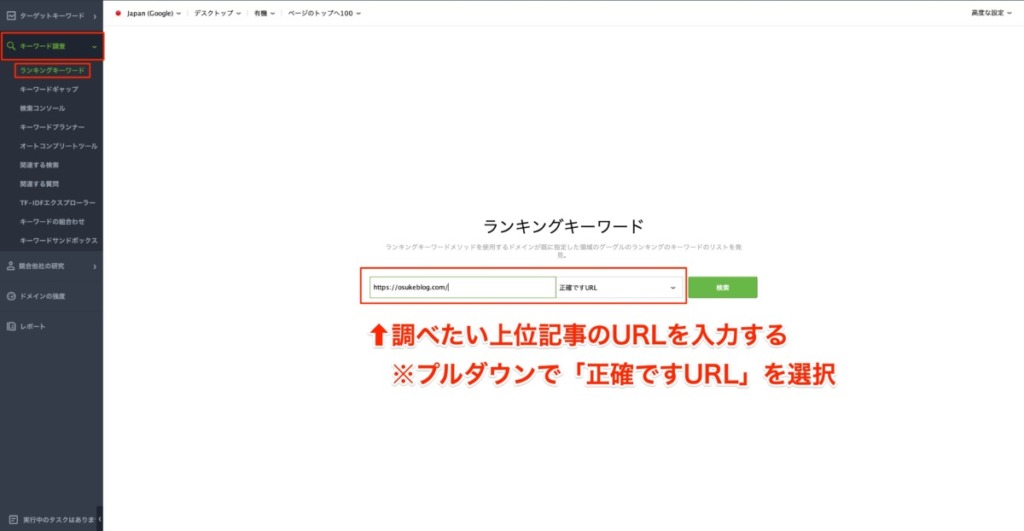
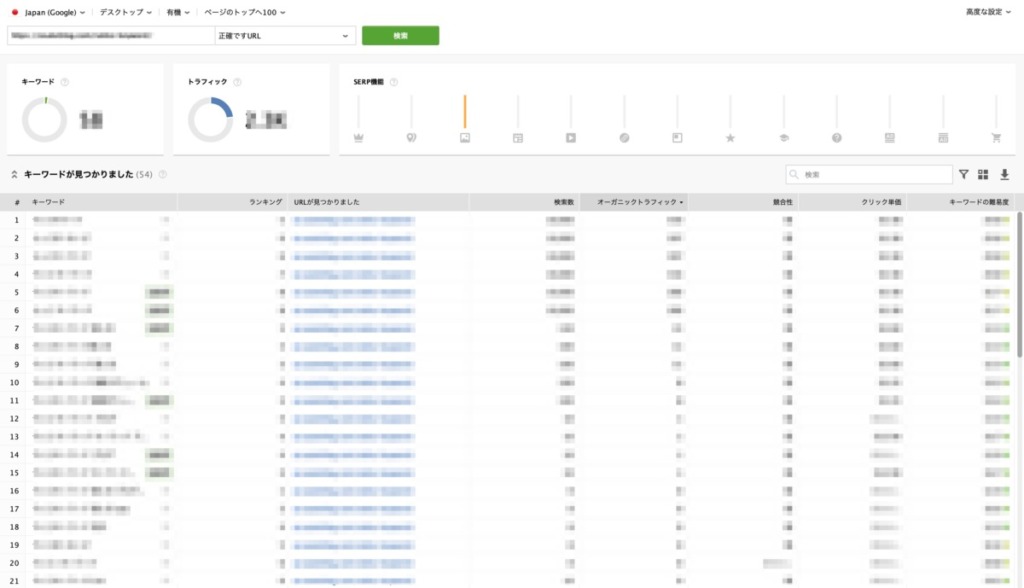
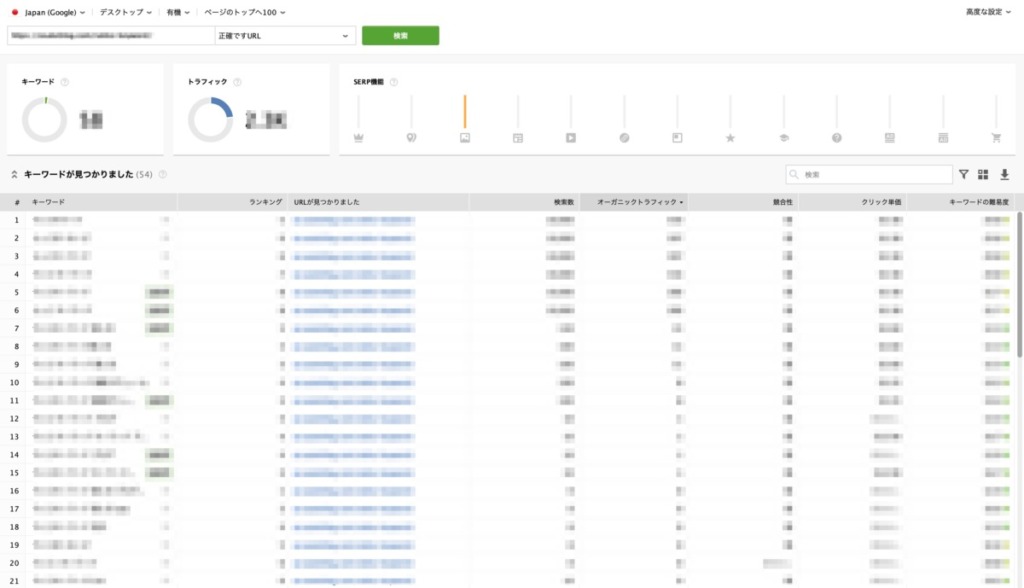



自分の記事に含めるキーワードのヒントにもなるのでぜひご活用ください。
まとめ|Rank Trackerでブログを効率良く成長させよう!
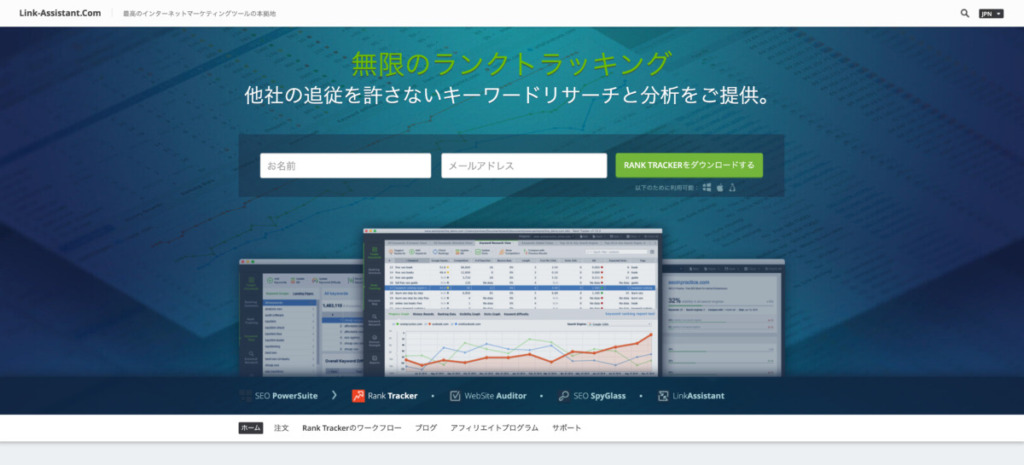
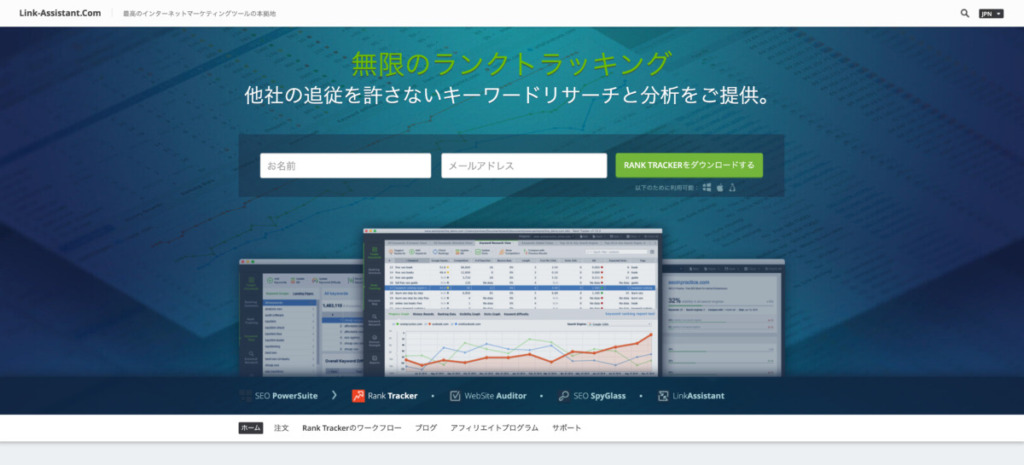
Rank Trackerは効率的・効果的なSEO対策をしていきたい方におすすめのツールです。
Rank Trackerを導入することでブログ運営で大切なPDCAを効率よく回していくことができるからです。
ブログ運営4ヶ月目以降で記事数が30記事以上溜まってきた方は導入を検討してみて下さい。
- Macユーザー
- これからMacを使用したい方
- Windowsユーザーでも競合サイトを調査して自サイトに活用したい方



Rank Trackerを使ってブログの成長を加速させましょう!

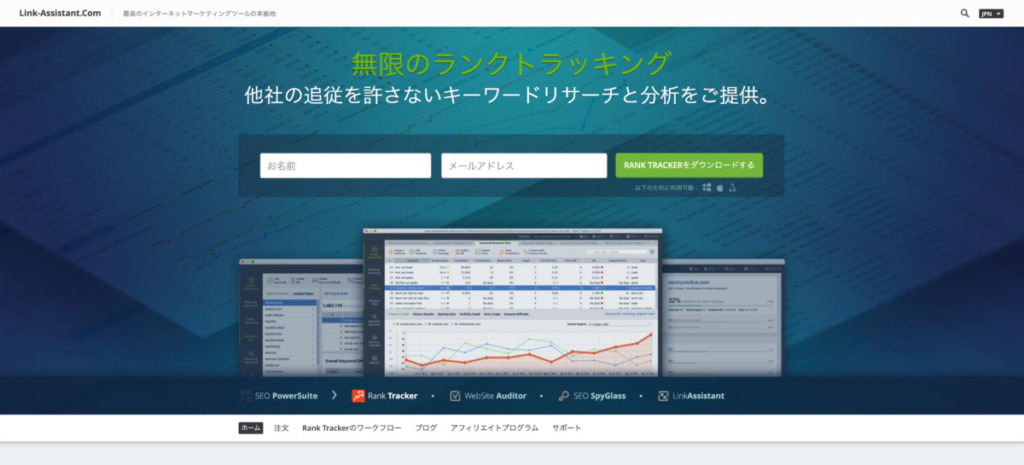
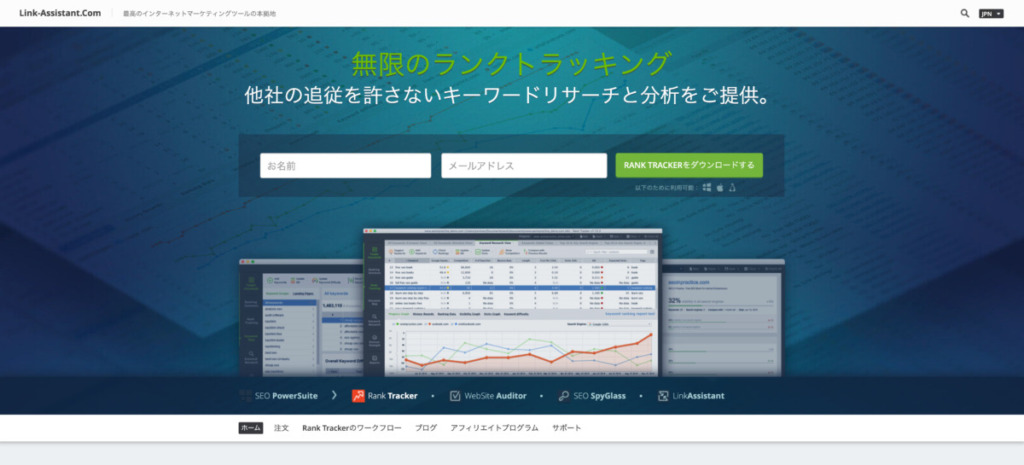


コメント