- キーワードプランナーの登録方法を画像つきでわかりやすく教えて!
- キーワードプランナーは無料版でもOKなの?
- 無料版キーワードプランナーの使い方を詳しく教えてほしい!
キーワードプランナーは「Google広告」の中で使えるGoogle公式ツールで、以下のようなことを調べることができます。
ブログ記事のキーワードを選ぶときに大活躍するツールです。
- キーワードの検索ボリュームを調べる
- キーワードを見つける
- 競合のキーワードを調べる
※検索ボリュームとは検索された数のこと。基本的に月間の検索数を指します。
この記事ではキーワードプランナーの登録方法から使い方までを画像つきでわかりやすく解説します。
- キーワードプランナーの無料版・有料版のちがい
- 無料版キーワードプランナーの登録方法
- 無料版キーワードプランナーの3つの使い方(+α)
この記事を読めば、ブログ初心者の方でもキーワードプランナーを使いこなせるようになりますよ。
 しば
しばキーワードプランナーはブログ運営の必須ツールです。
無料版でOKなので必ず登録するようにしましょう。
>>「登録は完了してるから使い方が知りたい!!」という方はこちらをクリック
右下の4本線マークを押せばその場で目次が開きます。
記事途中でちがうトピックが読みたくなったらご活用ください。
運営者プロフィール・Twitter(@shibayu_blog)
Googleキーワードプランナーは検索ボリュームを調べるツール


Googleキーワードプランナーは「Google広告」で使える機能のひとつで、キーワードごとの検索ボリュームを調べることができるツールです。
- キーワードの検索ボリュームを調べる
- キーワードを見つける
- 競合のキーワードを調べる
※検索ボリュームとは検索された数のこと。基本的に月間の検索数を指します。
検索ボリュームはキーワードを選ぶうえでかなり重要なデータです。
キーワードの検索ボリュームによって競合の強さや競合の数がぜんぜん違うからですね。
競合の強さや競合の数が違うということはキーワードによって検索順位の上がりやすさも違うということです。
また、検索ボリュームが少なすぎるキーワードではアクセスを集めることができません。需要のあるキーワードを調べるためにも検索ボリュームを調べることはブログ運営で必須となります。



このようにキーワードプランナーはブログ運営にかなり役立つ必須ツールです。
無料でも使えるのでガンガン活用していきましょう。
「キーワード選定ってなんだ?」という方は「“初心者向け”SEOキーワード選定の具体的な実践方法とコツ【図解付き】」を参考にしてみてください。
>>「登録は完了してるから使い方が知りたい!!」という方はこちらをクリック
キーワードプランナー無料版と有料版の違い【無料版でOK】
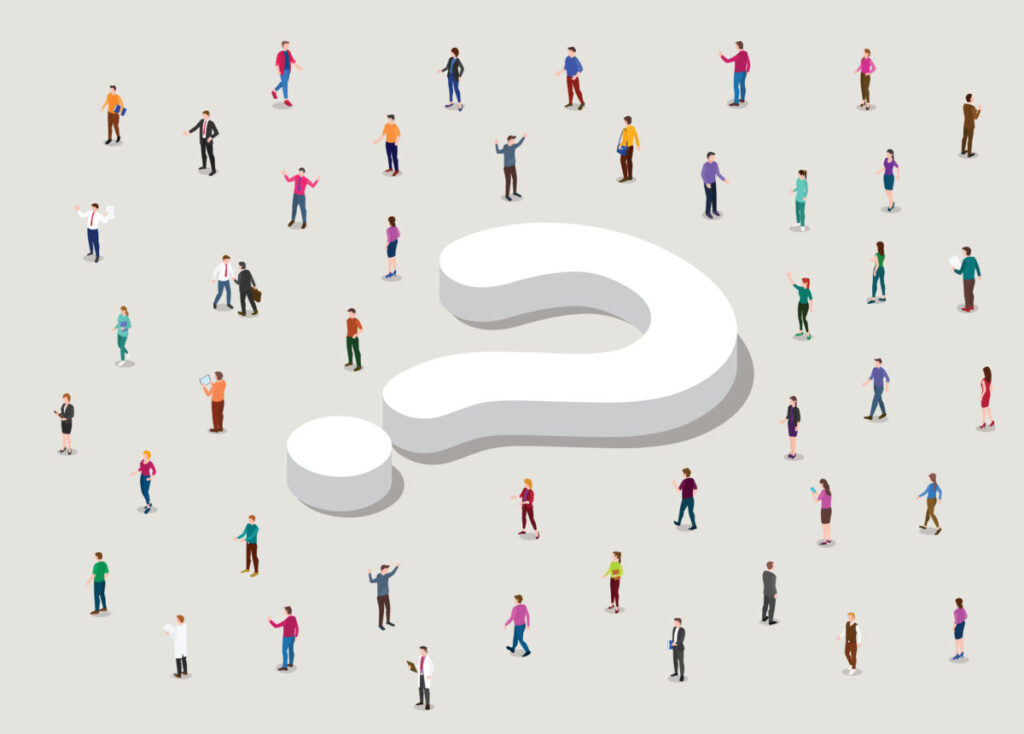
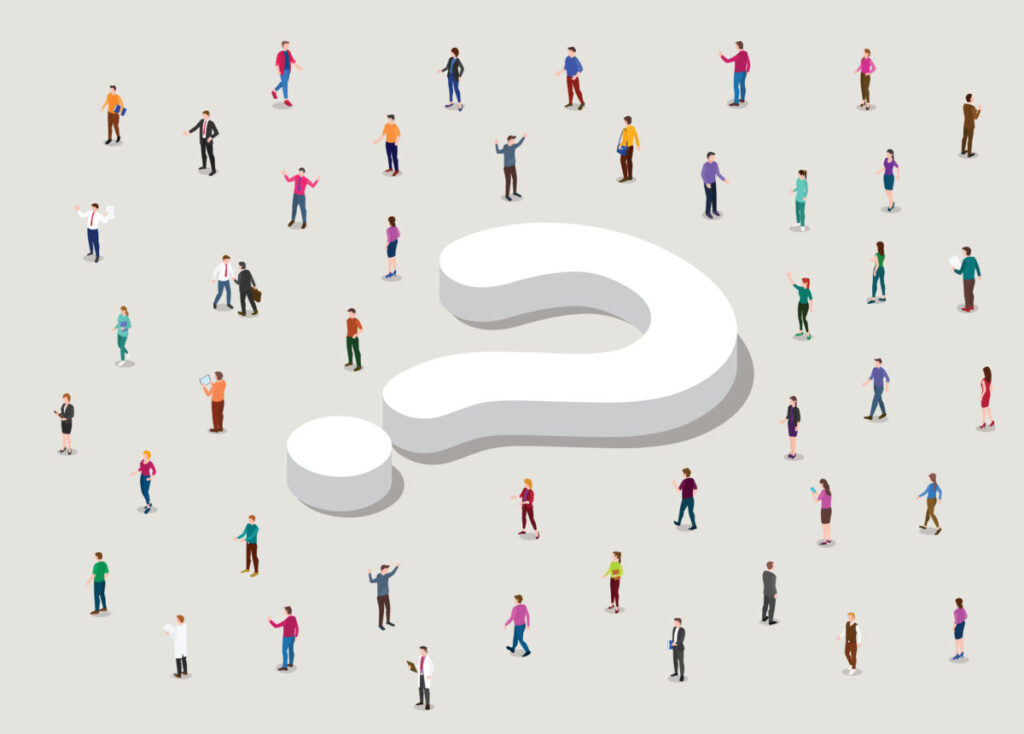
キーワードプランナーの有料版と無料版の違いは表示される検索ボリュームの精度です。
有料版
「430」、「1100」のように精度の高い検索ボリュームがわかる
無料版
「10〜100」、「100〜1000」、「1000〜1万」のようにざっくりした検索ボリュームがわかる
このようなツールでわかる検索ボリュームはあくまで目安ですので、無料版でざっくり数字がわかれば十分ですし無料で使っている人が多いです。
また、有料版といっても「いくら払えば使える」と公表されているわけありません。
Google広告で一定以上のお金を支払うと使えるようになるのですが、金額が公表されていないためGoogle広告を利用してガッツリ集客をする人以外は無料版キーワードプランナーを使えばOKですよ。
>>「登録は完了してるから使い方が知りたい!!」という方はこちらをクリック
キーワードプランナーの登録方法|たったの3ステップ!!


キーワードプランナーの登録方法は以下の3ステップで完了します。
- GoogleアカウントでGoogle広告(キーワードプランナー)にログイン
- 新しいGoogle広告アカウント・広告を作成
- 広告を停止する
(1)GoogleアカウントでGoogle広告(キーワードプランナー)にログイン
Googleアカウントに移動したらGoogleアカウントでログインしてください。
まず中央に表示されている「キーワードプランナーに移動」をクリックしてください。
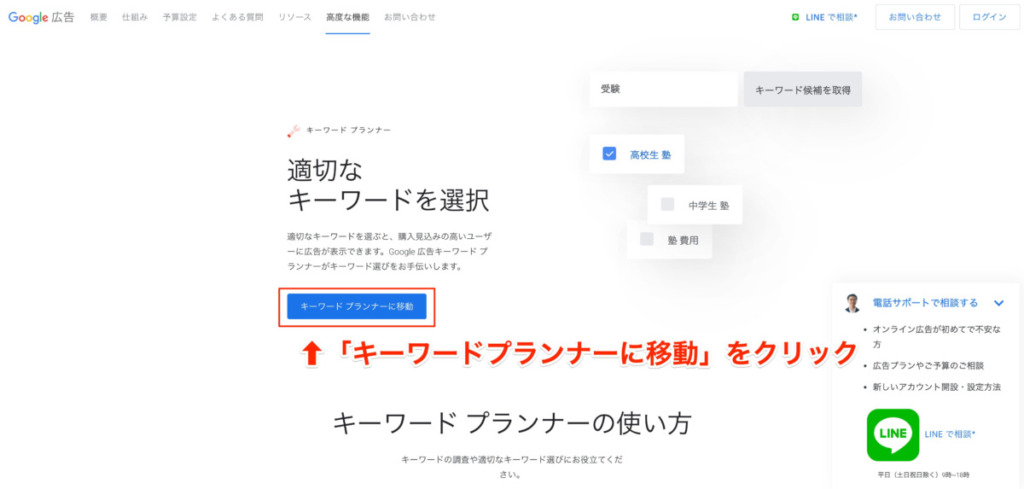
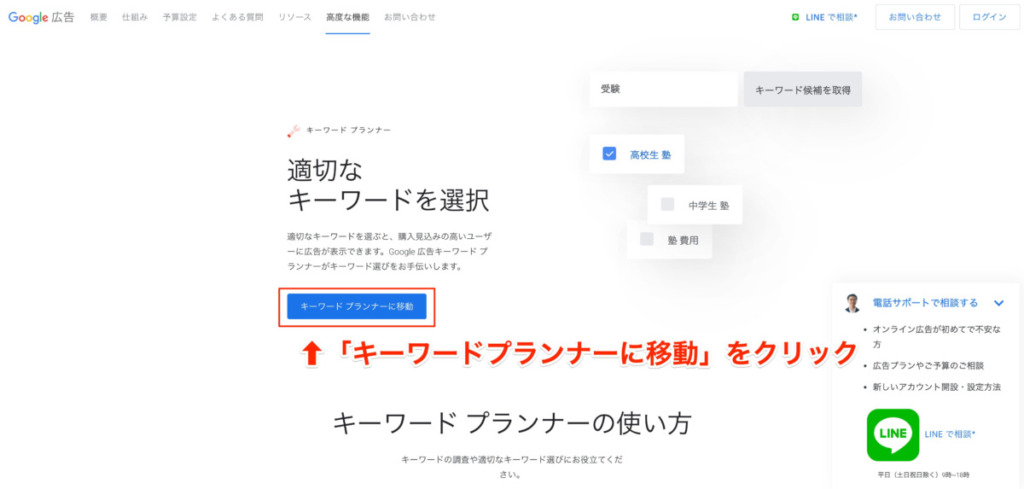
キーワードプランナーに移動をクリック
クリックすると以下のようなログイン画面が表示されます。Googleアカウントを使ってログインしてください。
Googleアカウントを持っていない方は左下の「アカウント作成」から新規作成してください。
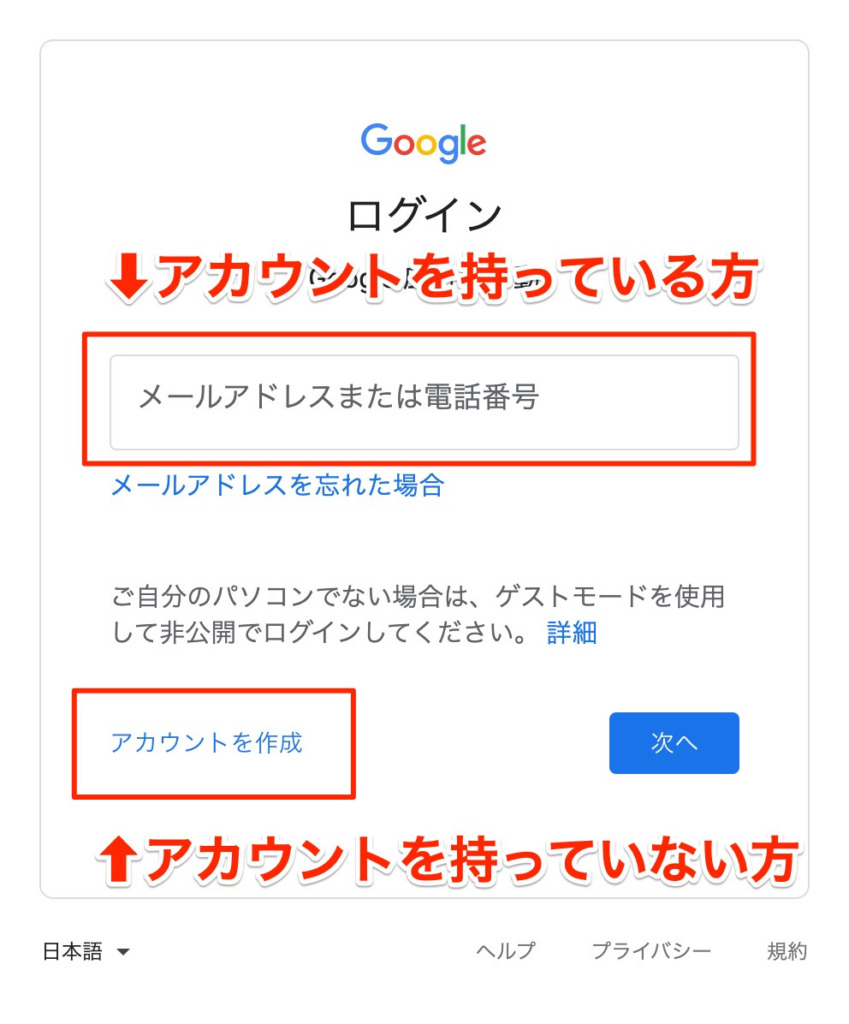
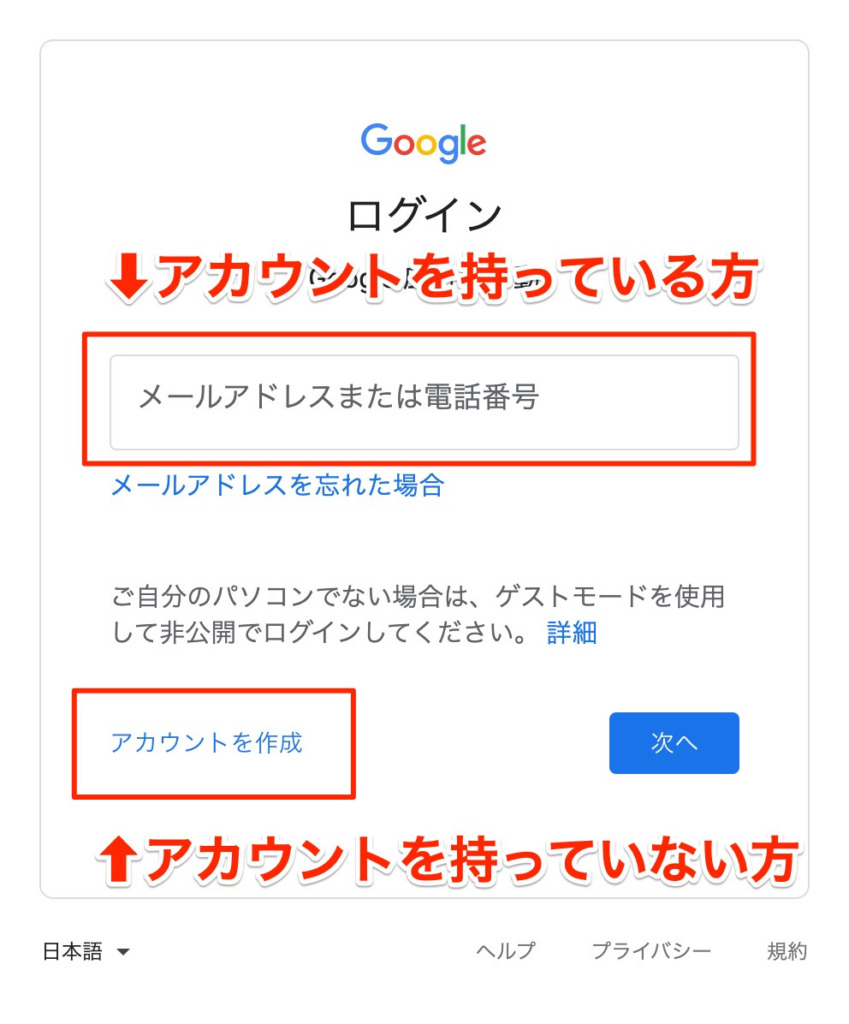
(2)新しいGoogle広告アカウント・広告を作成
「新しいGoogle広告アカウント」をクリックしてGoogle広告アカウントを作成していきます。
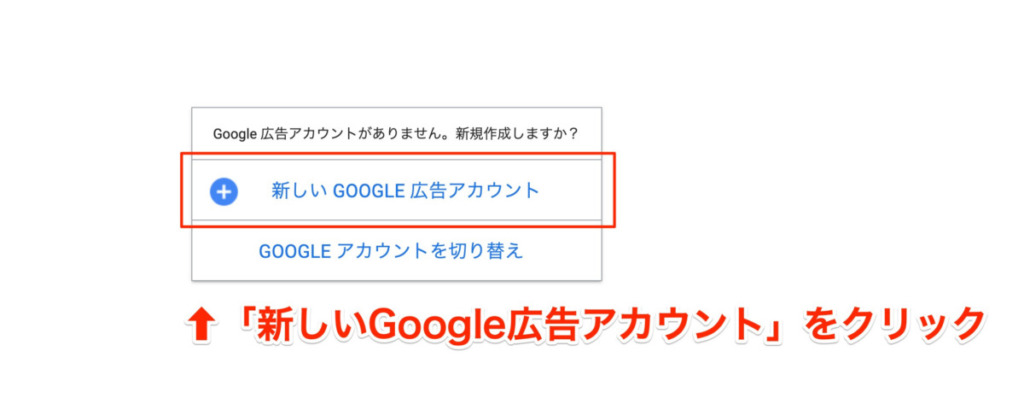
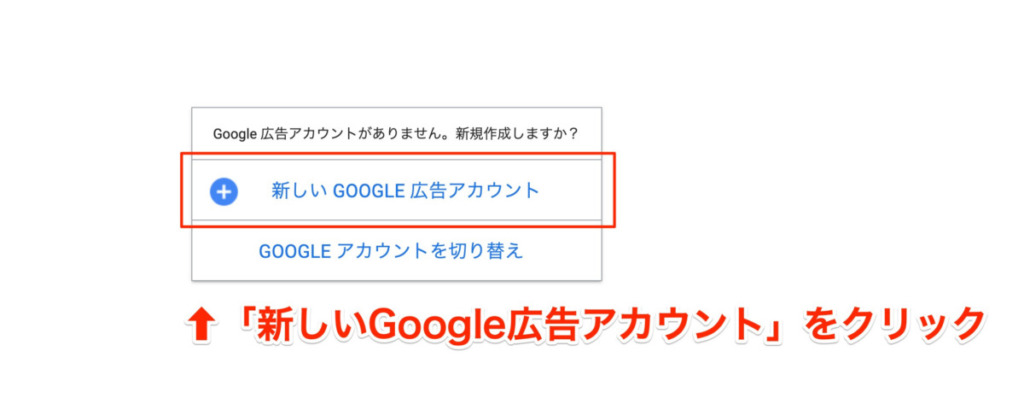
広告の目的を選択してください。
広告の目的は「ウェブサイトでの商品購入や申し込みを増やす」でOKです。
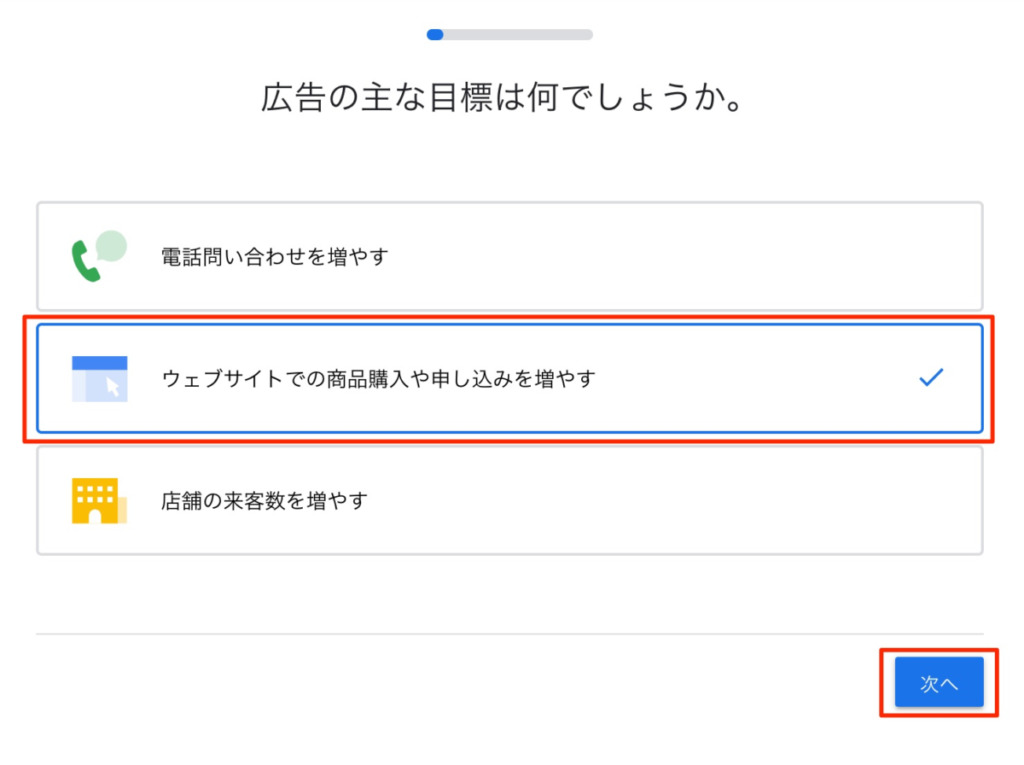
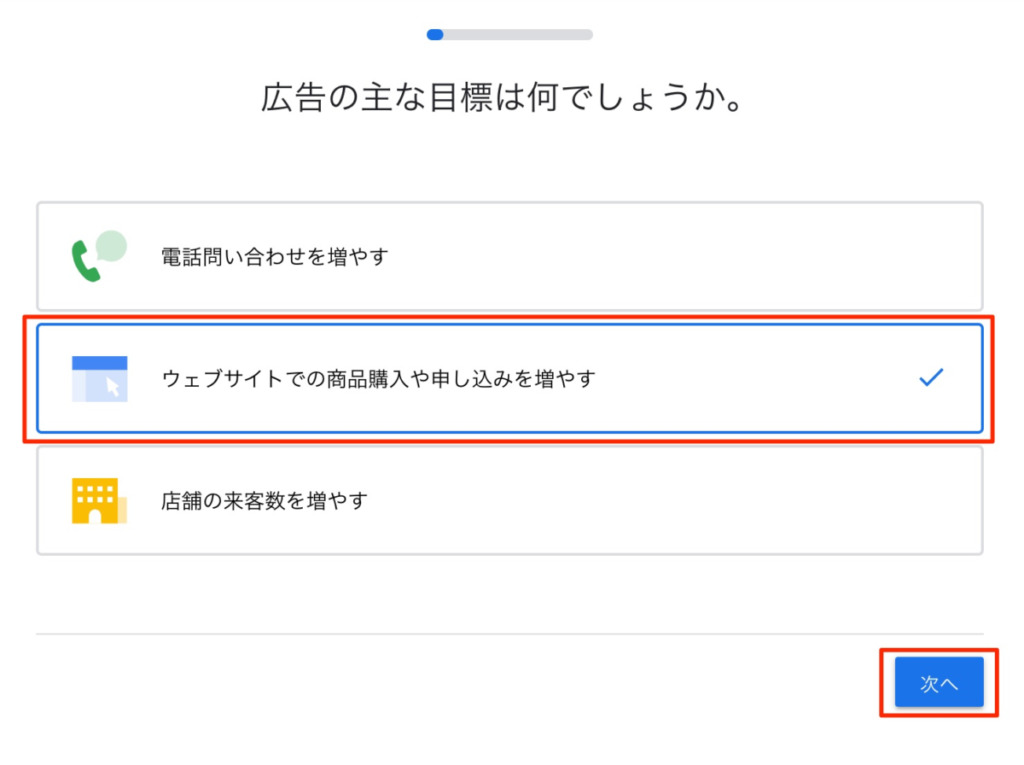
ブログ・サイト名を入力しましょう。
あなたのブログ・サイト名を入力すればOKです。
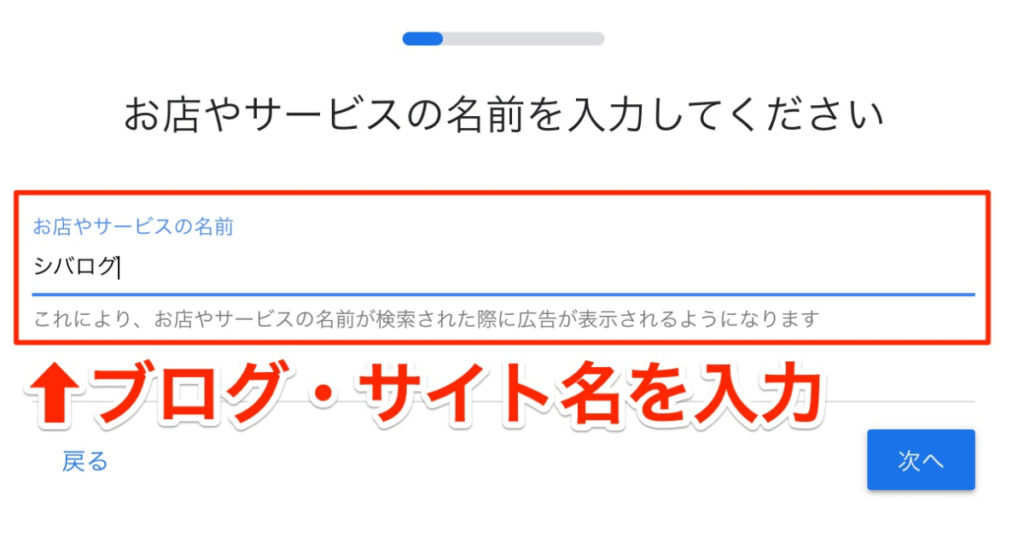
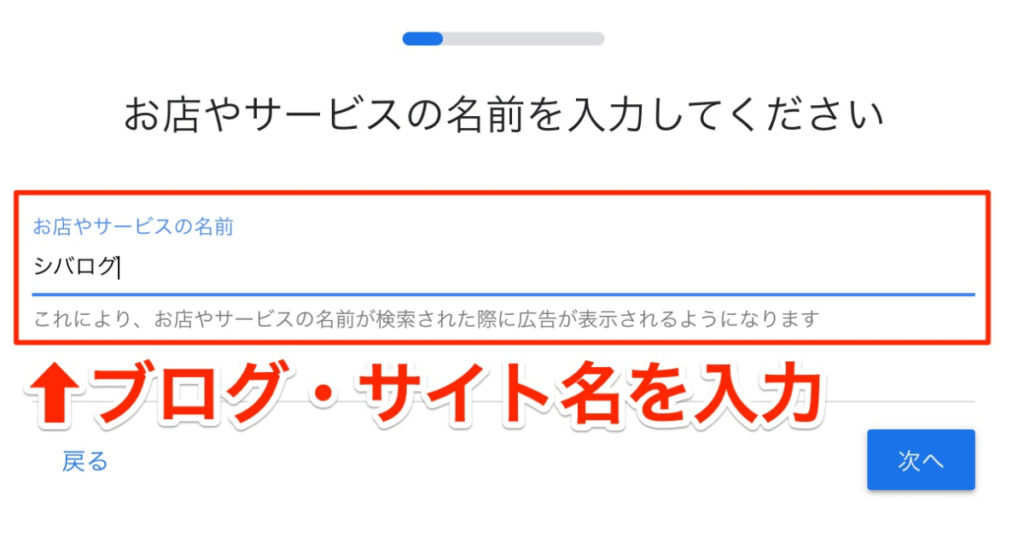
ブログ・サイトURLを入力しましょう。
あなたのブログ・サイトURLを入力すればOKです。
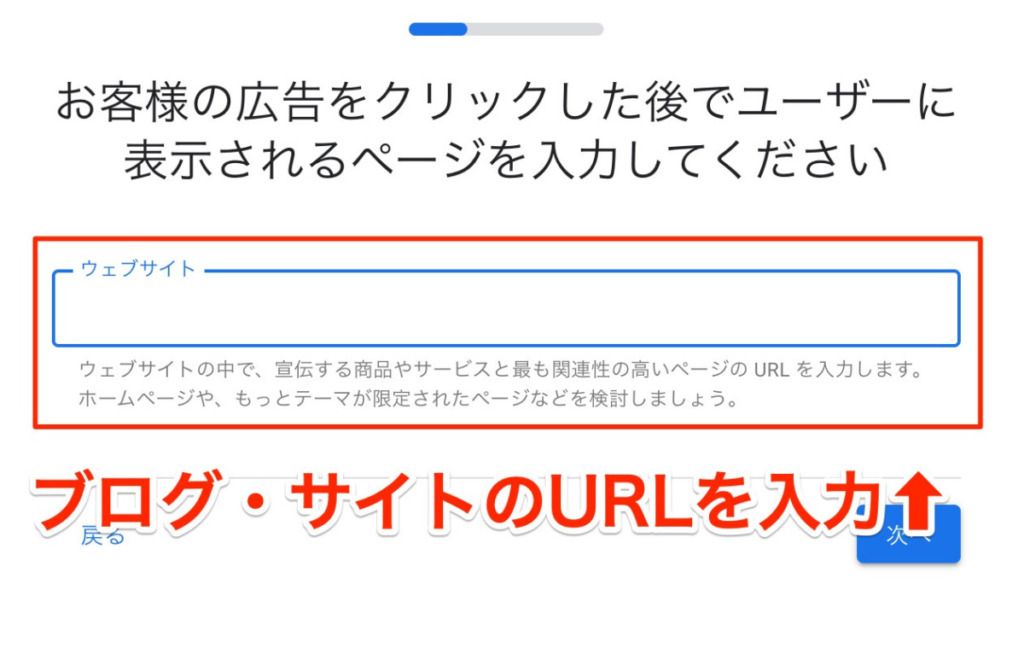
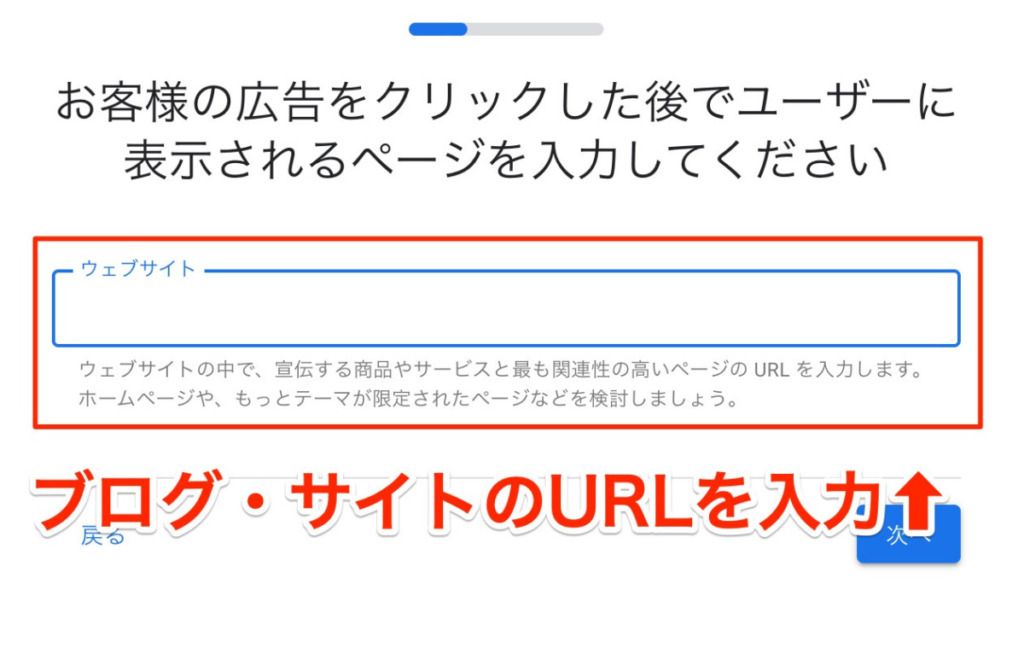
入力して「次へ」をクリックすると以下のような画面が表示されます。さらに「次へ」をクリックしてください。
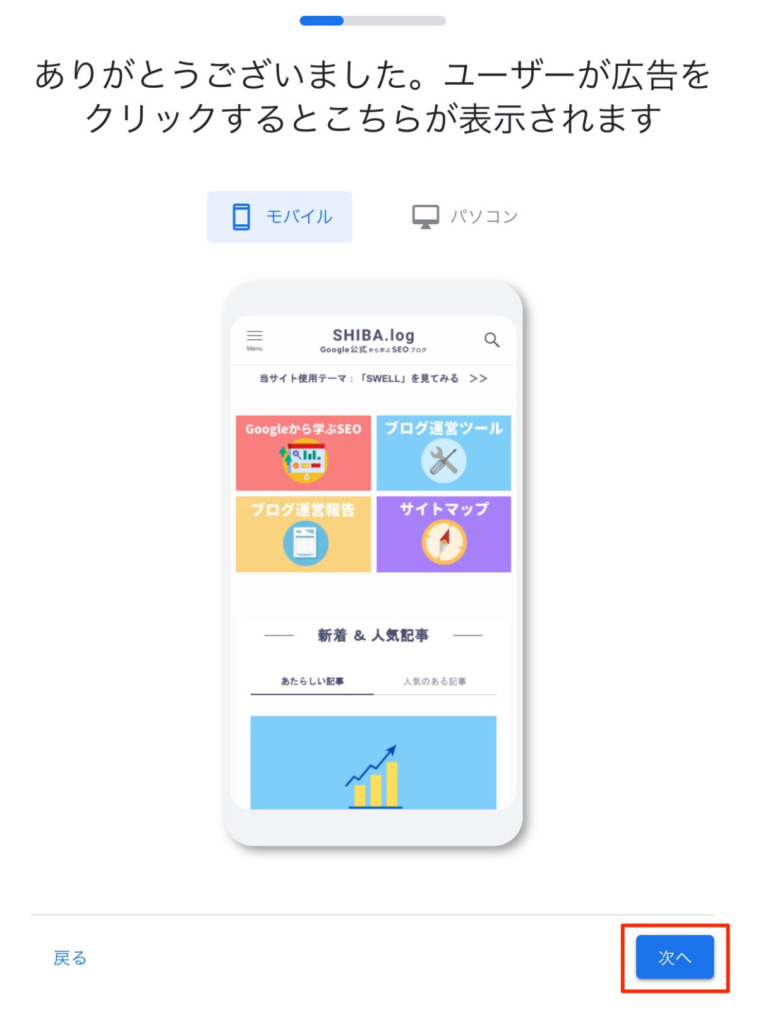
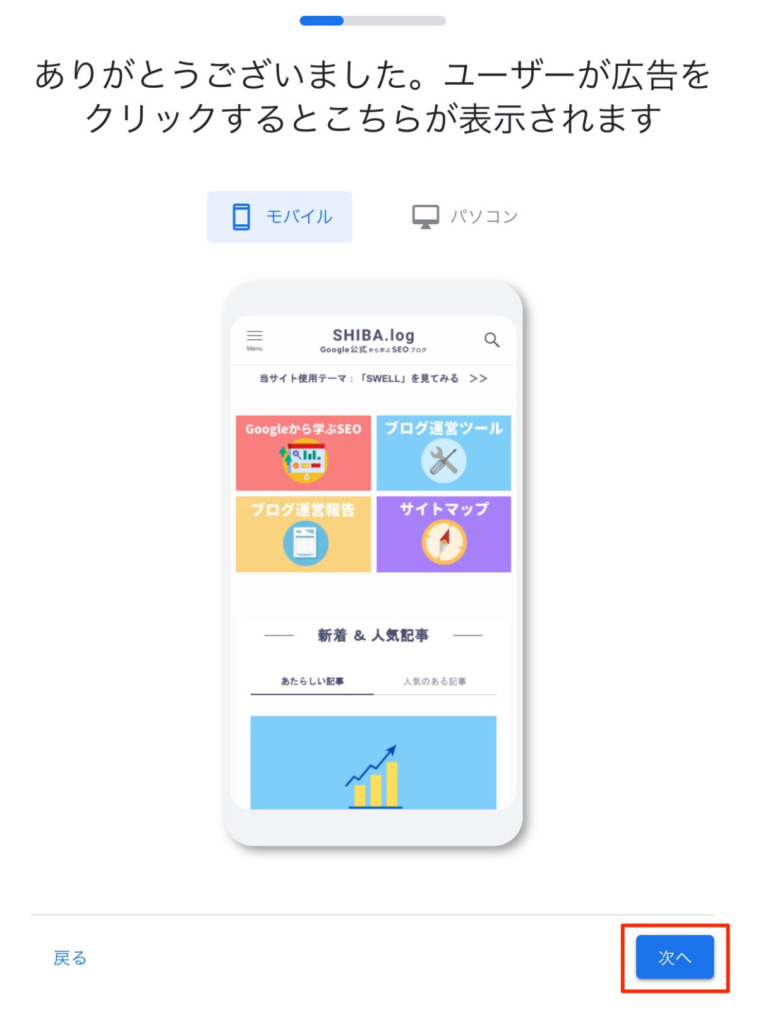
広告に表示される情報を入力しましょう。
必要事項が入力できたら「広告に通話ボタンを表示する」のチェックを外し、「次へ」をクリックしてください。
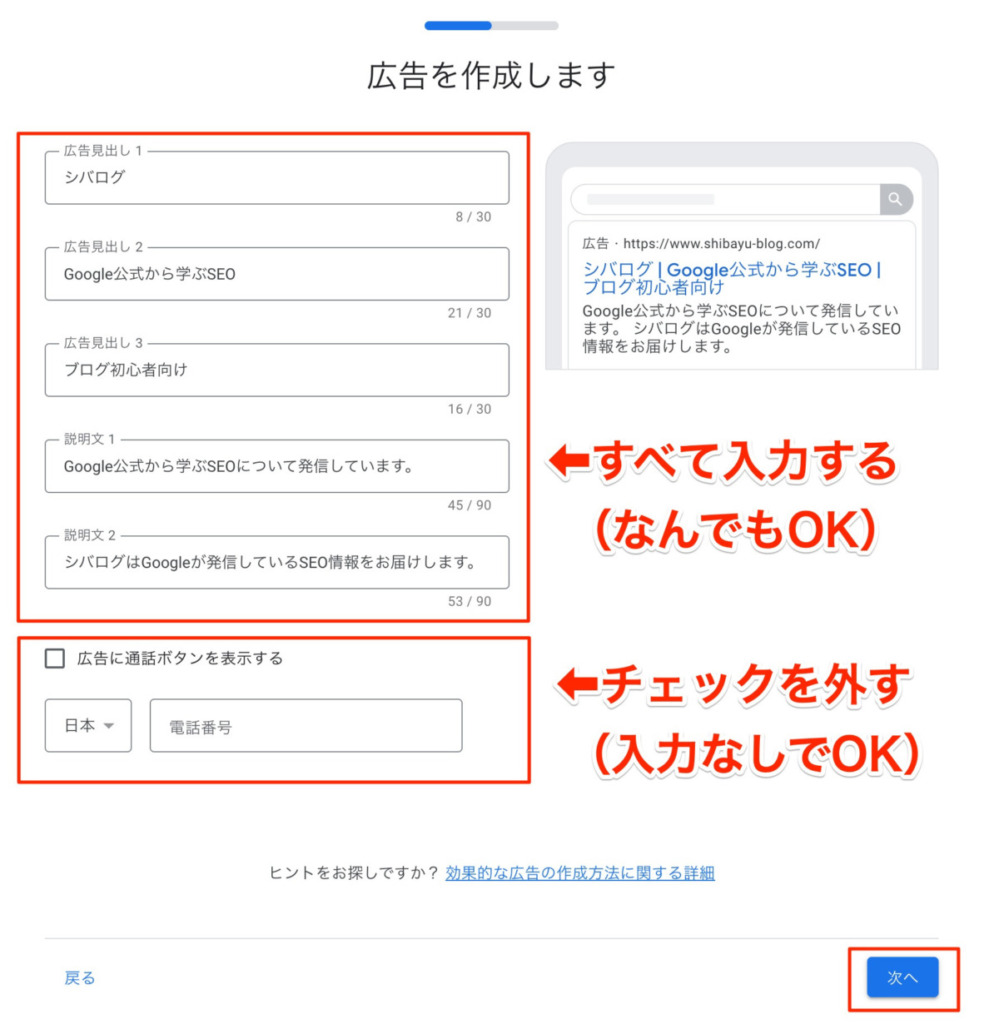
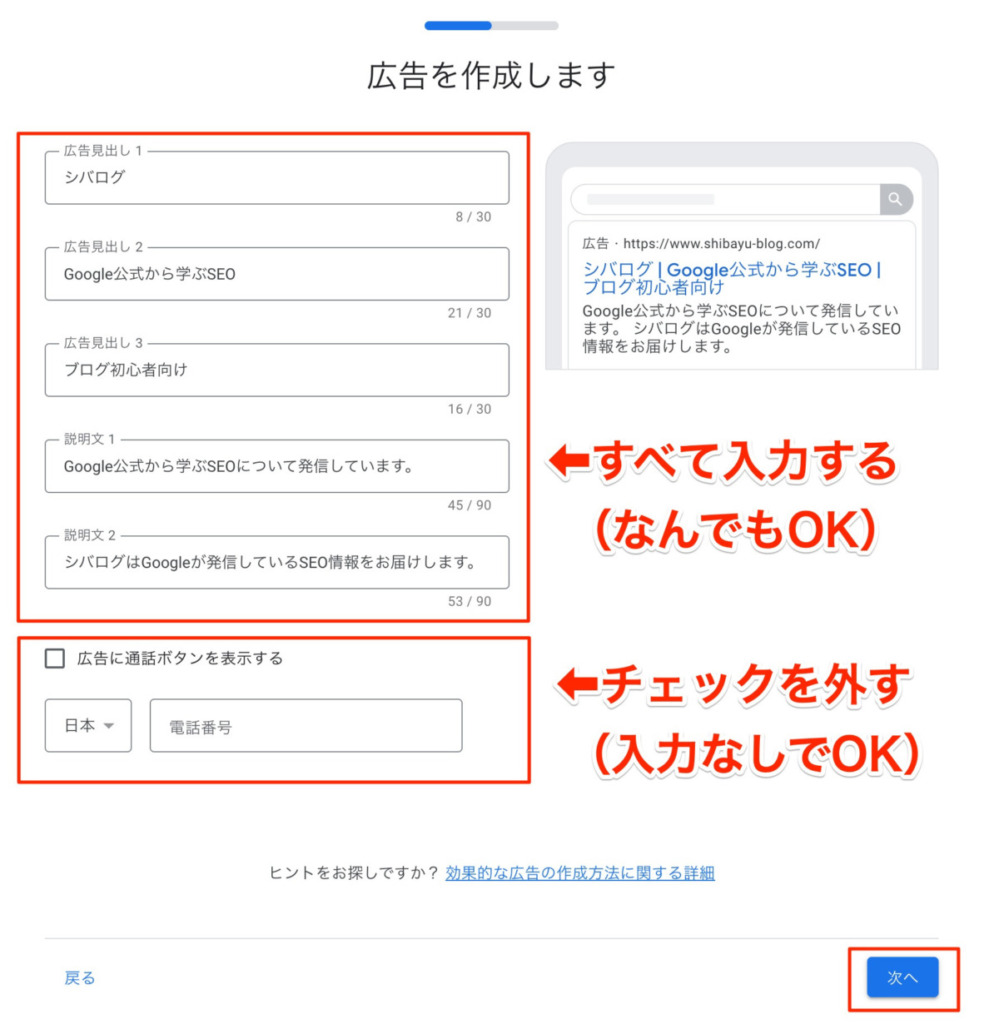
キーワードテーマの追加画面が表示されますが、こちらは追加してもしなくてもOKです。
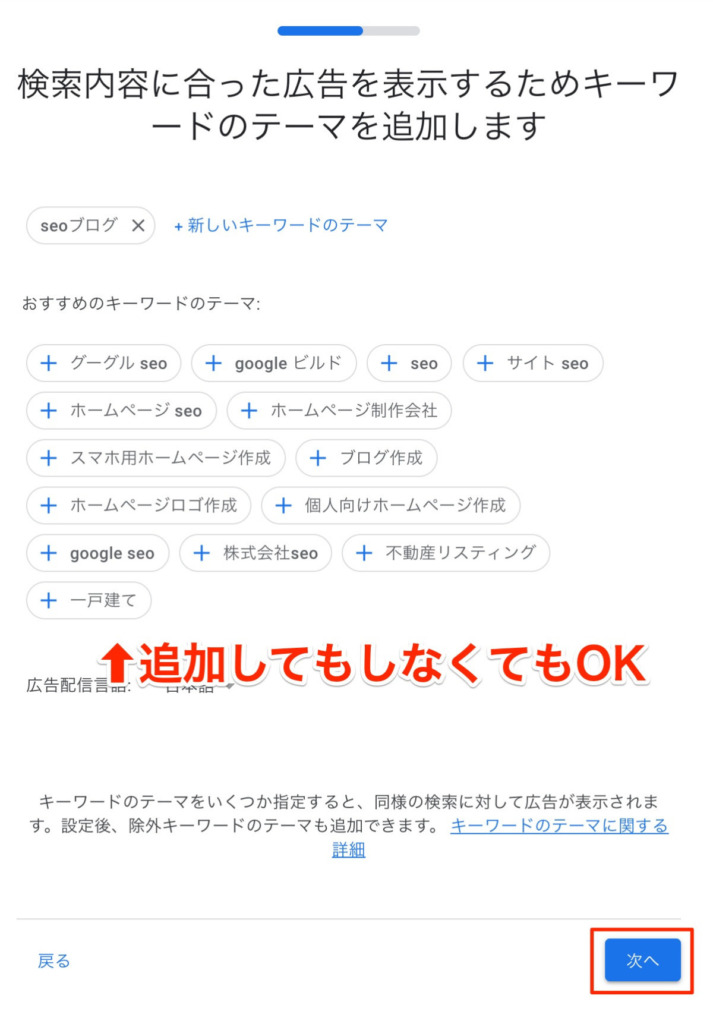
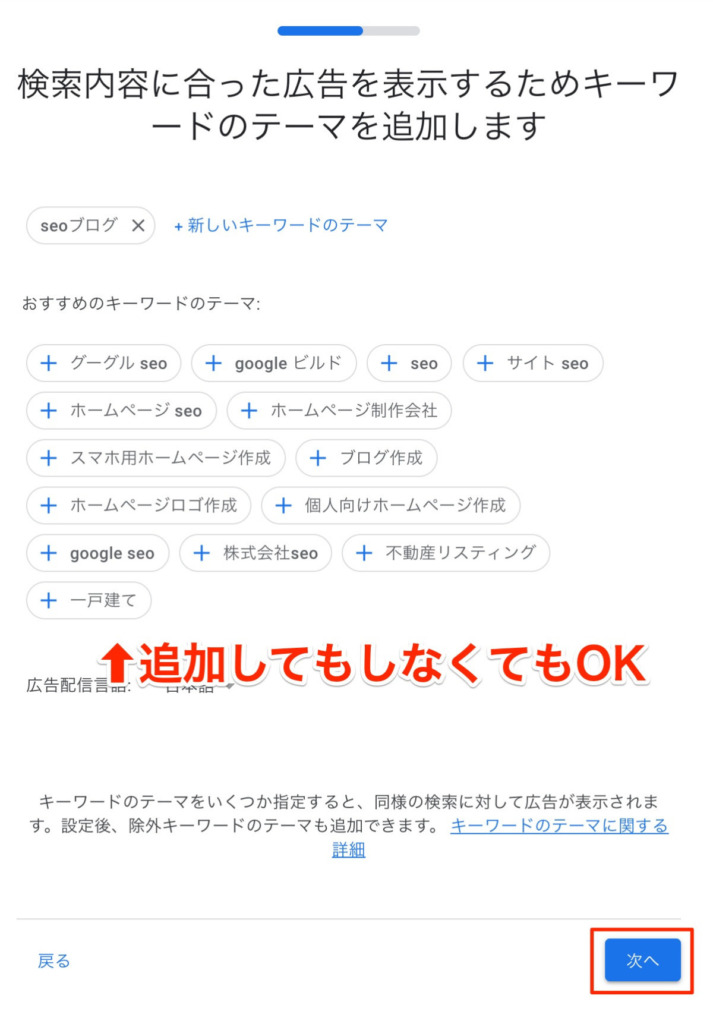
広告を表示する地域を設定しましょう。
こちらはデフォルト「日本」のままで大丈夫です。
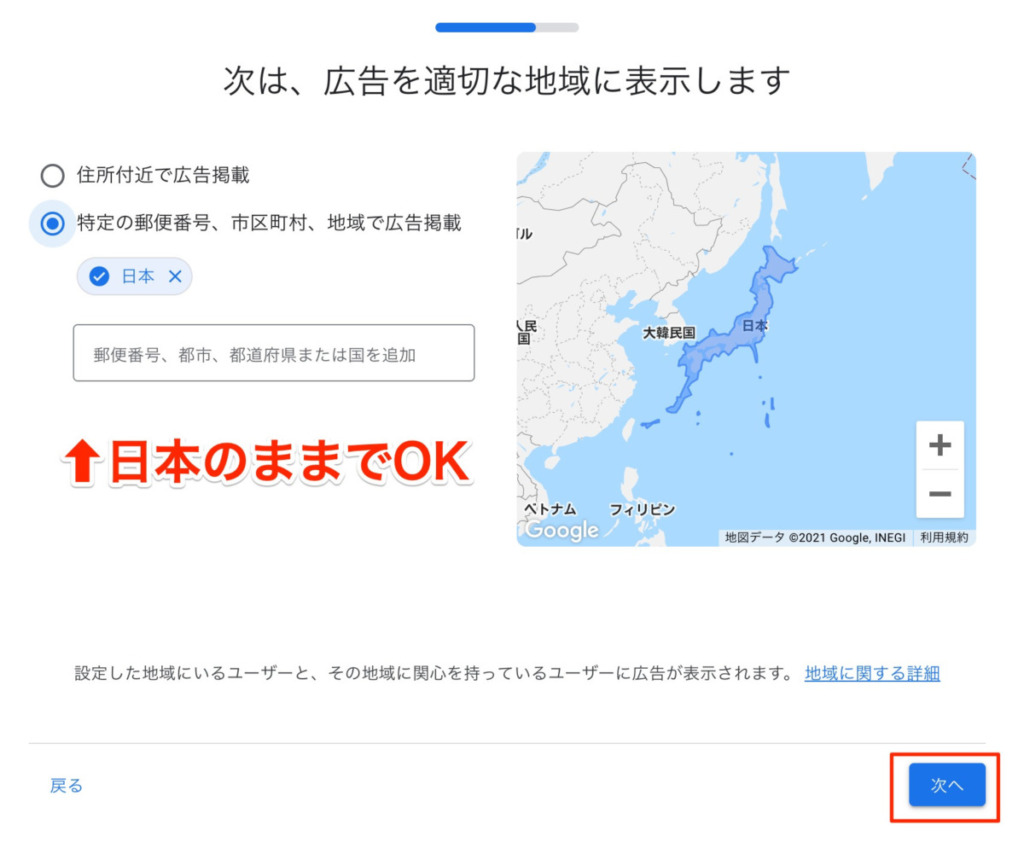
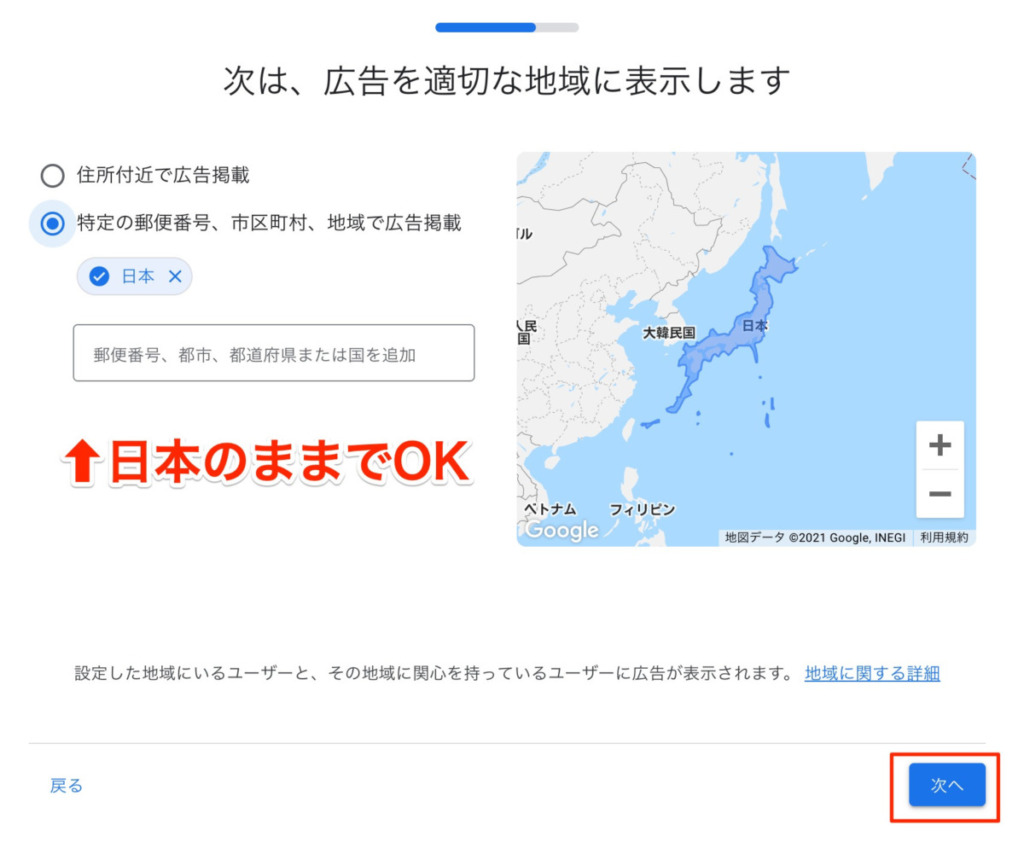
広告予算を設定しましょう。無料で使いたい方は予算は1円にしておきましょう。
有料で使われる方は設定したい金額を入力して下さい。
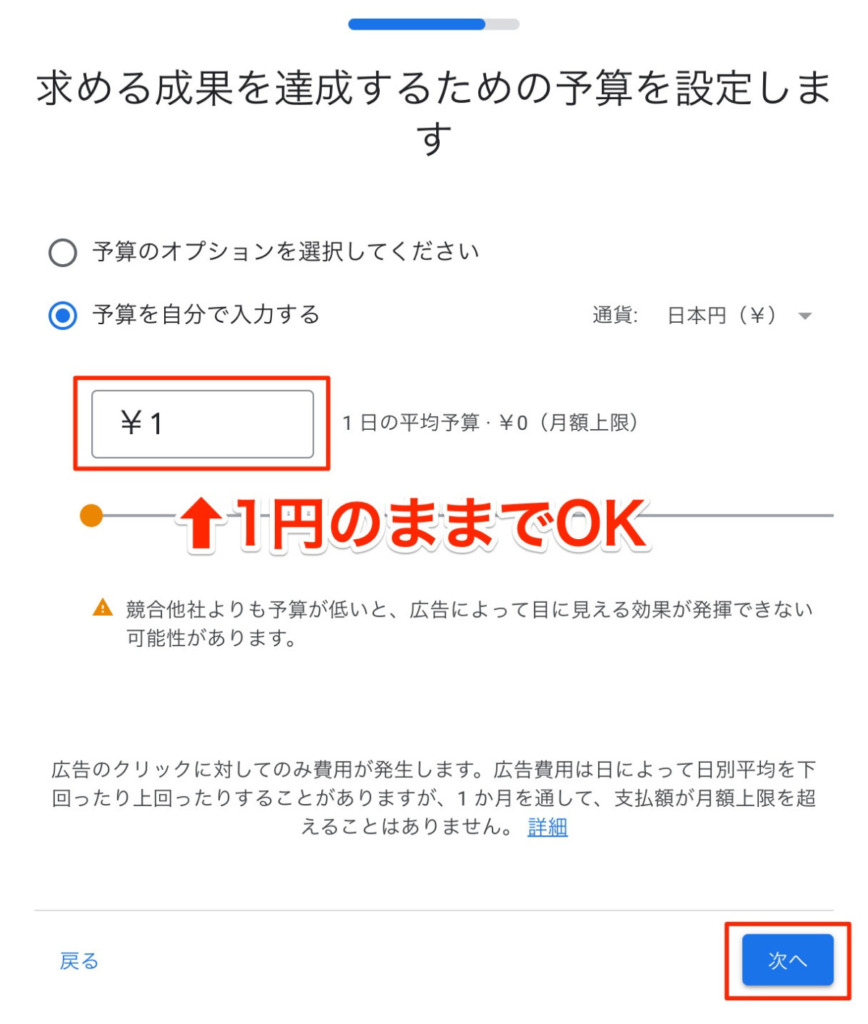
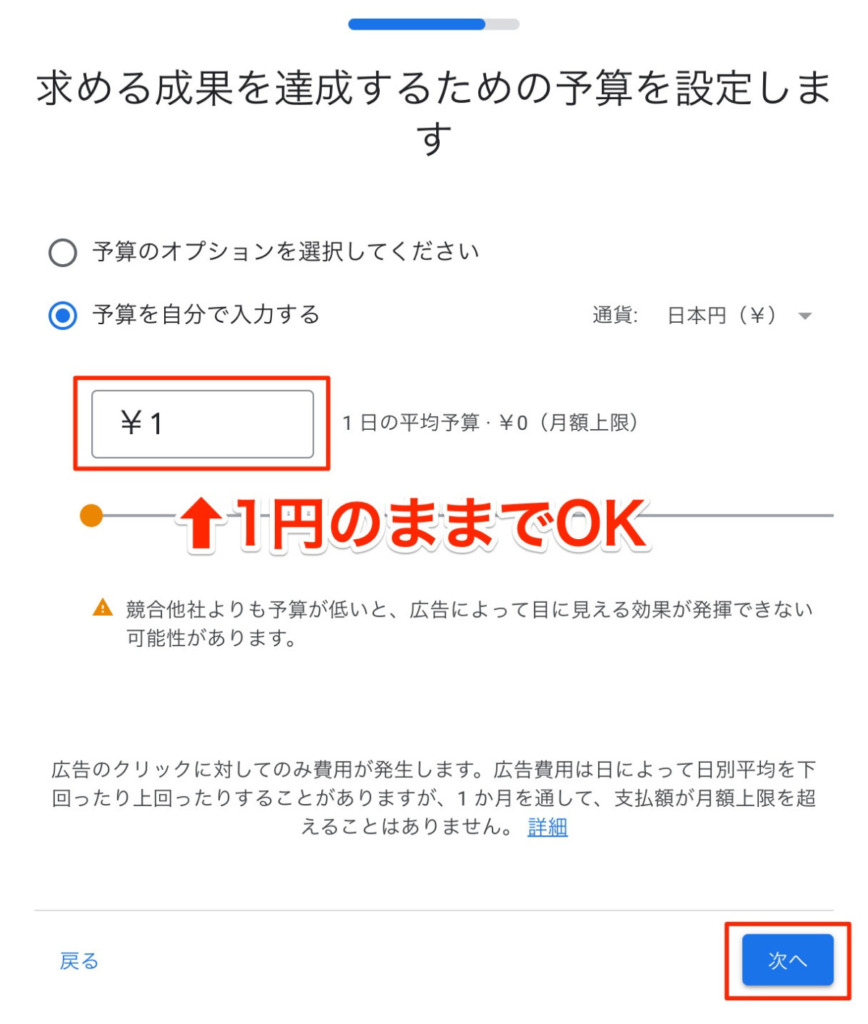
広告予算の設定
入力した広告情報が間違いないことを確認してください。
特に問題なければ「次へ」をクリックしてください。
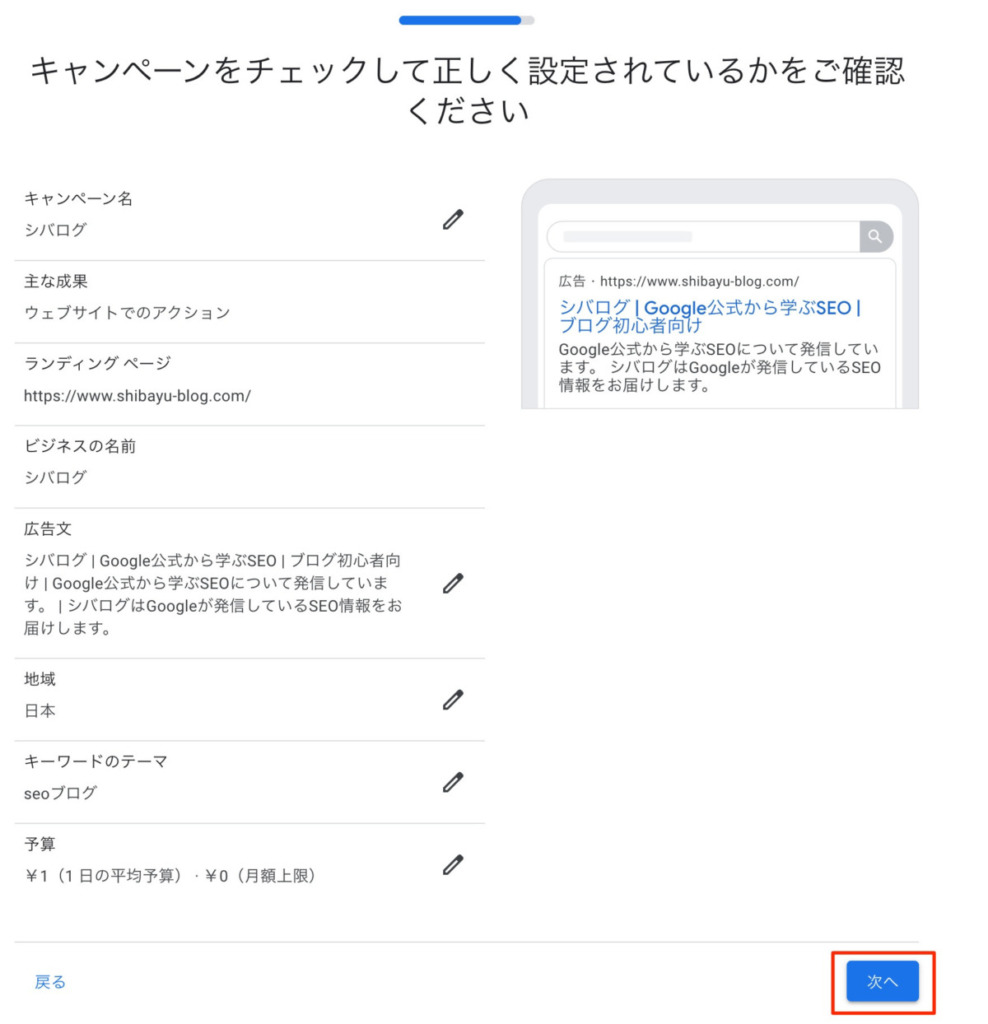
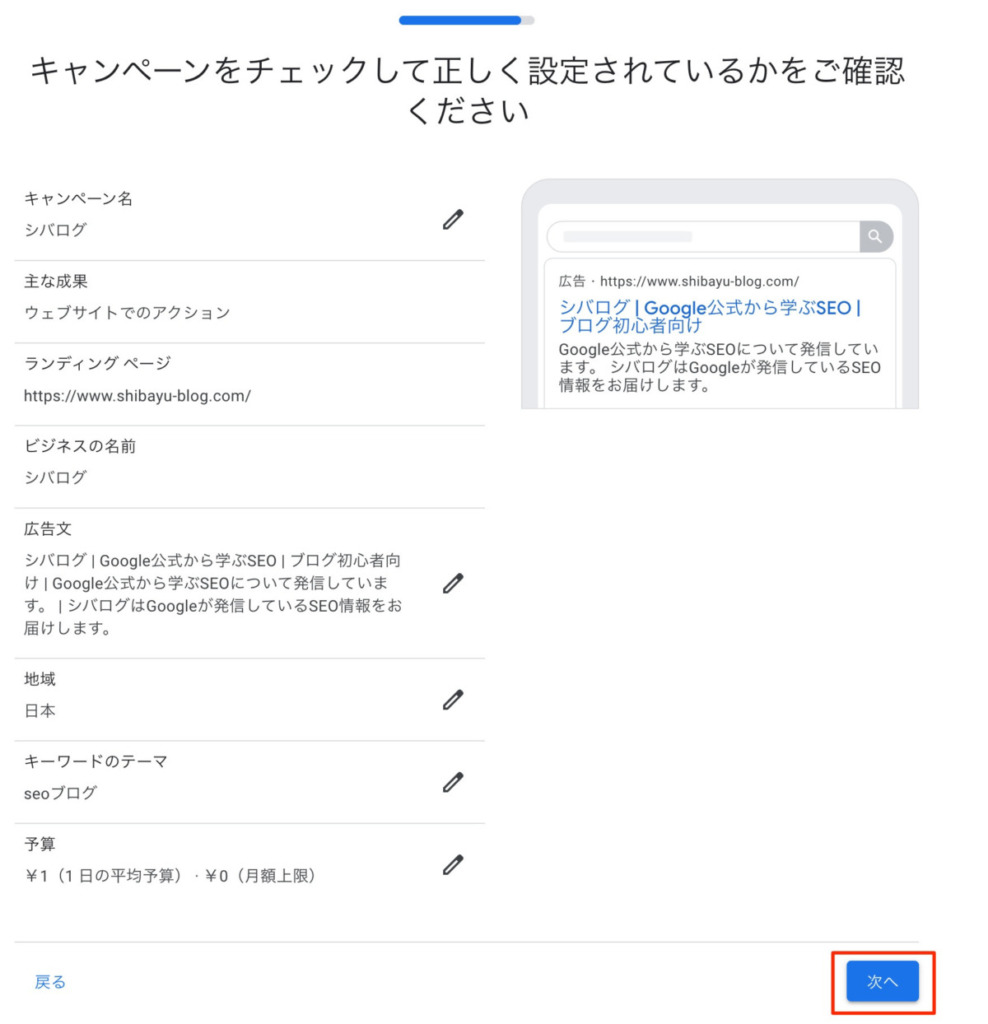
お客さま情報を入力していきましょう。
まず請求先住所等ですが、ここは特に変更しなくてもOKです。
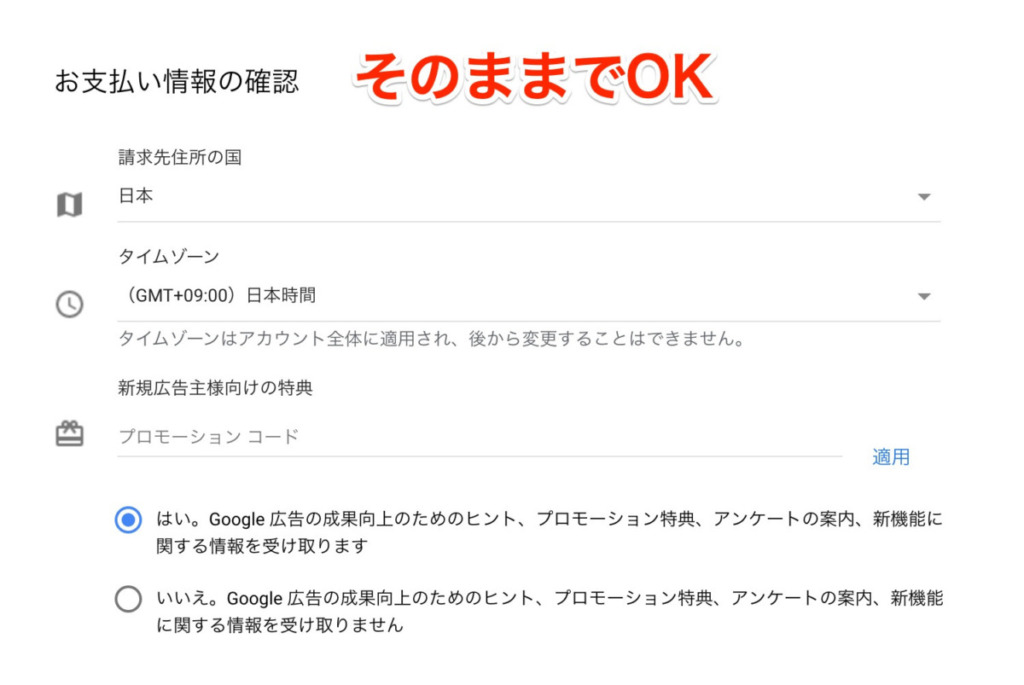
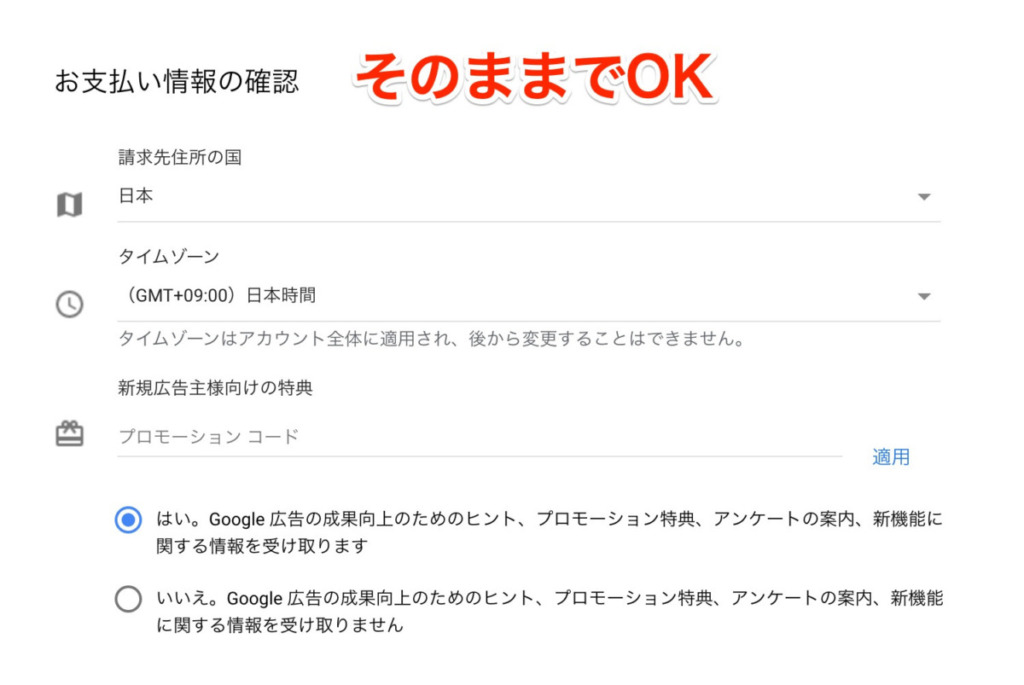
次にお客様情報を入力して下さい。
アカウント種類は「個人」と「企業」が選べます。ご自身に該当する方を選択して下さい。
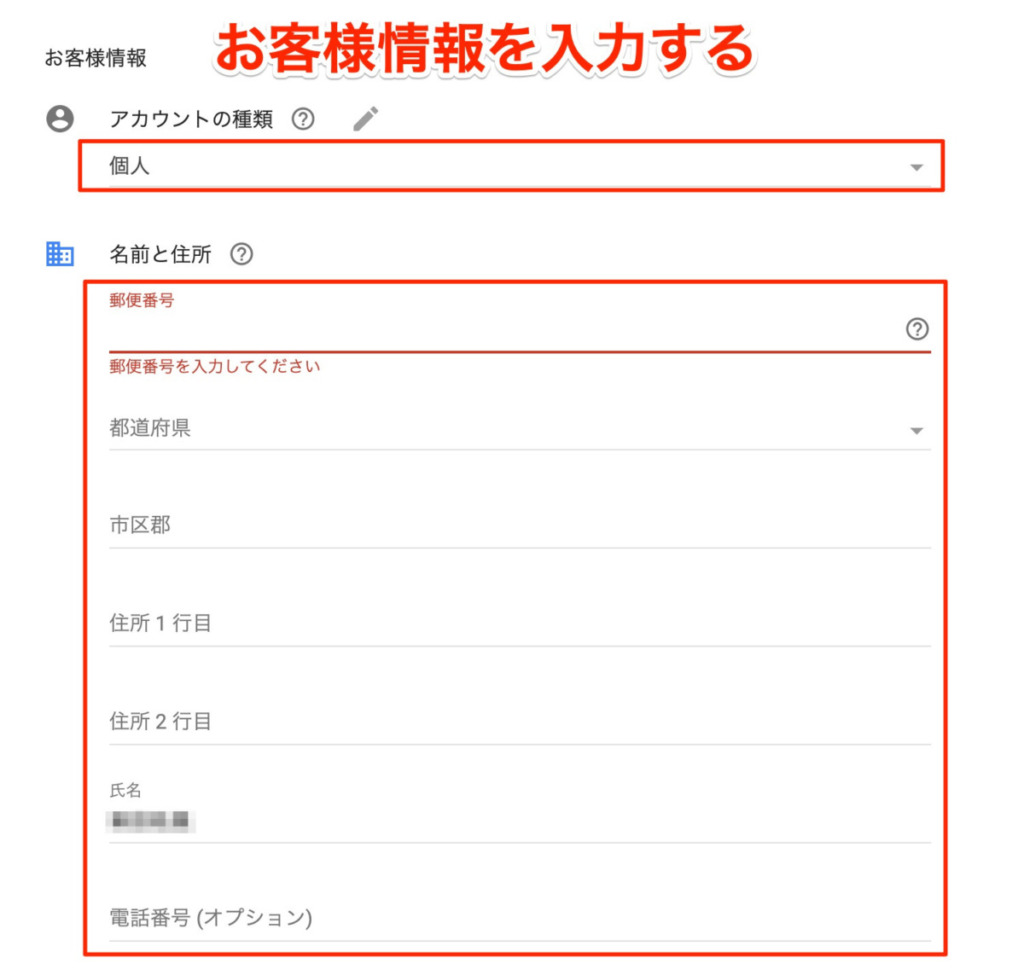
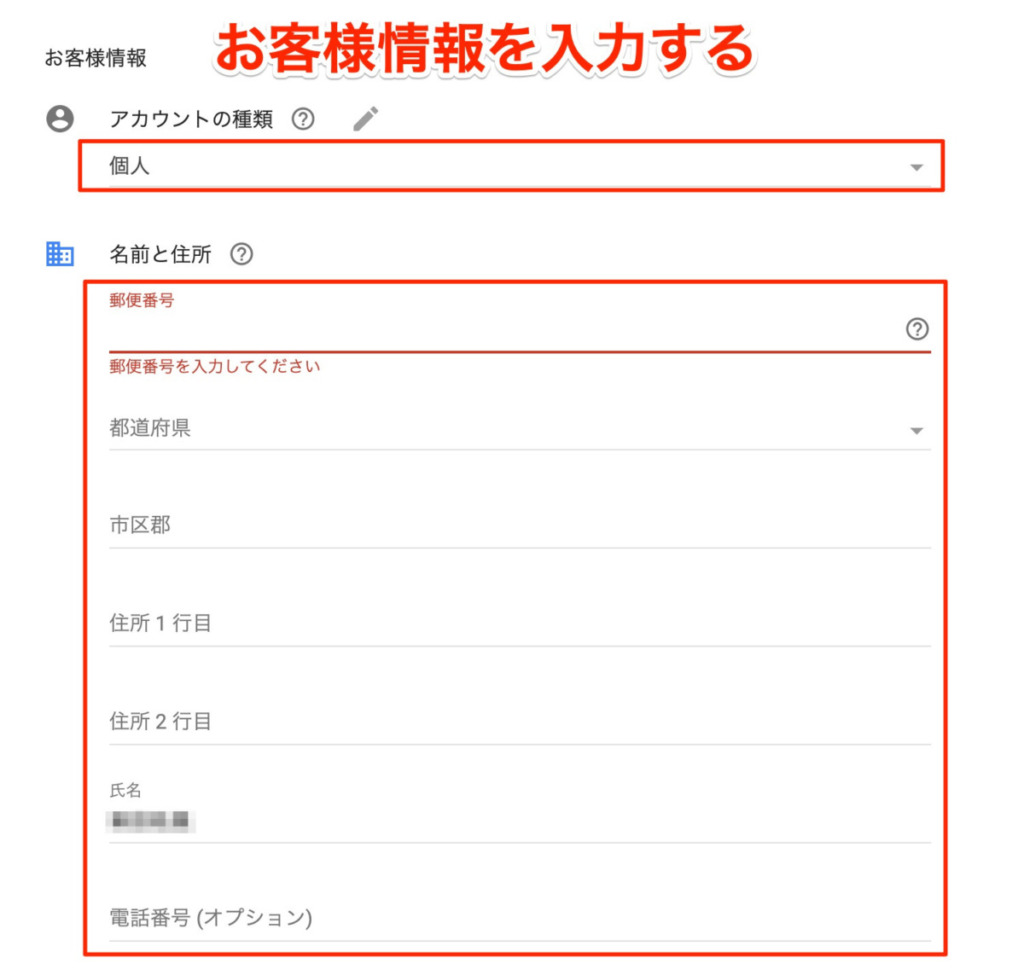
次に広告費を支払うクレジットカードの情報を入力してください。
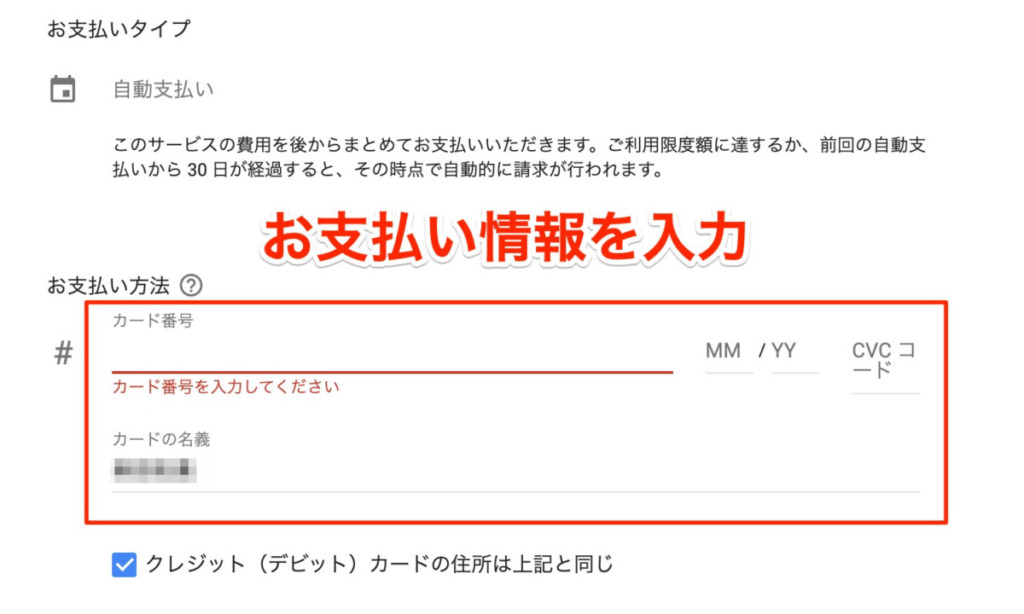
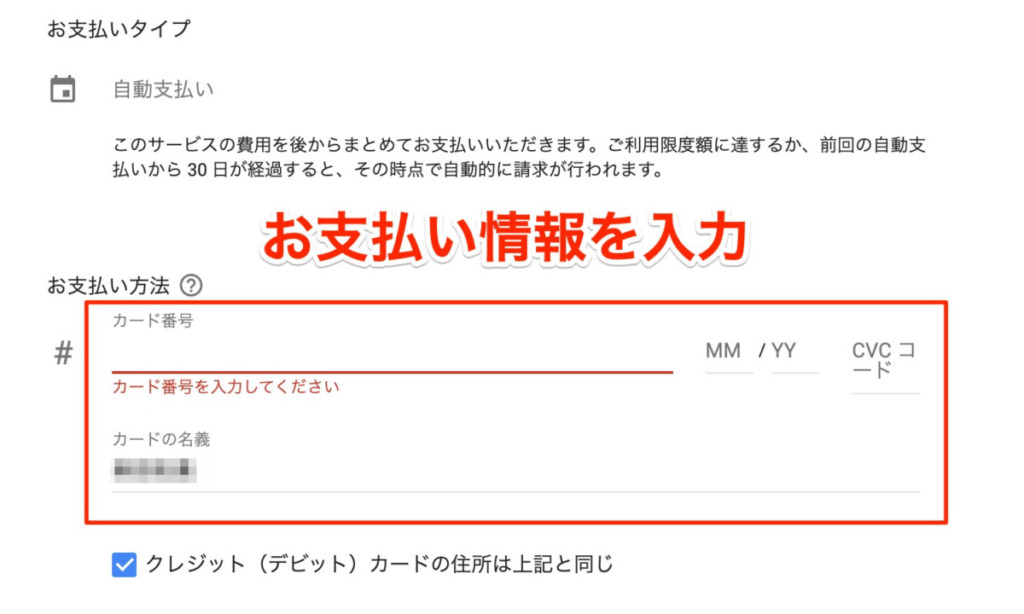
最後にGoogle広告の利用規約に同意して送信してください。
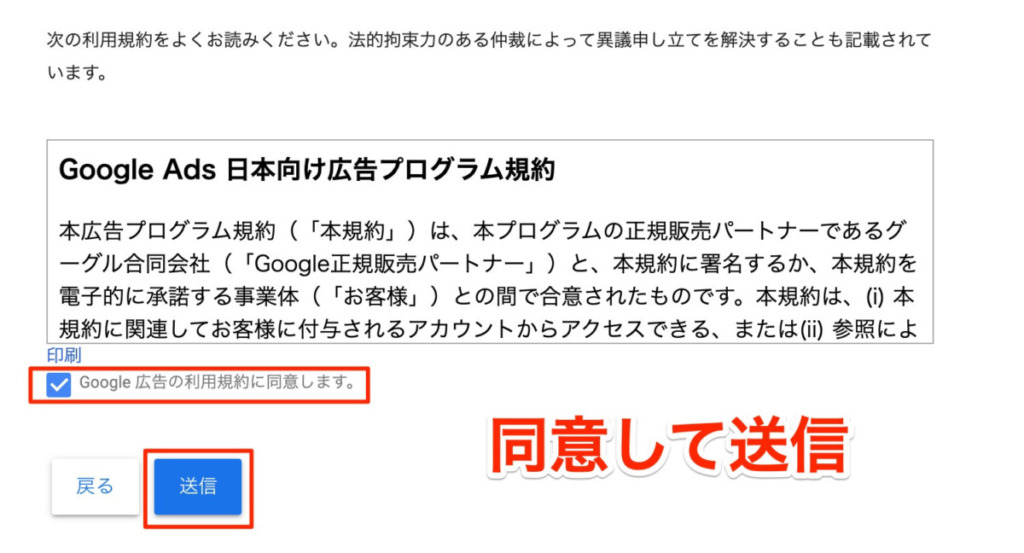
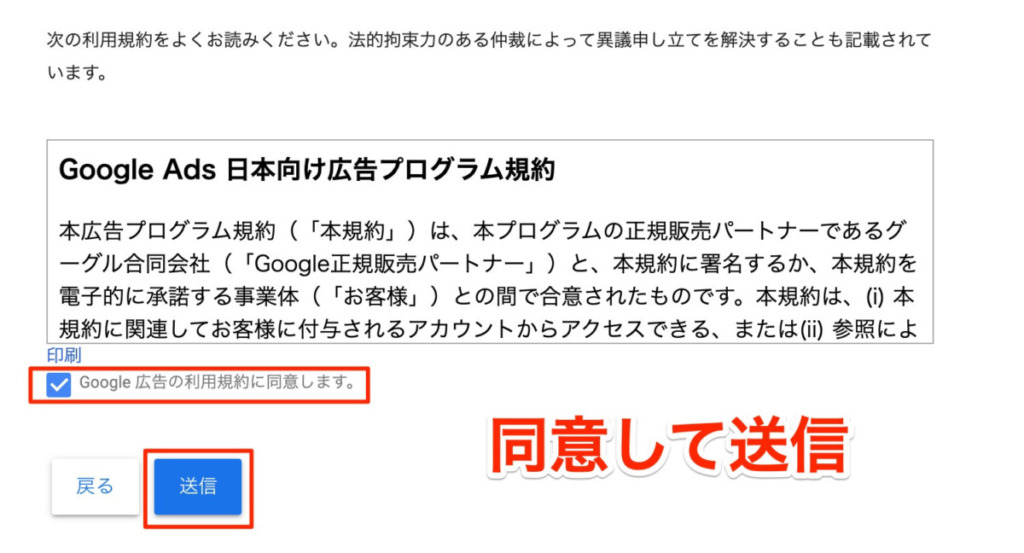
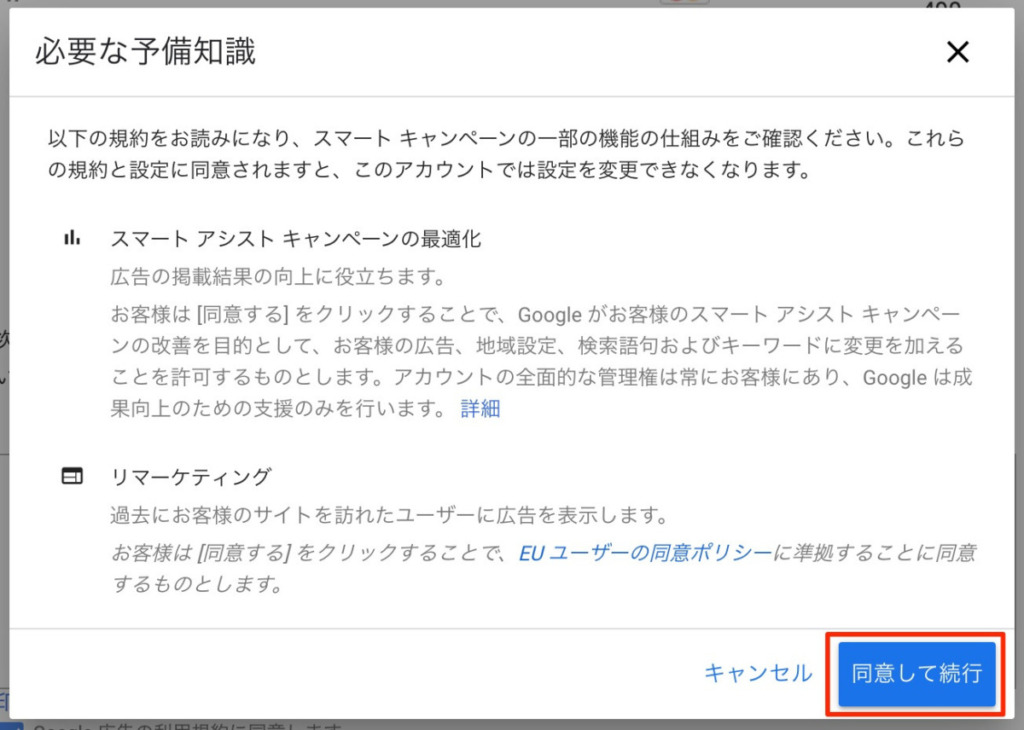
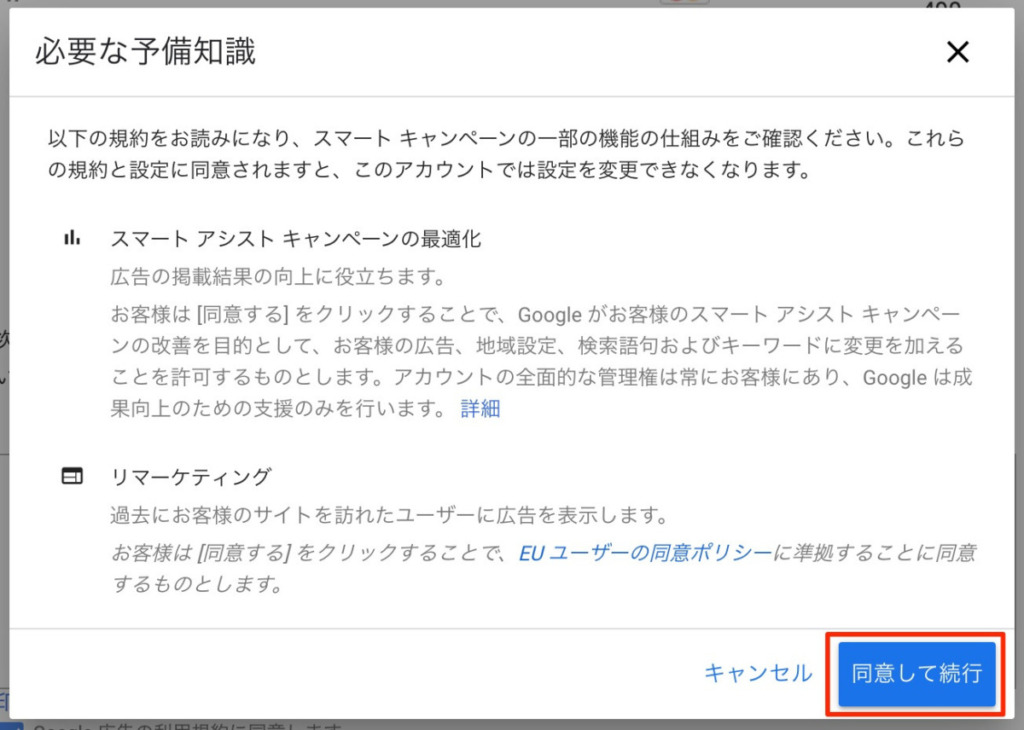
以下の画面が表示されたらGoogle広告アカウントの作成が完了となります。
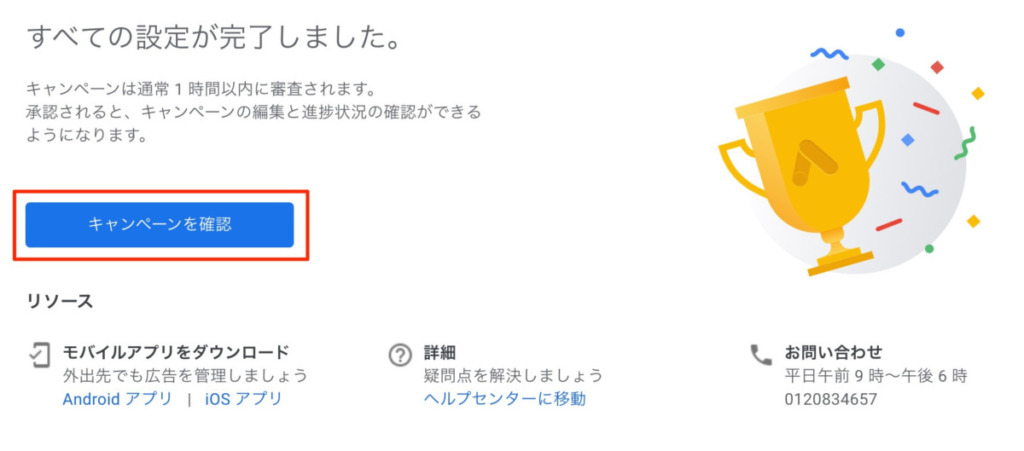
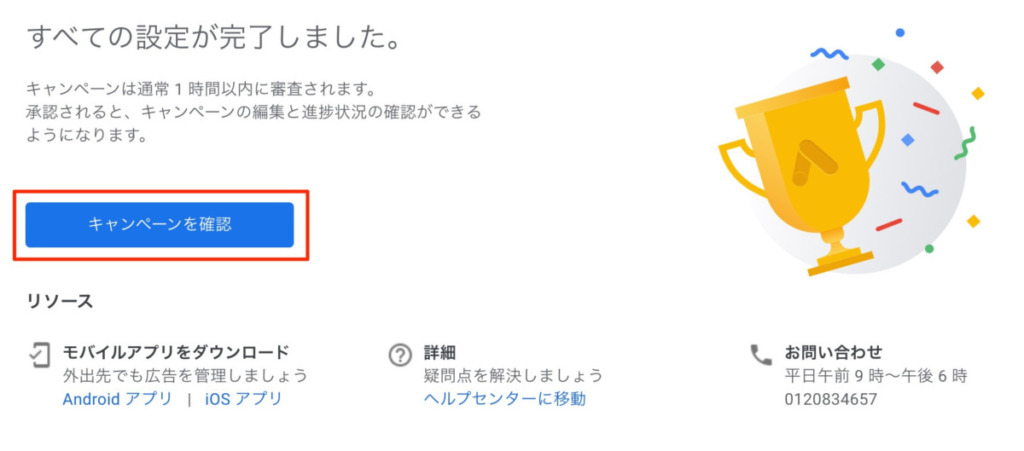
キャンペーンを確認をクリックすると、Googleアナリティクスとの連携画面が表示されます。
キーワードプランナーを使うだけであれば特に連携するメリットもないため、「今回はスキップ」をクリックしてください。
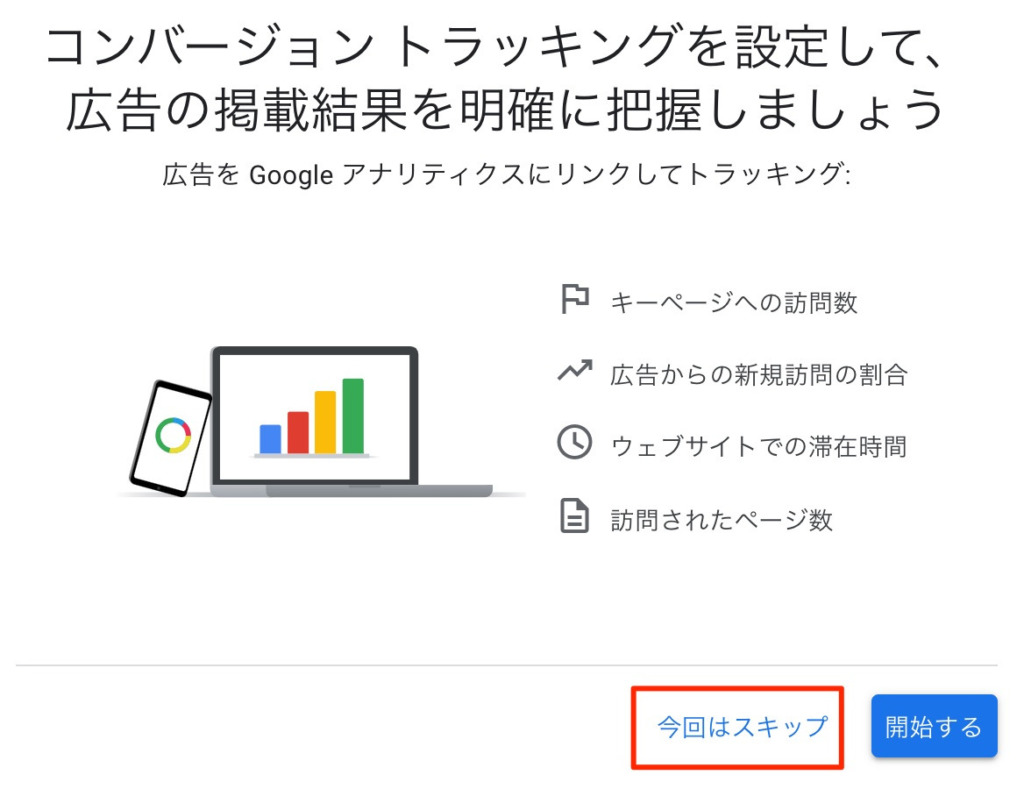
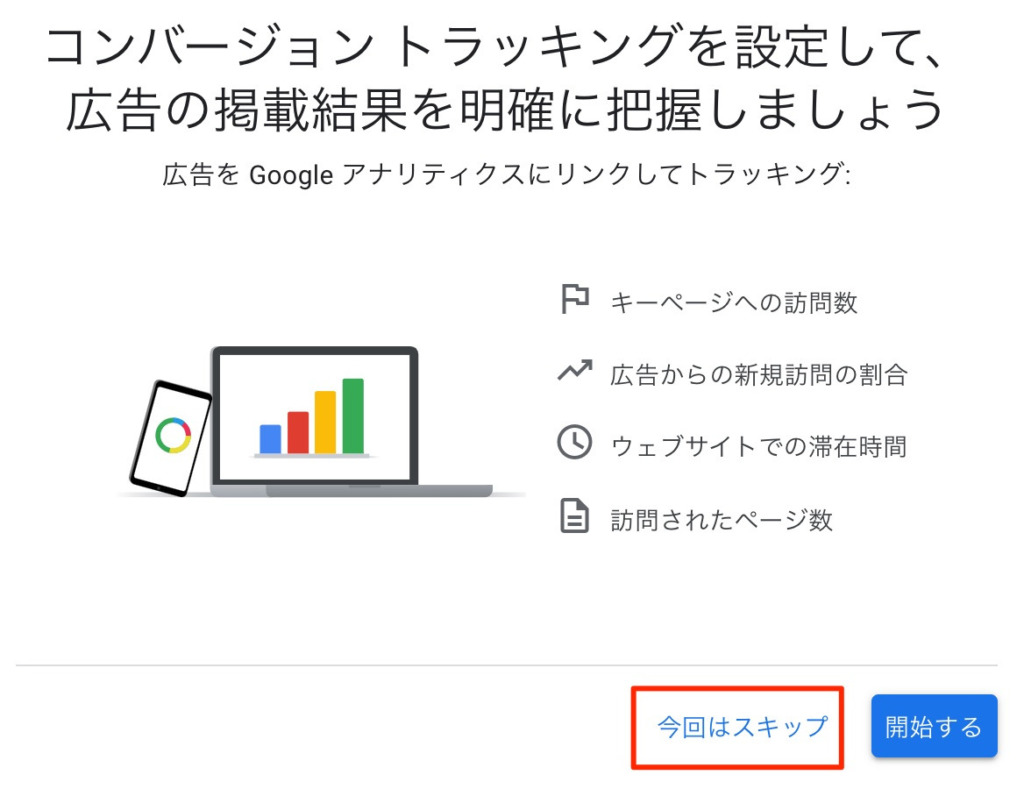
(3)広告を停止する【無料で使いたい方】
次に、無料でキーワードプランナーを使うために広告を停止しましょう。
Google広告のトップへ移動すると以下のような画面が表示されているはずです。
この画面が表示されない方は左上の「Google広告」をクリックしてください。
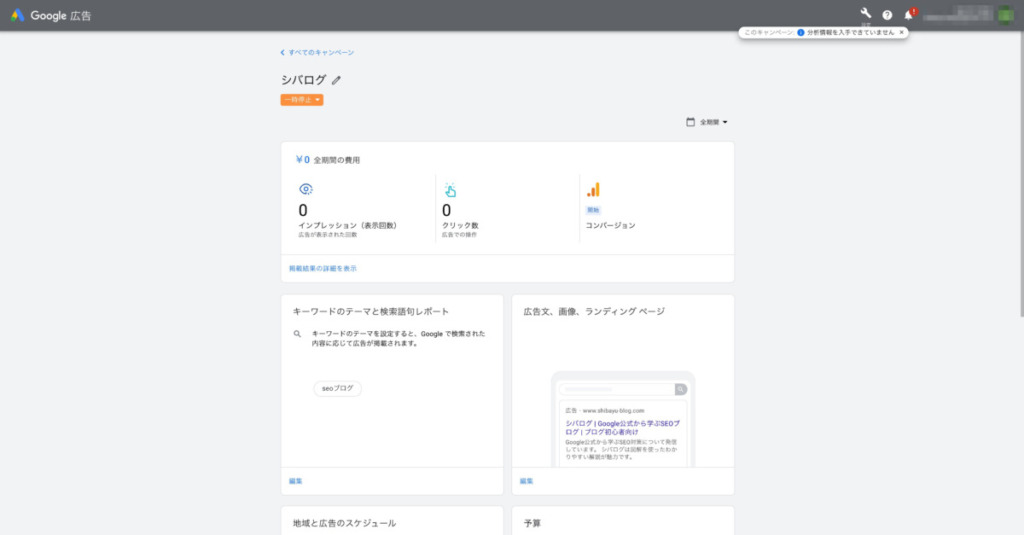
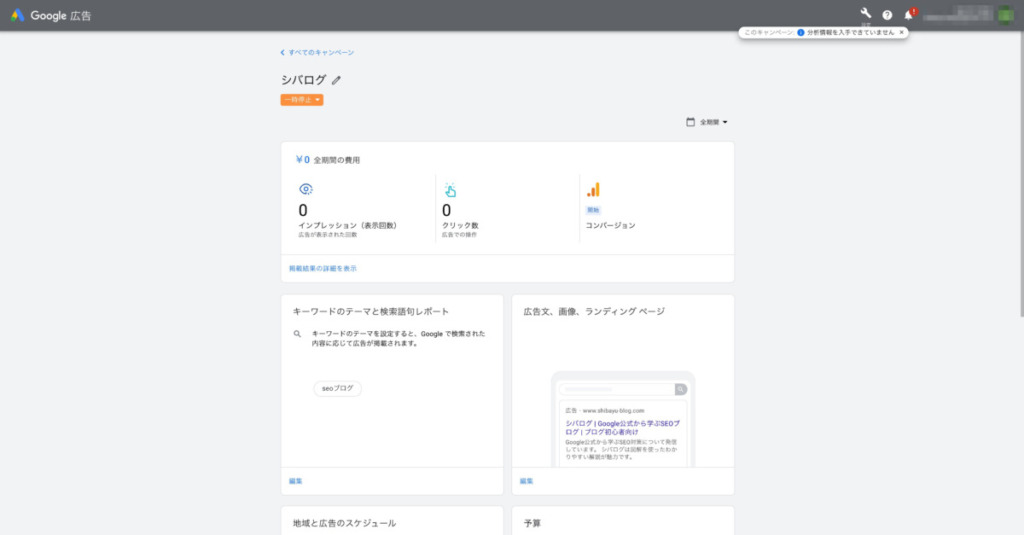
キャンペーン名の下あたりに表示されている保留をクリックし、その後キャンペーンを一時停止をクリックしてください。
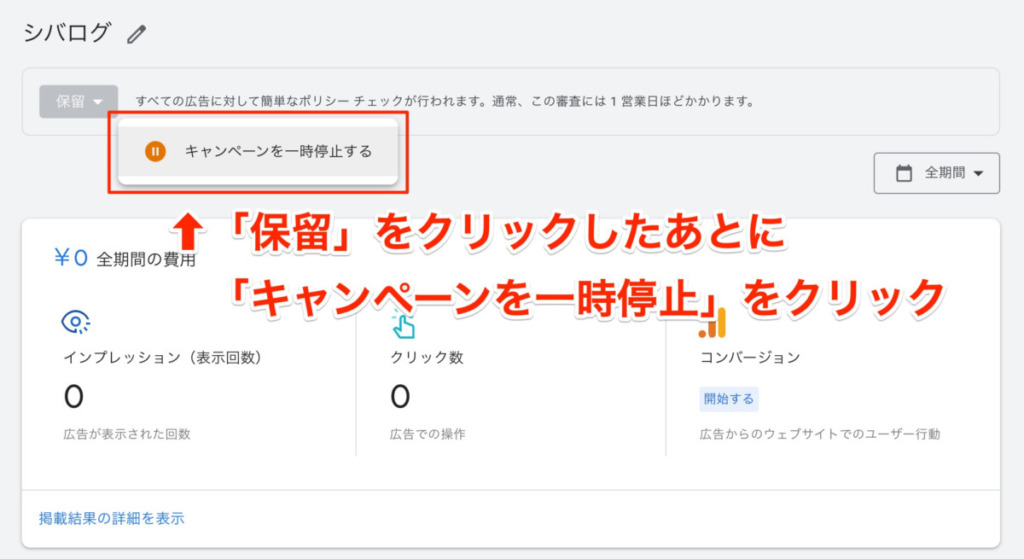
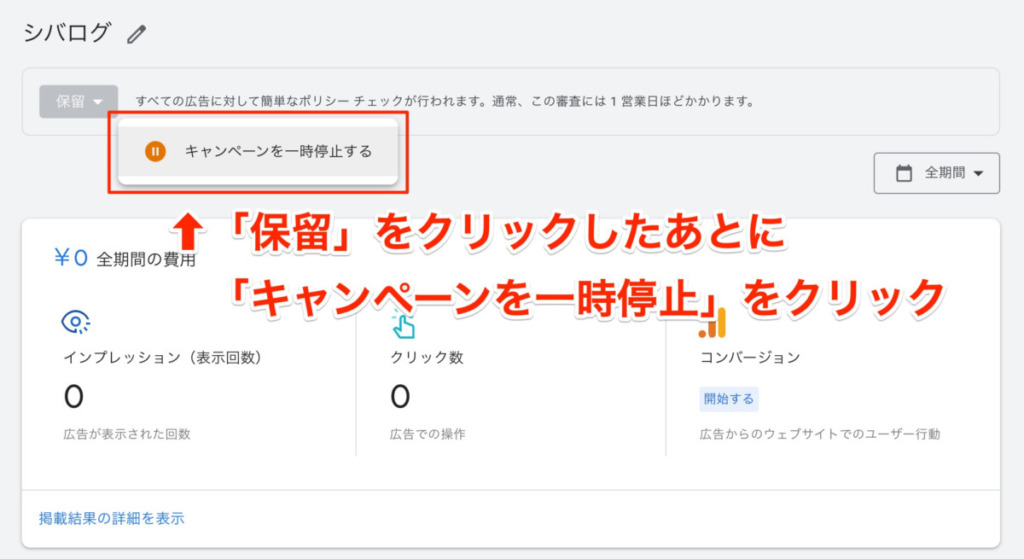
一時停止を食い止めるページが出てきますが、再度キャンペーンを一時停止するをクリックしましょう。
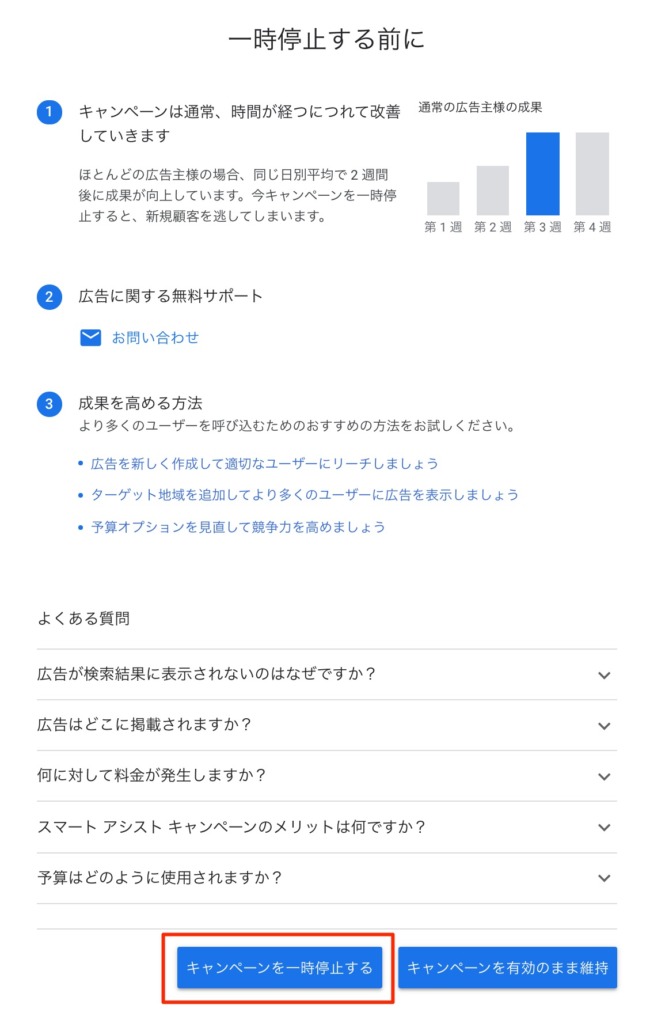
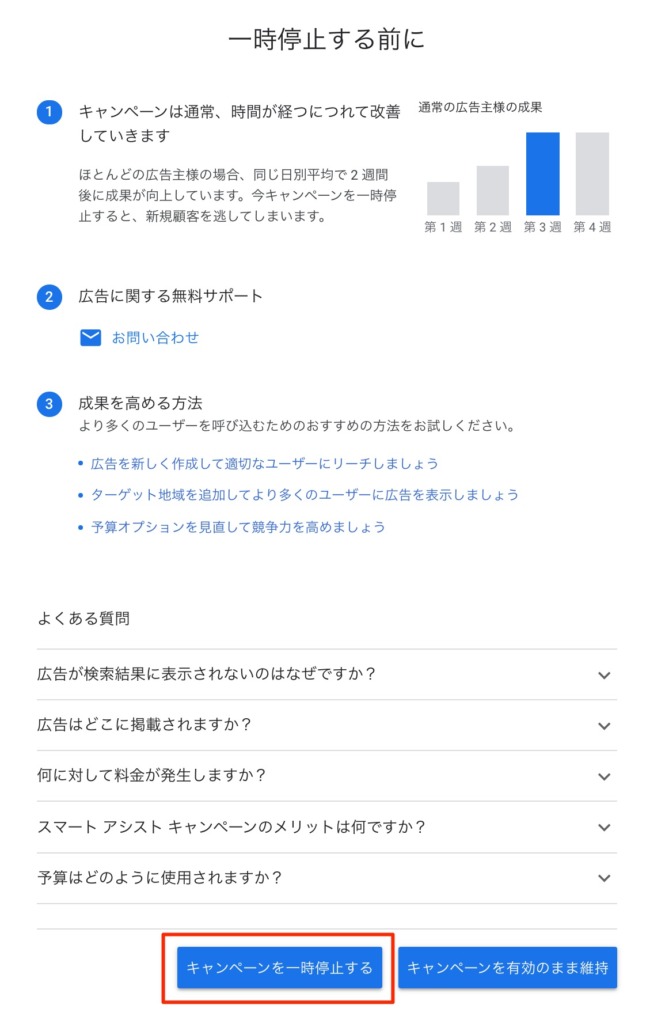
以下のようにオレンジ色の塗りつぶしに白色の文字で「一時停止」と表示されていれば広告の停止が完了となります。
これで無料でキーワードプランナーを使える状態になりました。
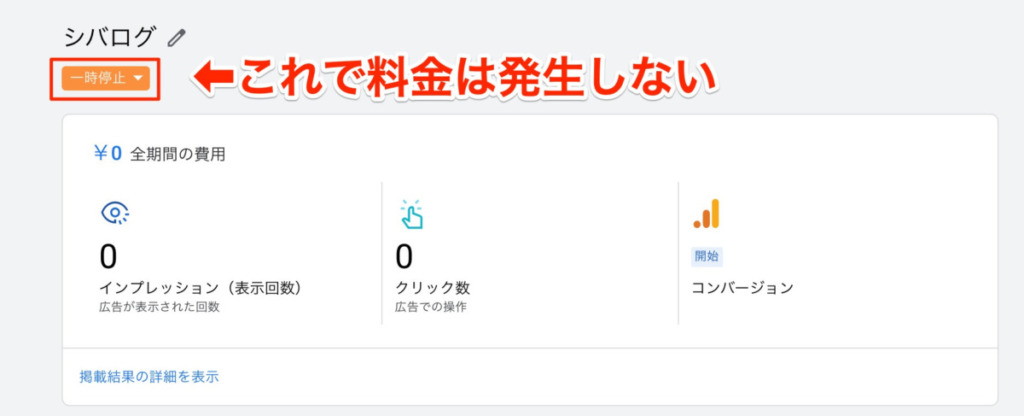
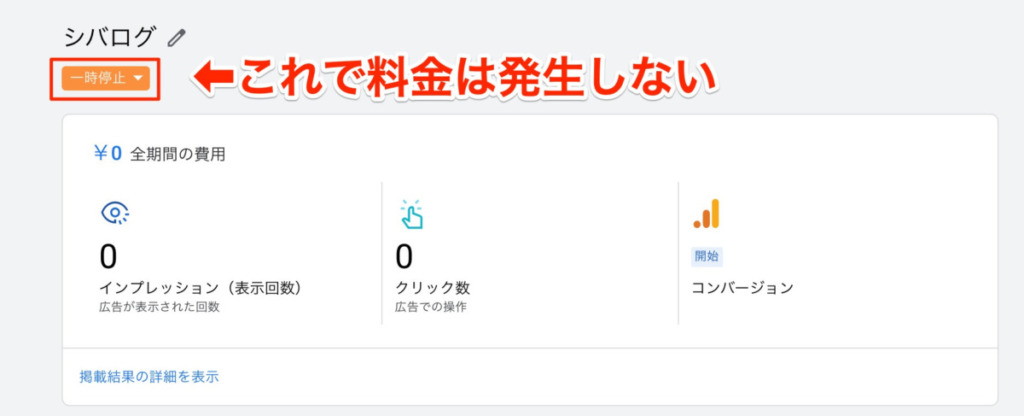
キーワードプランナーを使うためにエキスパートモードに切り替えよう!
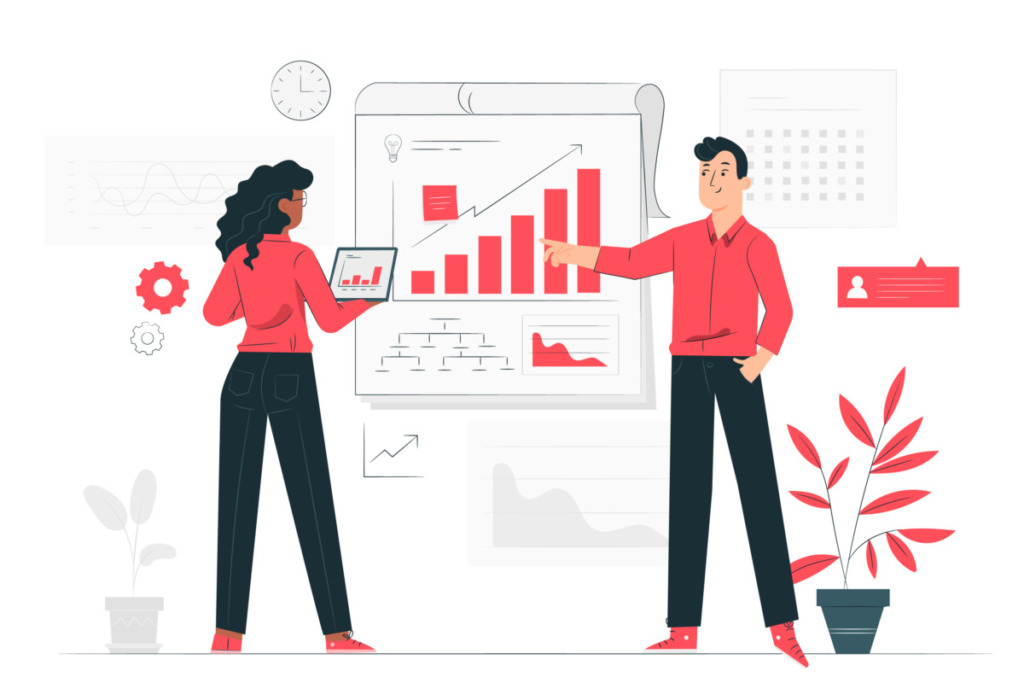
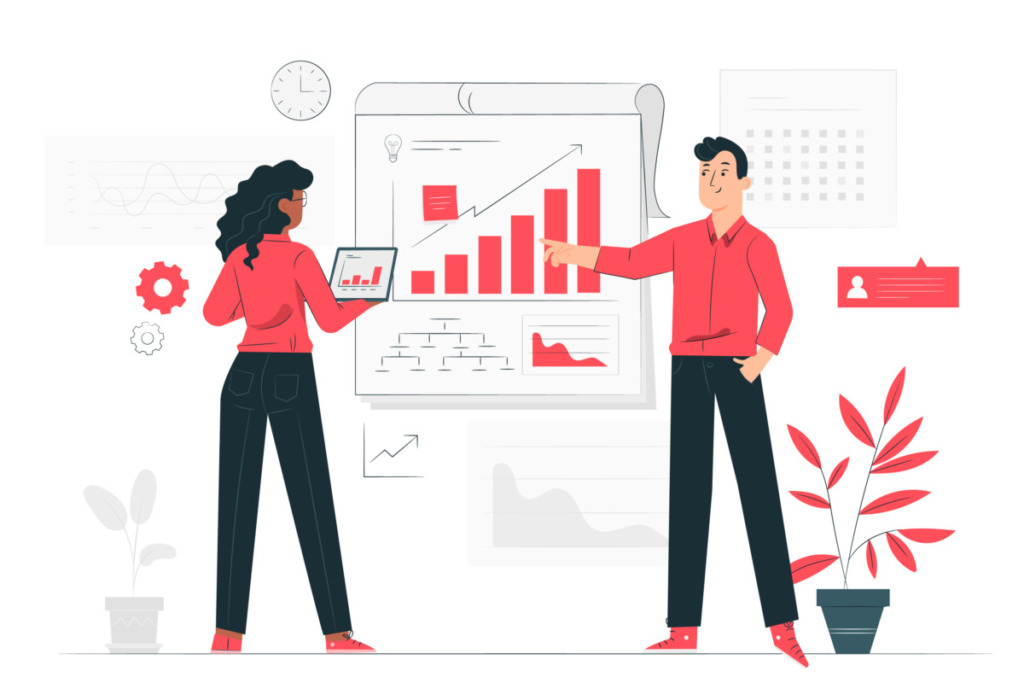
Google広告でキーワードプランナーを使用するためには「エキスパートモード」に切り替える必要があります。
はじめは簡易的な「スマートモード」になっています。「エキスパートモード」を使用することでキーワードプランナーをはじめとしたさらに細かい機能を使えるようになります。



かんたんに設定できるのでサクッと終わらせましょう。
まずGoogle広告のトップページに移動します。
移動したら右上の「設定」をクリックし、その後表示される「エキスパートモードに切り替える」をクリックしてください。
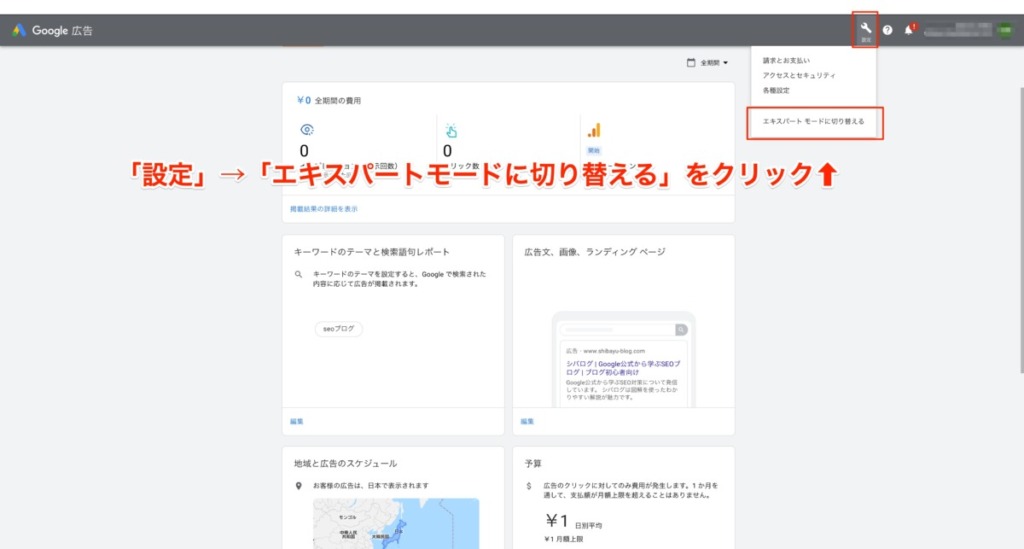
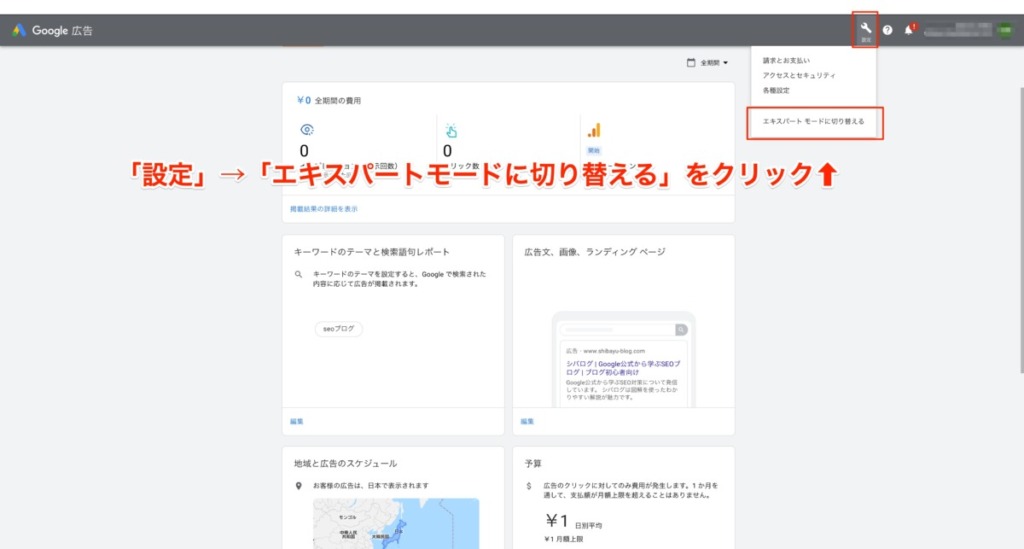
本当にエキスパートモードに切り替えるかどうかを確認するポップアップが出てくるため、再度「エキスパートモードに切り替える」をクリックしてください。
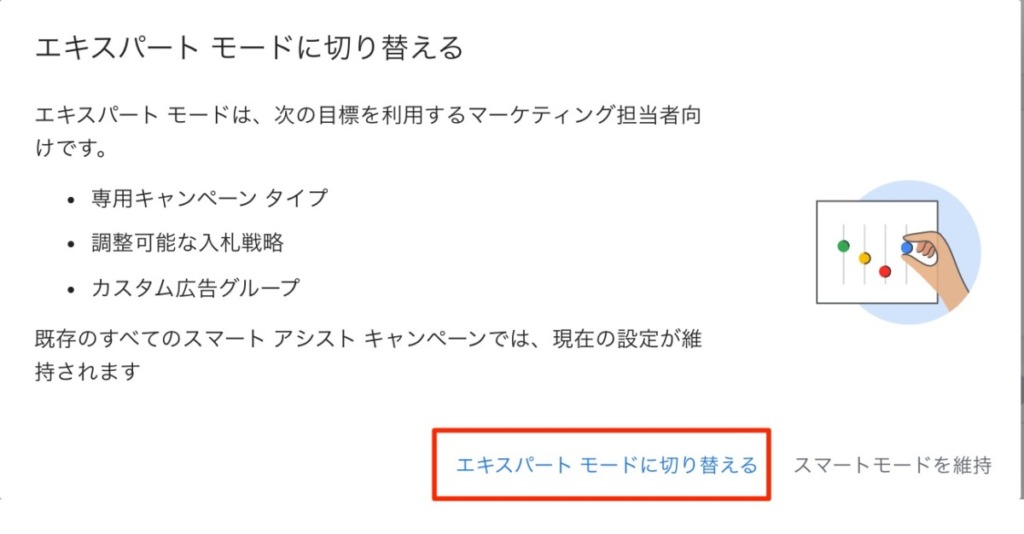
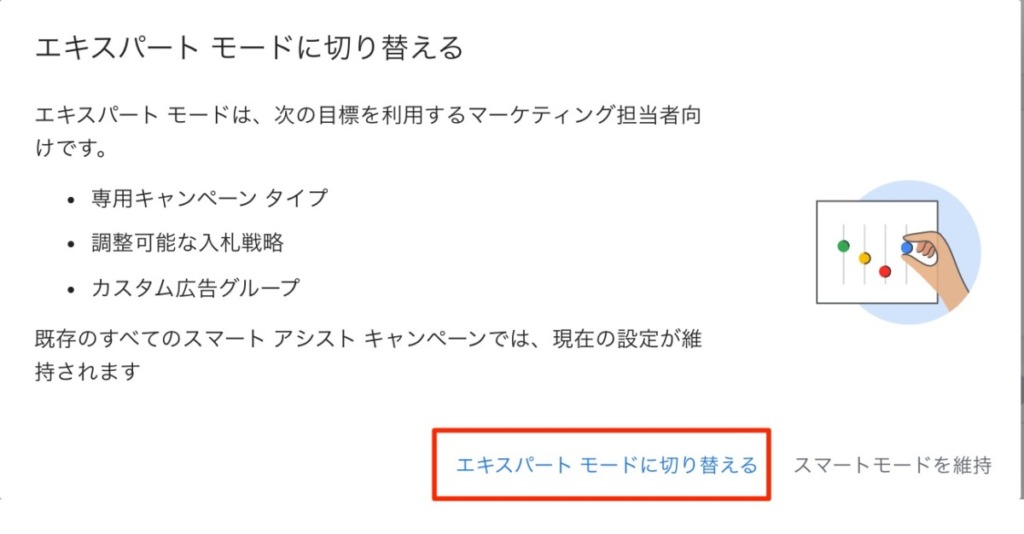
以下のような画面に変われば「エキスパートモード」への切り替えが成功となります。
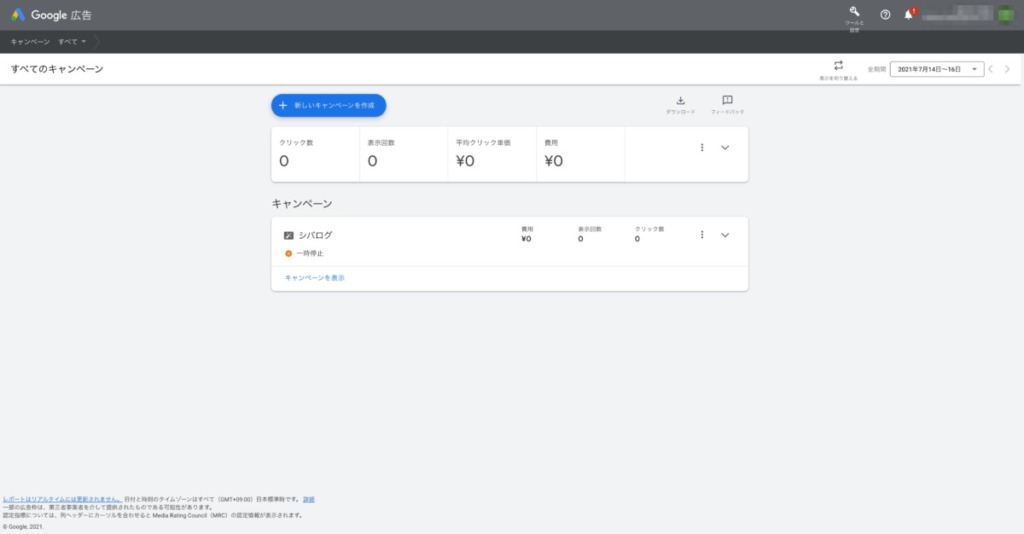
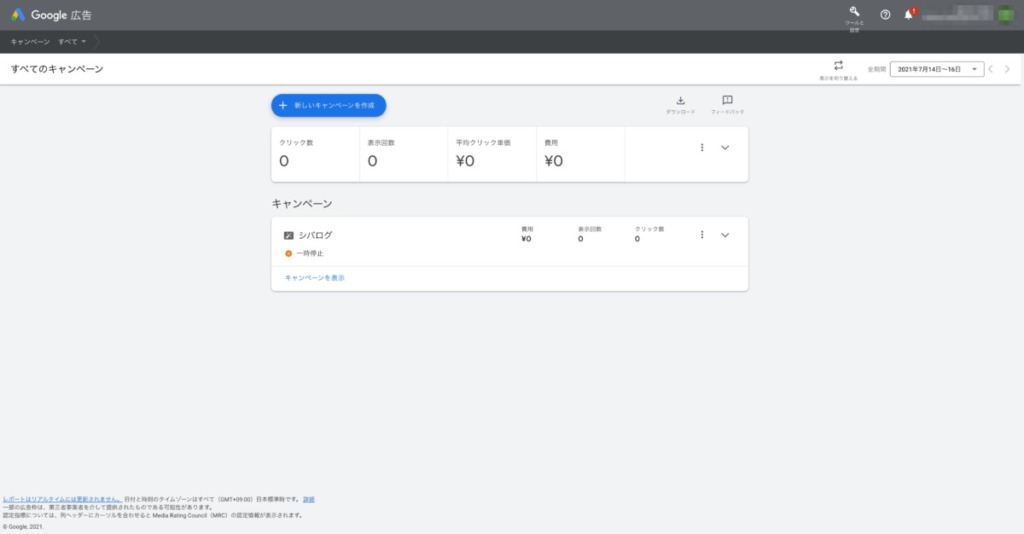
右上の「ツールと設定」をクリックし、「キーワードプランナー」をクリックすればキーワードプランナーのホーム画面に移動します。
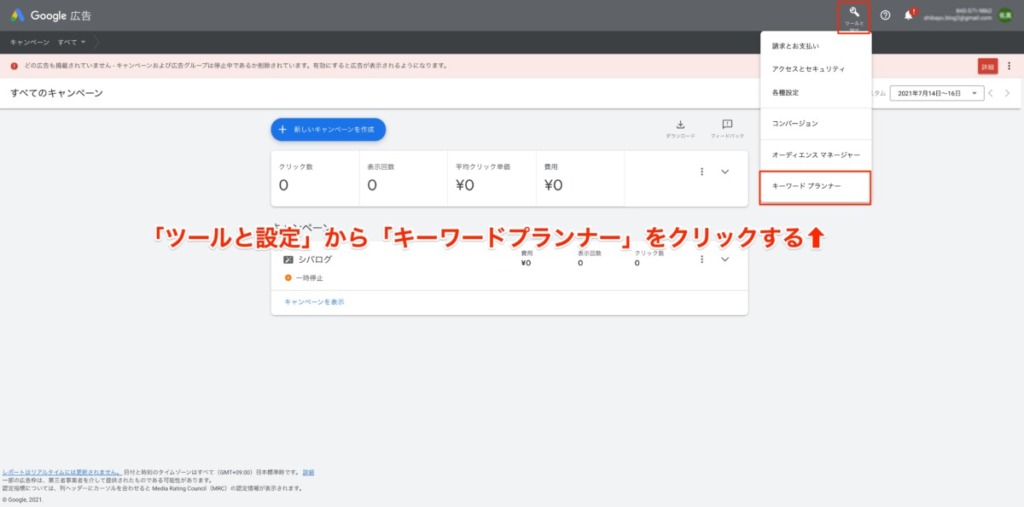
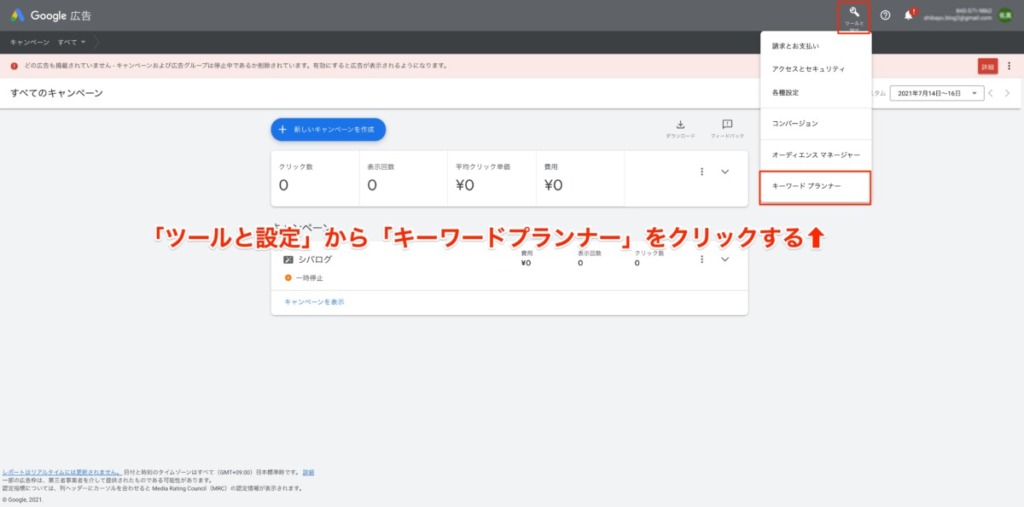
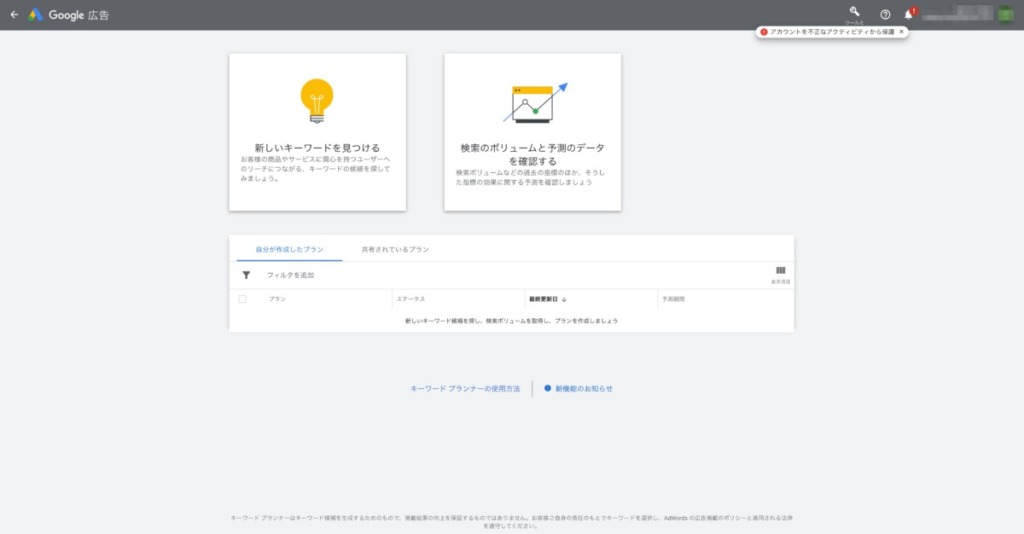
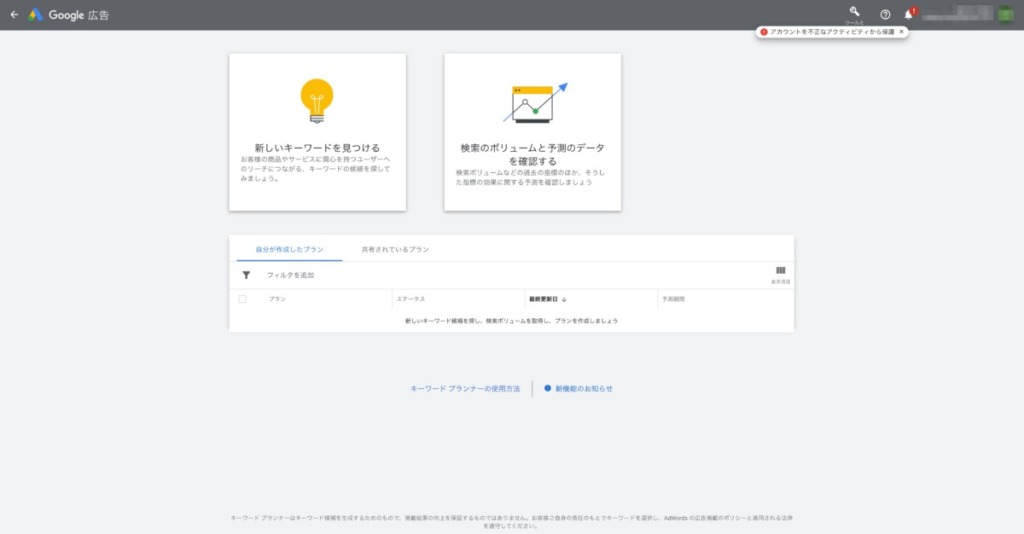
キーワードプランナーの使い方|3つの活用方法
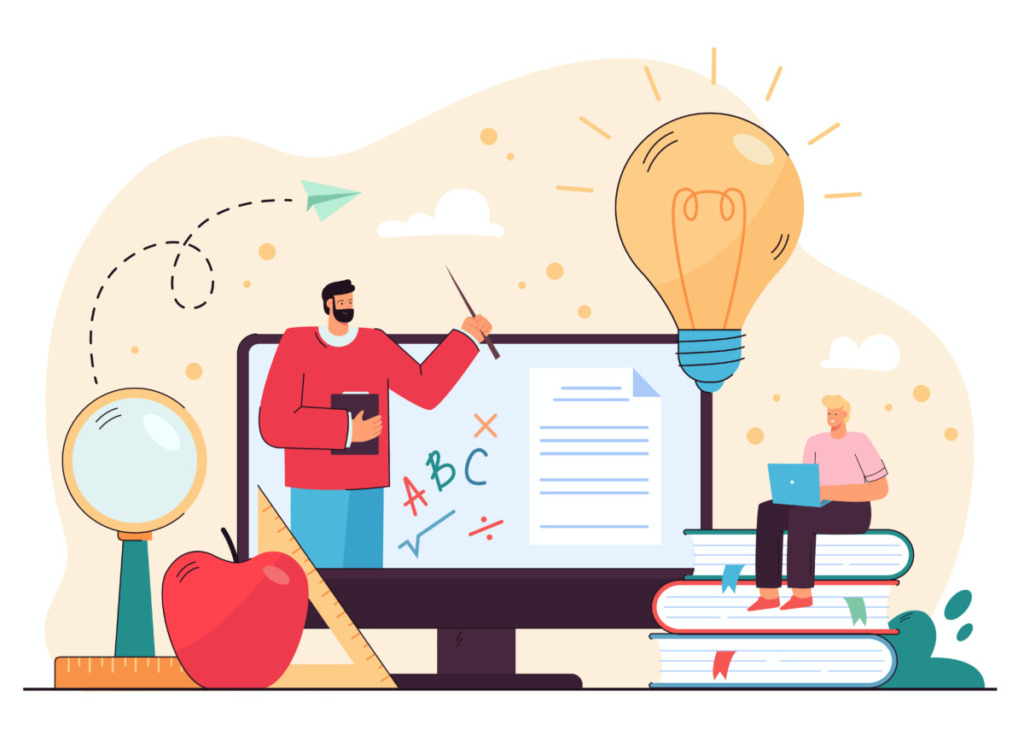
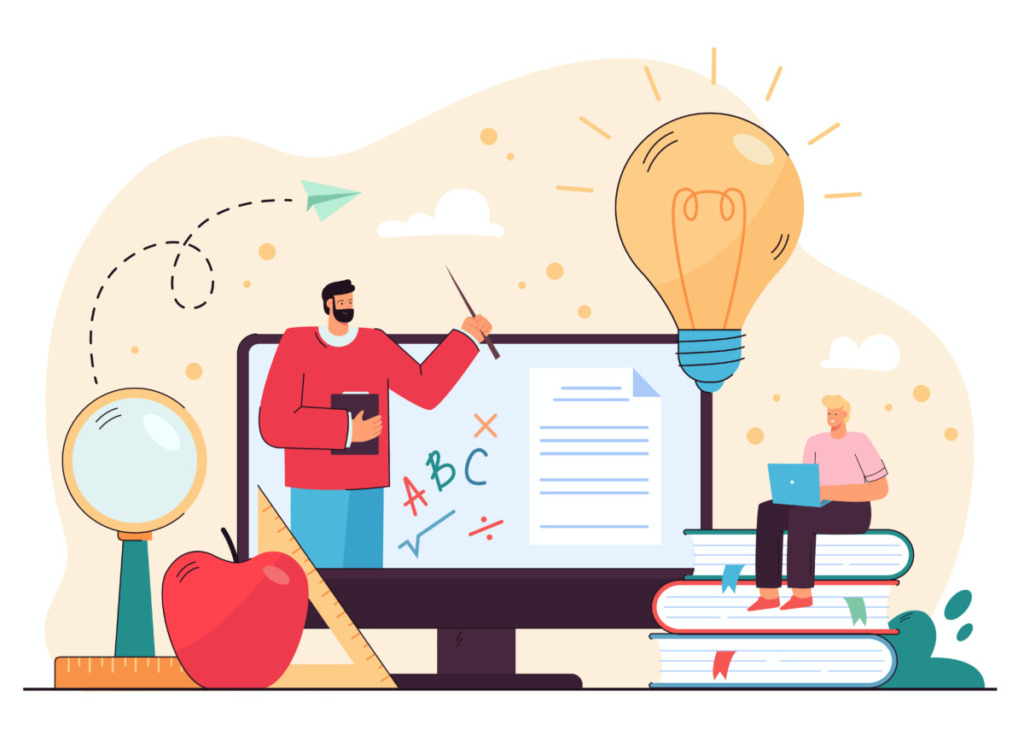
キーワードプランナーには3つの使い方があります。(+αで参考となる使い方も解説します)
それぞれ具体例を交えながら解説していきますね。
- キーワードから新しいキーワードを見つける
- 競合サイトからキーワードを見つける
- 特定のキーワードの検索ボリュームを調べる
- (参考)キーワードのグループ化
キーワードプランナーで見るべきポイント
キーワードプランナーでは月間検索ボリュームの列を確認しておけばOKです。
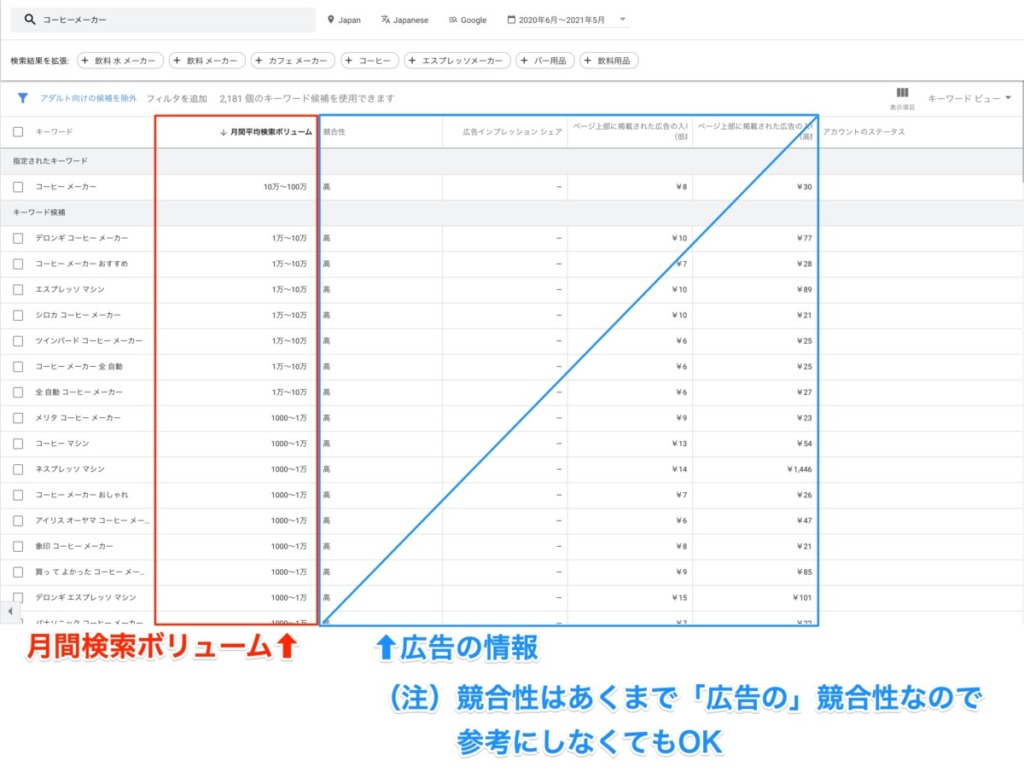
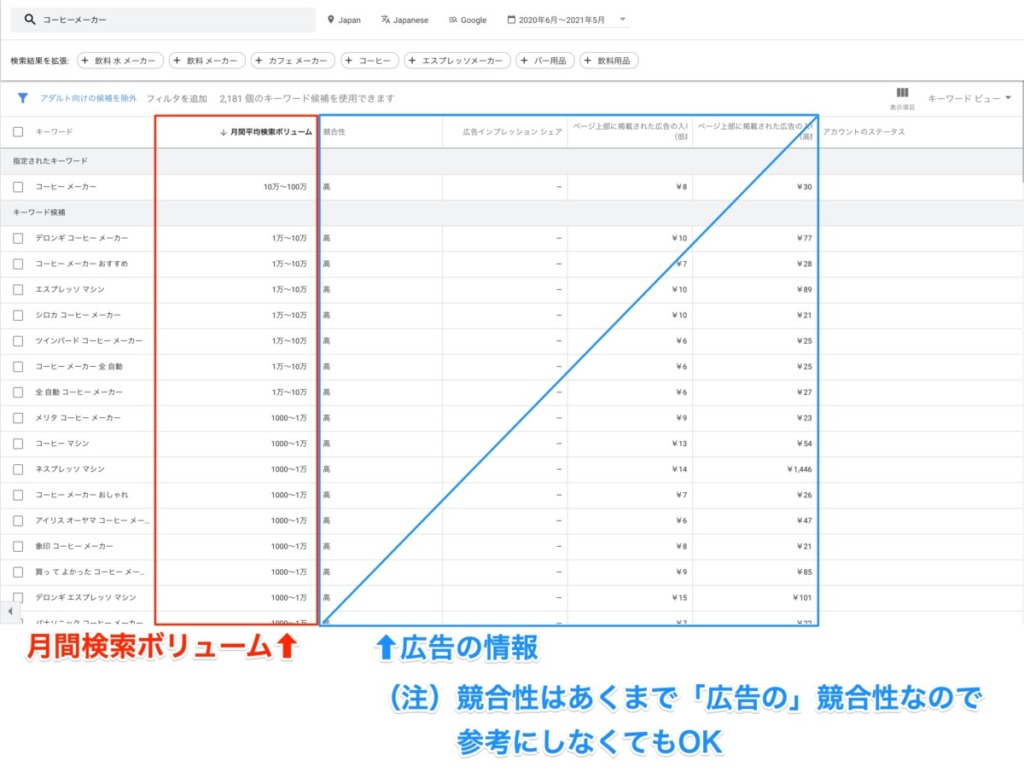
キーワードから新しいキーワードを見つける
キーワードプランナーを使うことで入力したキーワードから新しいキーワードを見つけることができます。
たとえば…
「コーヒーメーカー」というキーワードを入力すると、「コーヒーメーカー」に関連するキーワードの検索ボリュームを表示してくれます。
手順は以下のとおりです。
- 新しいキーワードを見つける
- キーワードを入力する
キーワードプランナーのホーム画面から「新しいキーワードを見つける」をクリックしましょう。
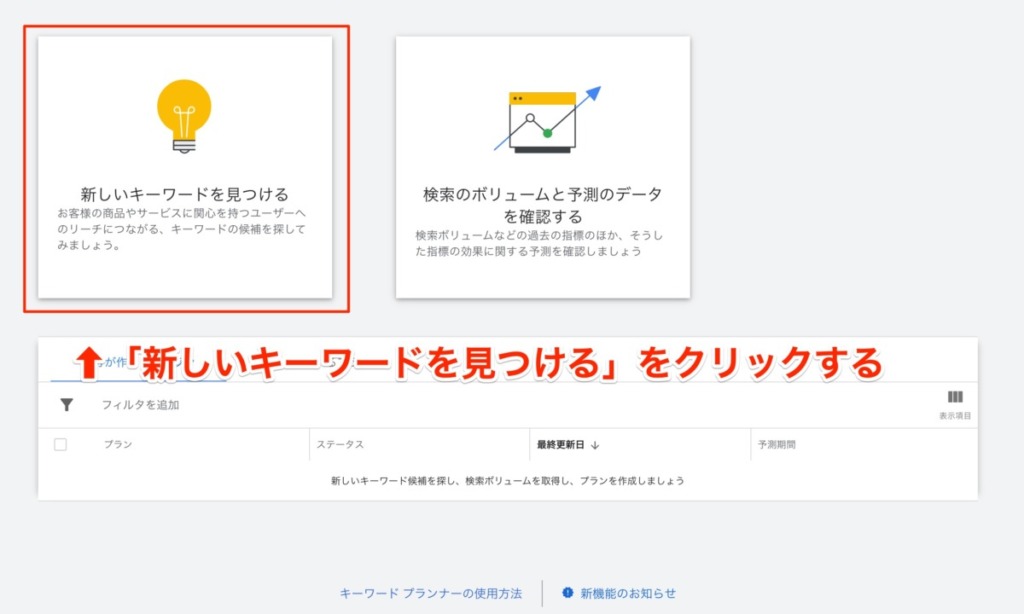
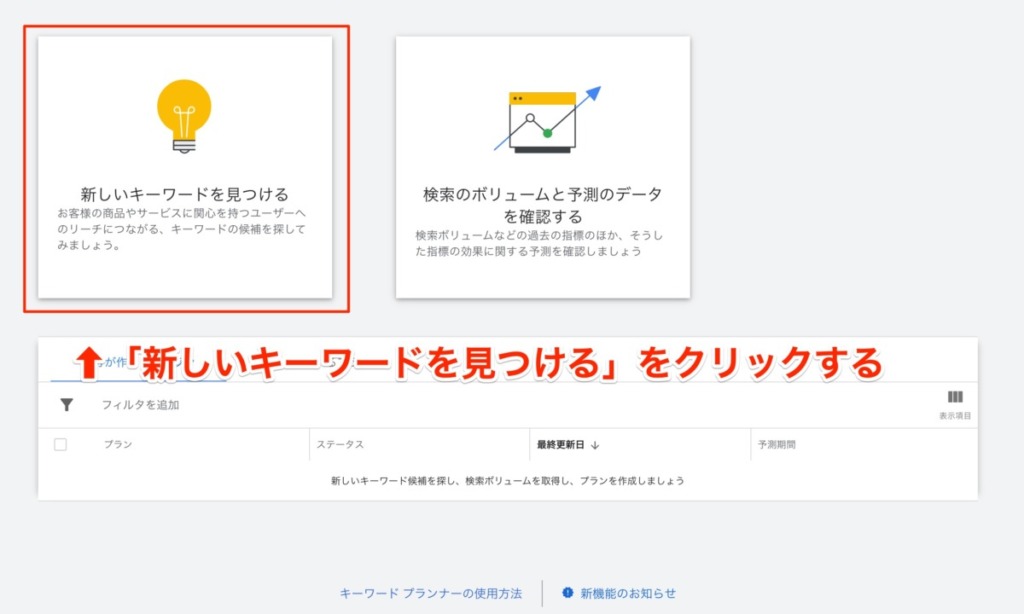
検索窓に調べたいキーワードを入力して「結果を表示」をクリックしてください。
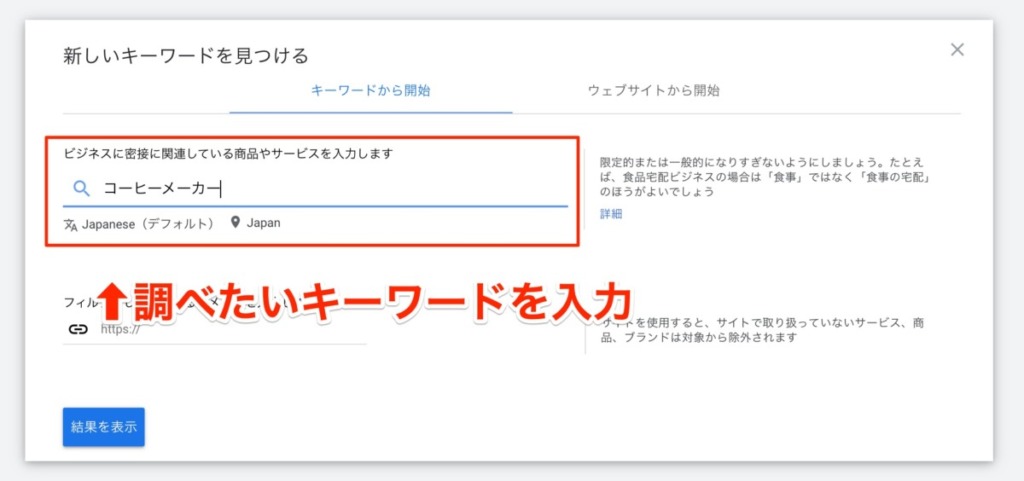
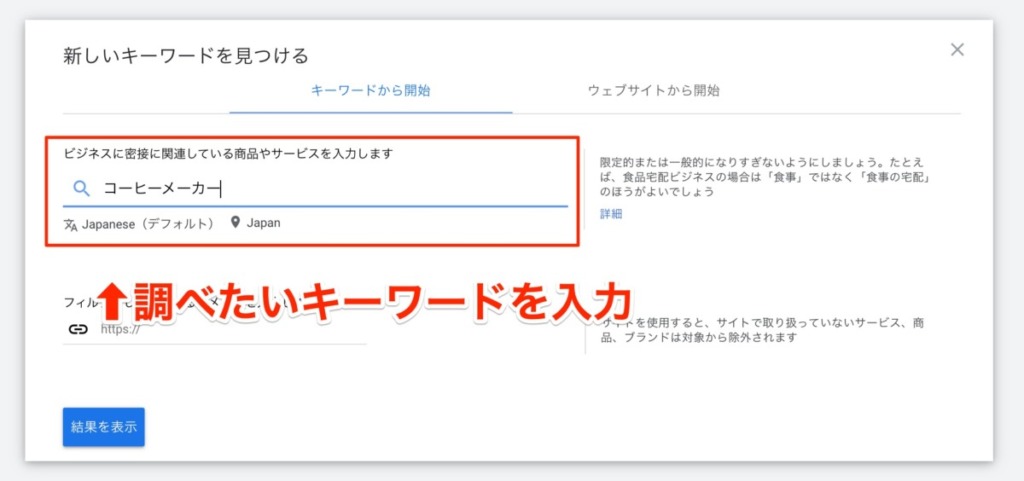
これだけで入力したキーワードに関連するキーワードの月間検索ボリュームを表示してくれます。
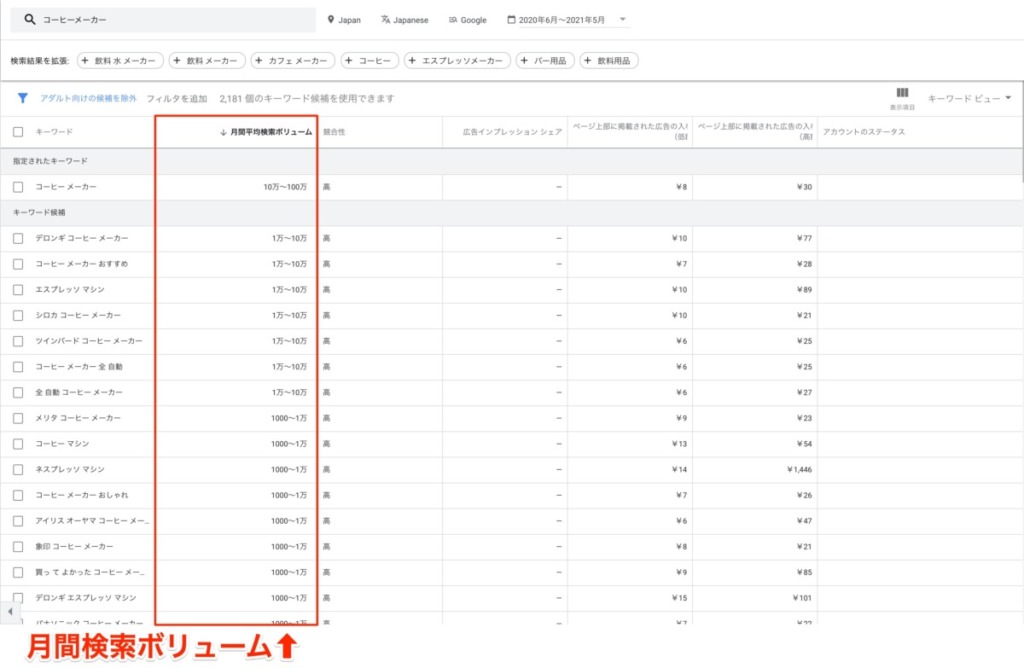
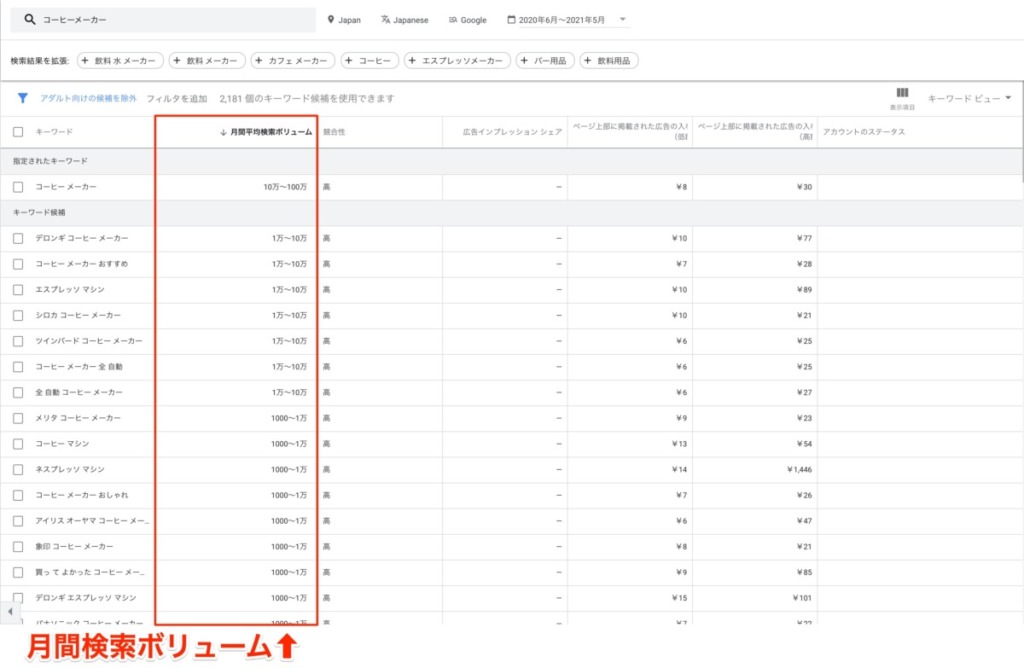
競合サイトからキーワードを見つける
キーワードプランナーを使うことで競合サイトから新しいキーワードを見つけることができます。
たとえば…
「競合のサイトURL」を入力すると、そのサイトで検索されているキーワードとそのキーワードの検索ボリュームを表示してくれます。
記事URLで検索することもできるため、狙ったキーワードの上位記事が「他にどんなキーワードで検索されてるのか」を調べることもできます。
手順は以下のとおりです。
- 新しいキーワードを見つける
- 競合のサイト(記事)URLを入力する
キーワードプランナーのホーム画面から「新しいキーワードを見つける」をクリックしましょう。
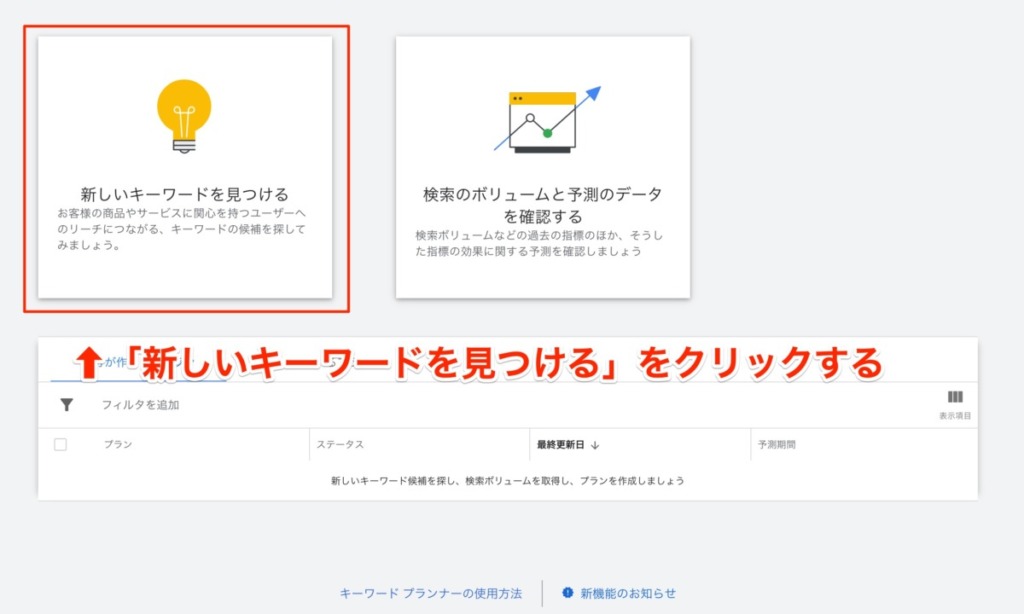
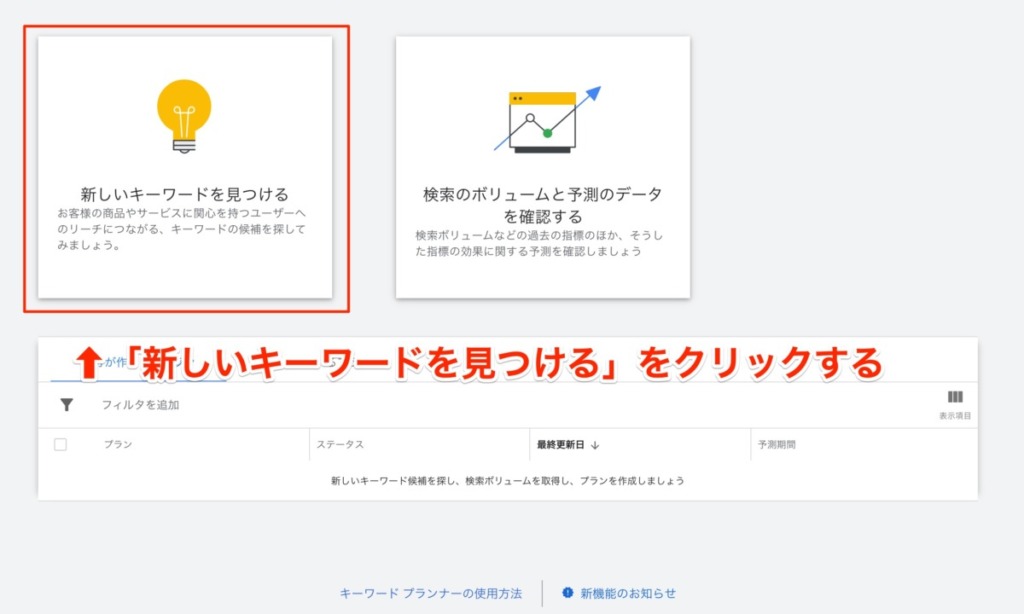
上部のタブを「ウェブサイトから開始」に切り替え。
検索窓に調べたい競合サイトのURLを入力して「結果を表示」をクリックしてください。
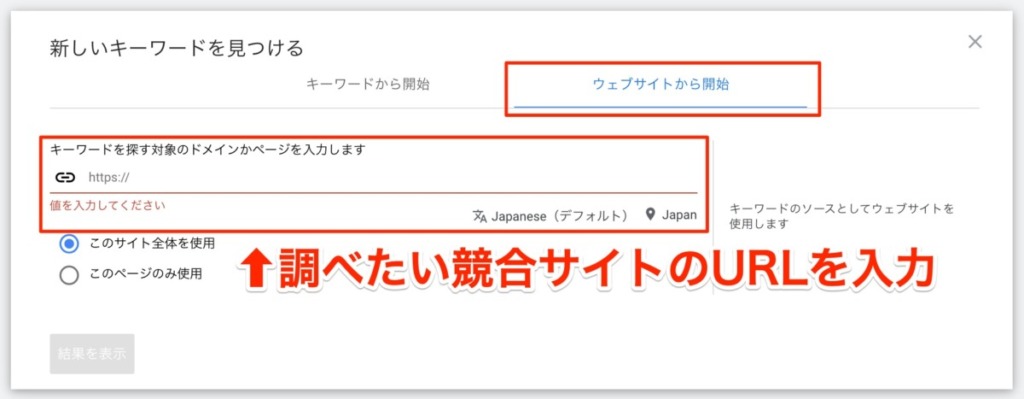
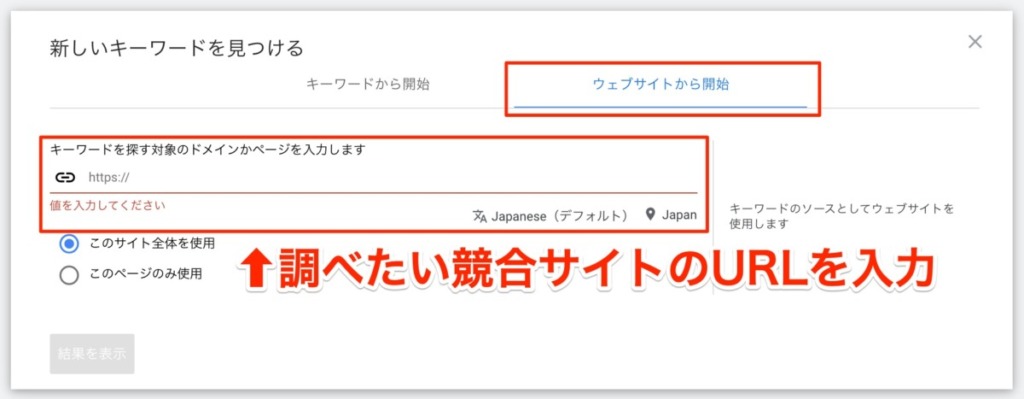
これだけで競合サイトで検索されているキーワードとそのキーワードの月間検索ボリュームを表示してくれます。
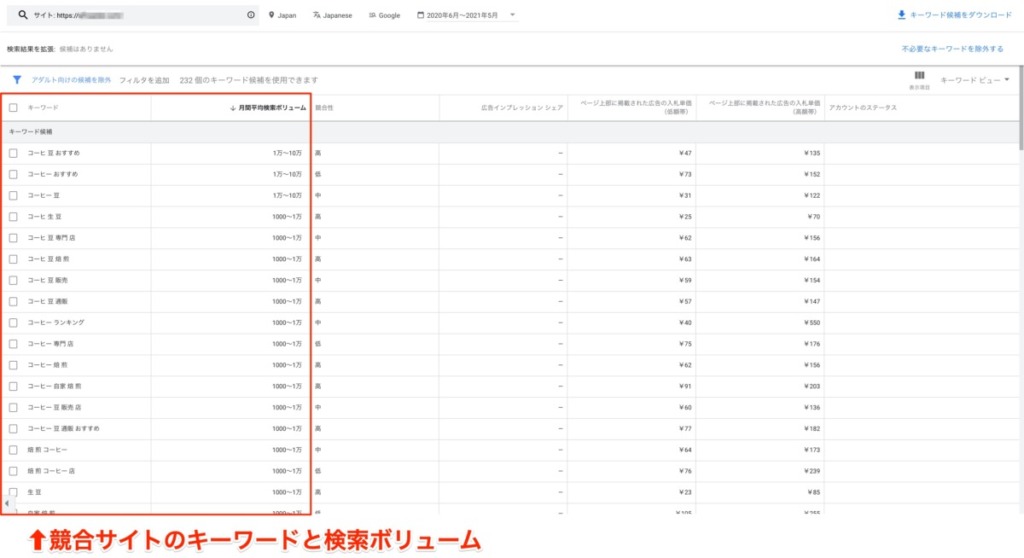
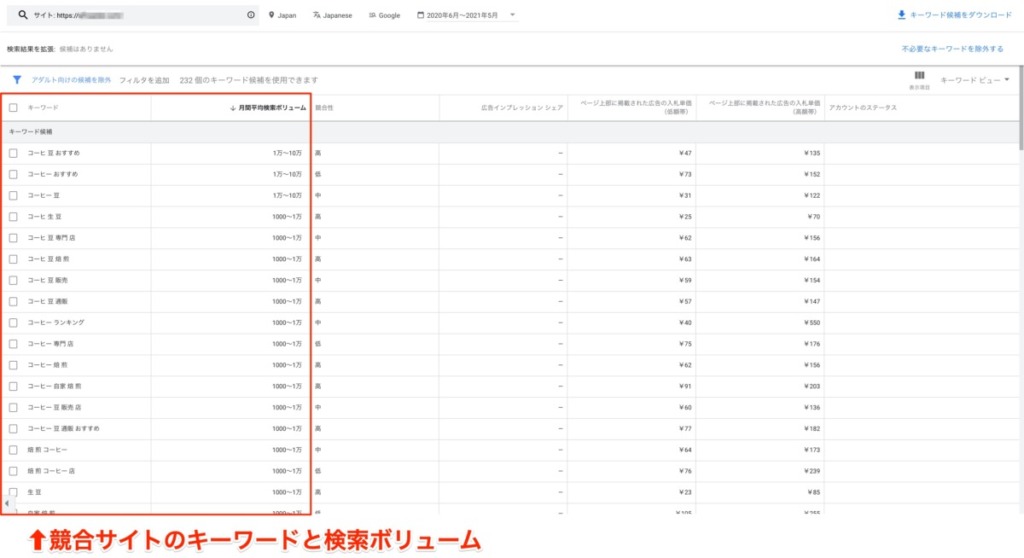
特定のキーワードの検索ボリュームを調べる
キーワードプランナーを使うことで特定のキーワードの検索ボリュームを調べることができます。
たとえば…
「コーヒーメーカー」というキーワードを入力すると、「コーヒーメーカー」だけの検索ボリュームを表示してくれます。
ラッコキーワードを使ってサジェストキーワードをコピー、キーワードプランナーに入力すると一括で検索ボリュームを調べることができて便利ですよ。
手順は以下のとおりです。
- 検索ボリュームと予測のデータを確認する
- 特定のキーワードを入力する
キーワードプランナーのホーム画面から「検索ボリュームと予測のデータを確認する」をクリックしましょう。
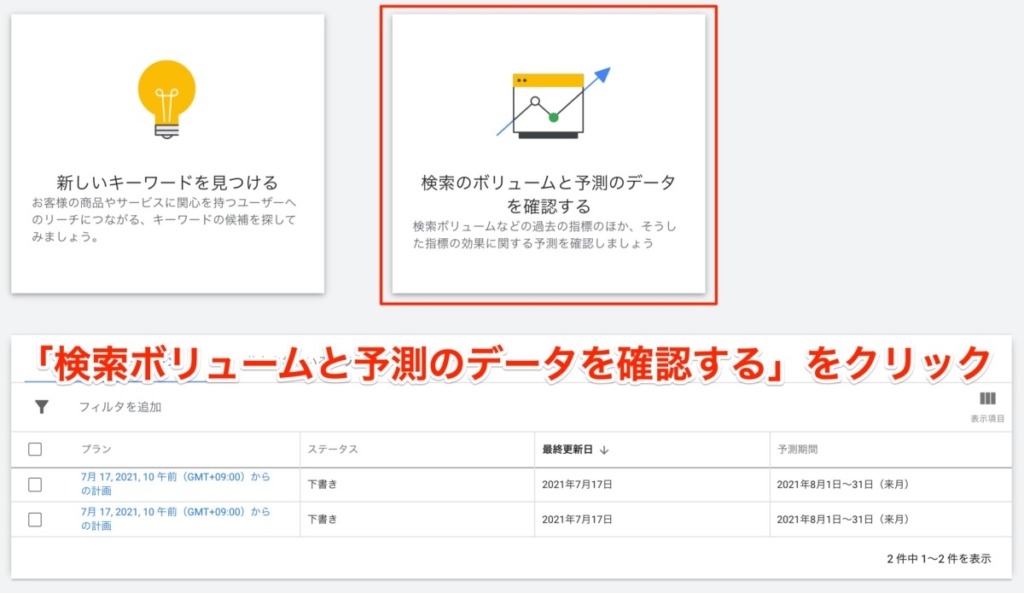
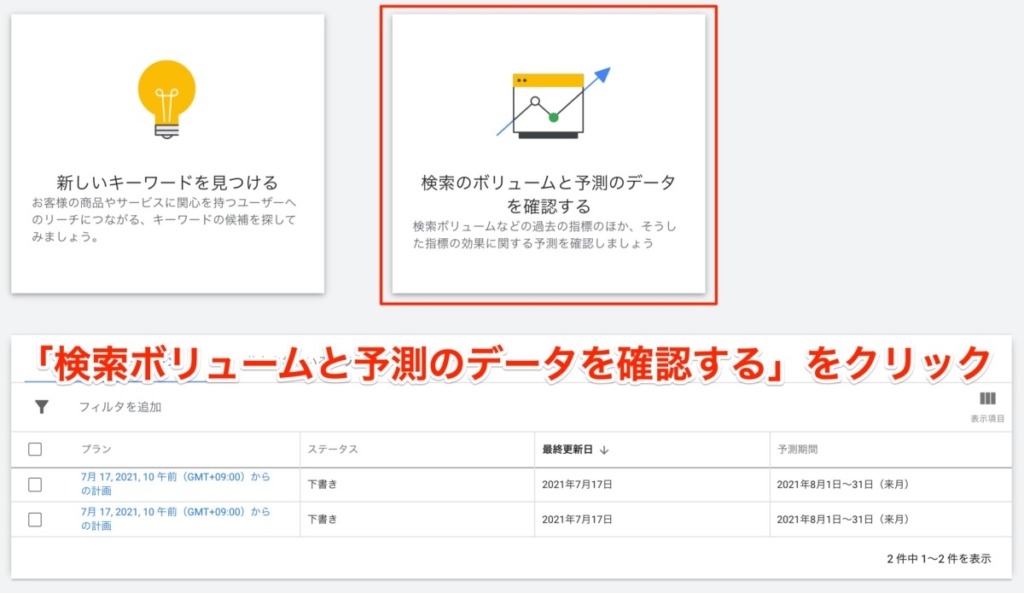
検索窓に調べたいキーワードを入力して「開始する」をクリックしてください。
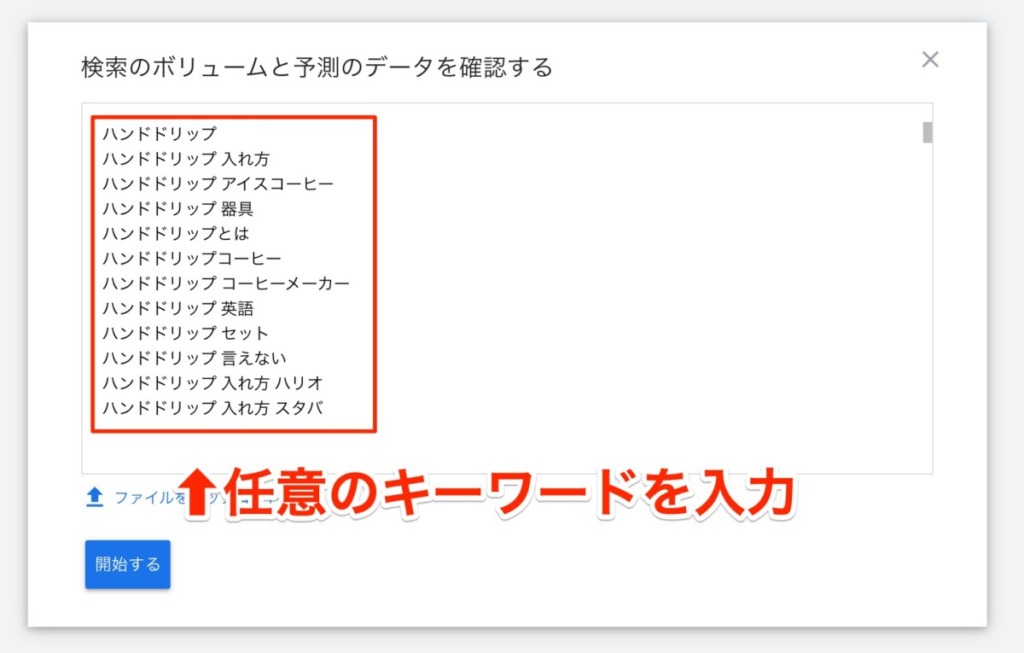
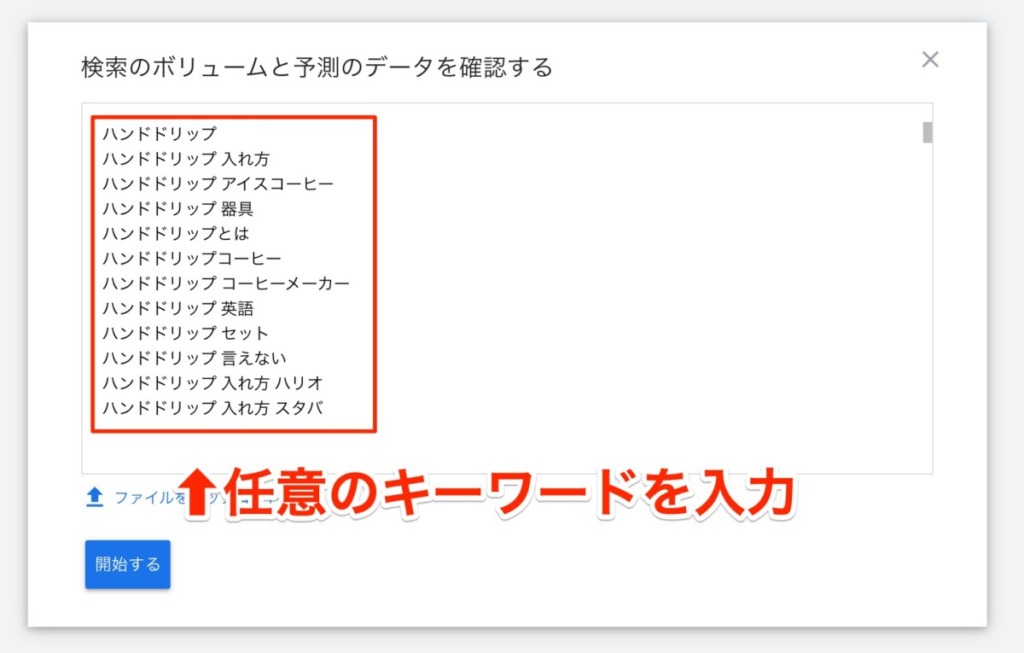
これだけで入力した特定のキーワードの月間検索ボリュームを表示してくれます。
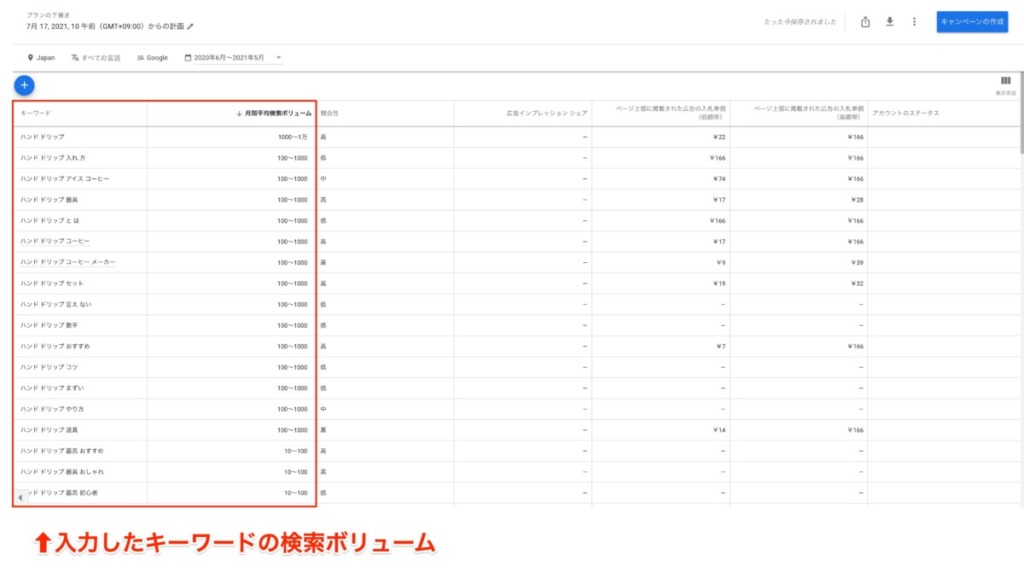
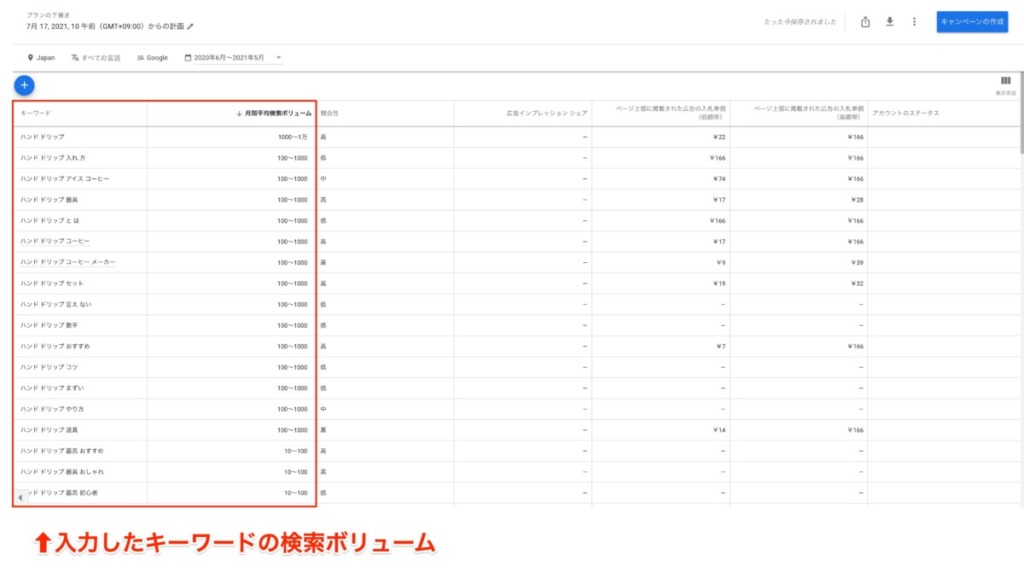
「そもそも特定のキーワードって何を入れたらいいの?」という方はラッコキーワードと併用するのがおすすめです。
サジェストキーワード(関連性の高いキーワード)を一括コピーしてキーワードプランナーに入力することで、効率よく検索ボリュームを調べることができますよ。
(参考)キーワードのグループ化
「新しいキーワードを見つける」を使用したとき限定機能ですが、キーワードのグループ化ができます。



候補のキーワードがたくさん出てきてごちゃごちゃする場合に使えるのでぜひ活用してみてください。
検索結果右上の「キーワードビュー」をクリックし、「グループ化されたビュー」をクリックしてください。
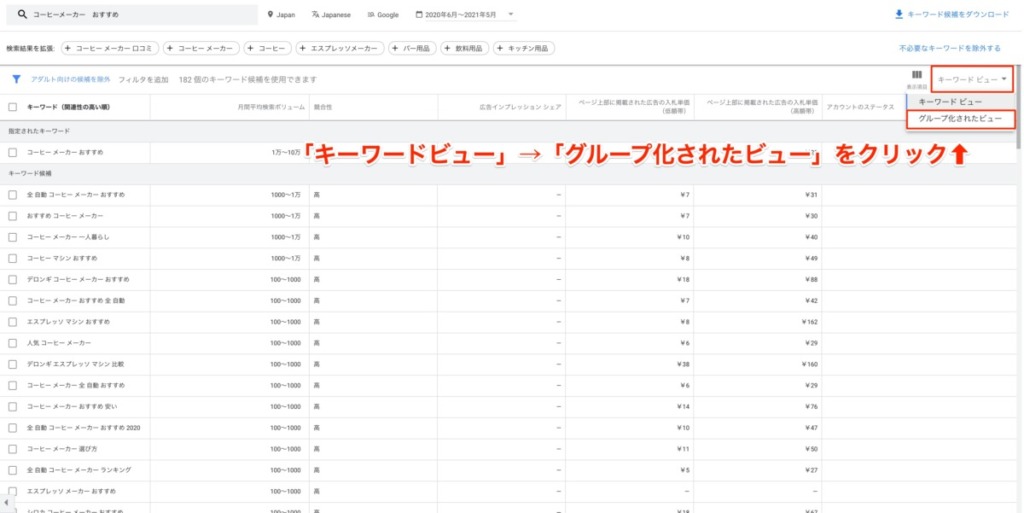
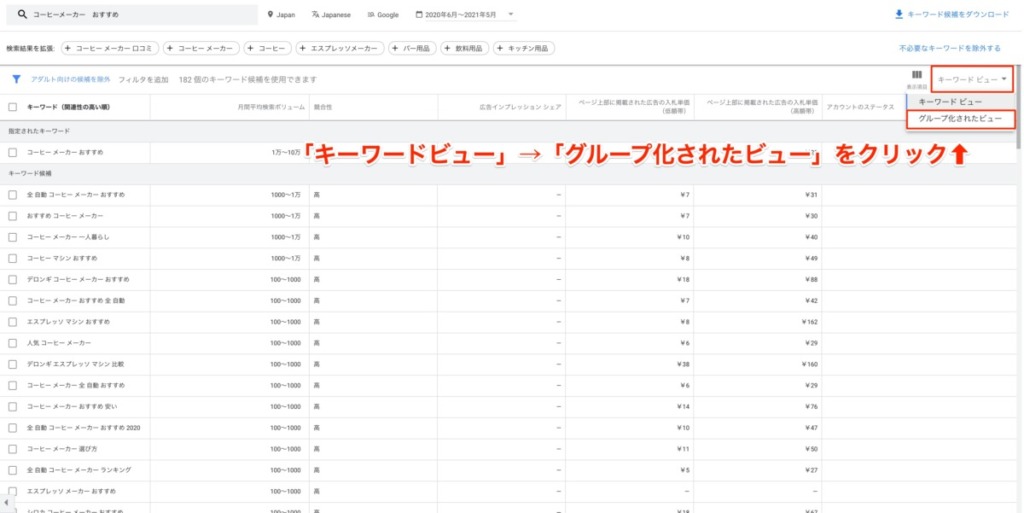
これだけでキーワードがグループ化されます。
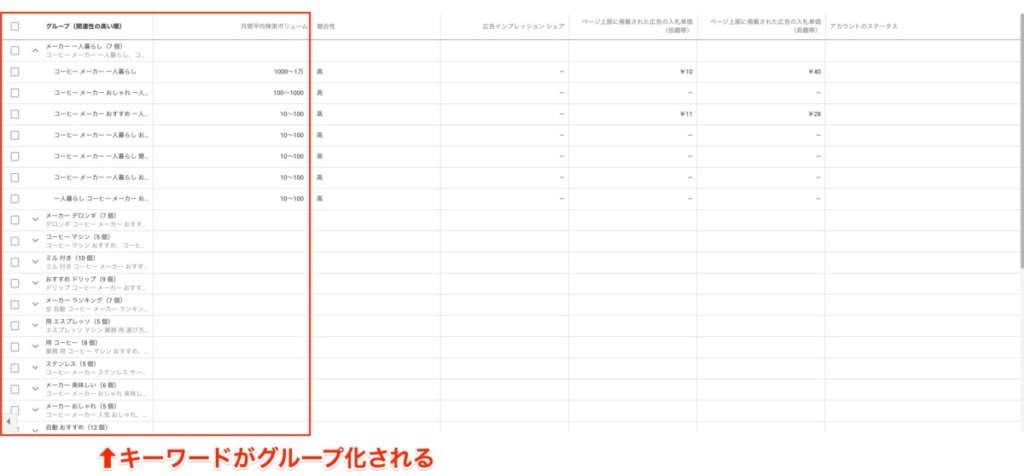
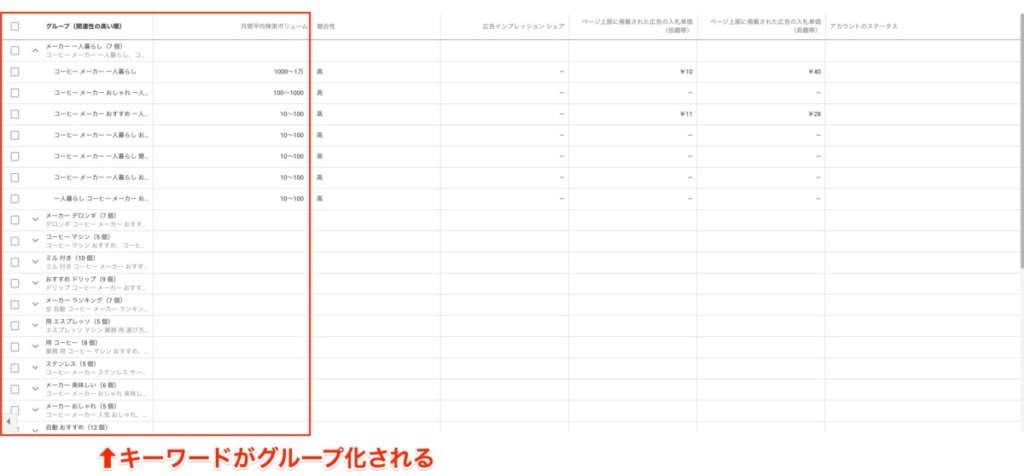
まとめ|キーワードプランナーをキーワード選定に役立てよう
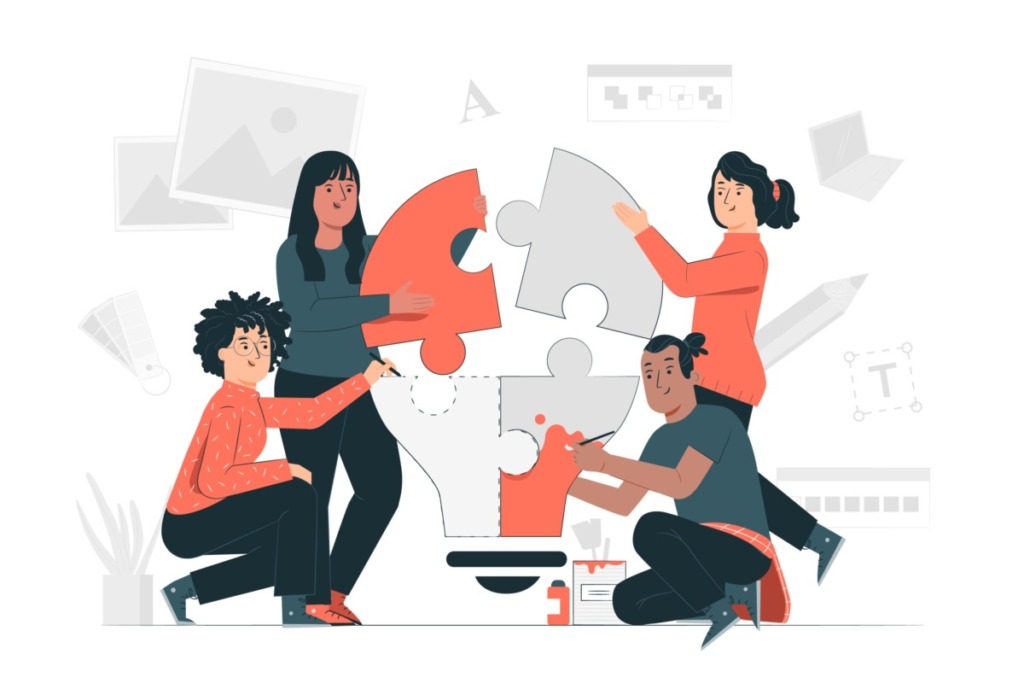
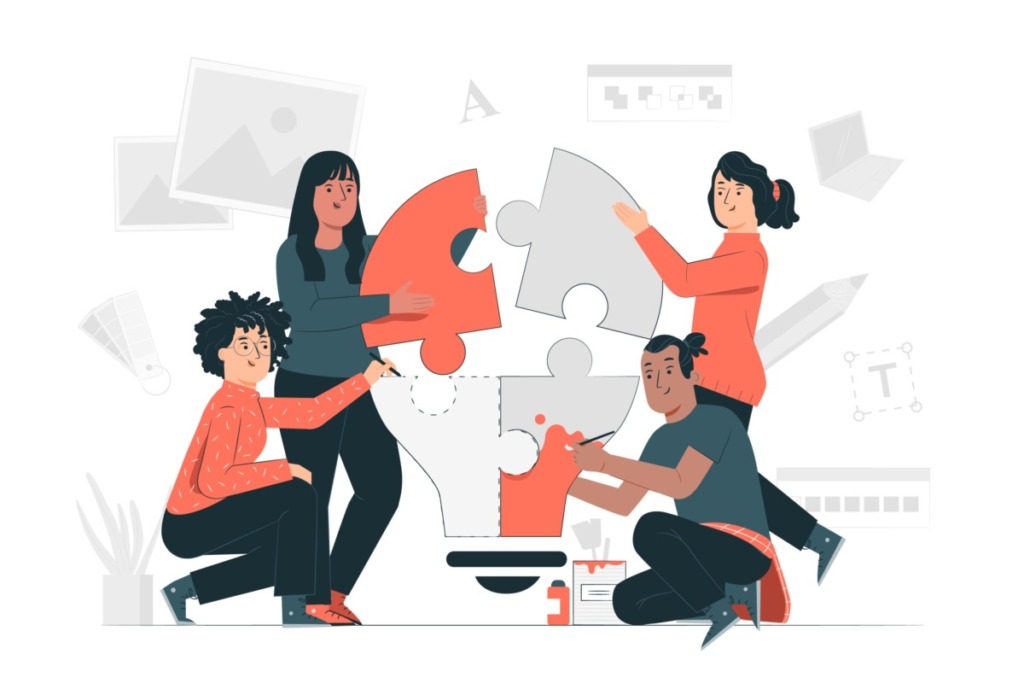
Googleキーワードプランナーは「Google広告」で使える機能のひとつで、キーワードごとの検索ボリュームを調べることができるツールです。
- キーワードの検索ボリュームを調べる
- キーワードを見つける
- 競合のキーワードを調べる
※検索ボリュームとは検索された数のこと。基本的に月間の検索数を指します。



キーワードプランナーはブログ運営にかなり役立つ必須ツールです。
無料でも使えるのでガンガン活用していきましょう。
検索ボリュームを調べることはキーワードを選ぶ作業の一部分に過ぎず、活用しなければ意味がありません。
「キーワードの選び方がよくわからない!」という方は「“初心者向け”SEOキーワード選定の具体的な実践方法とコツ【図解付き】」を参考にしてみてください。
目でみてわかるように図解付きで詳しく解説しています。

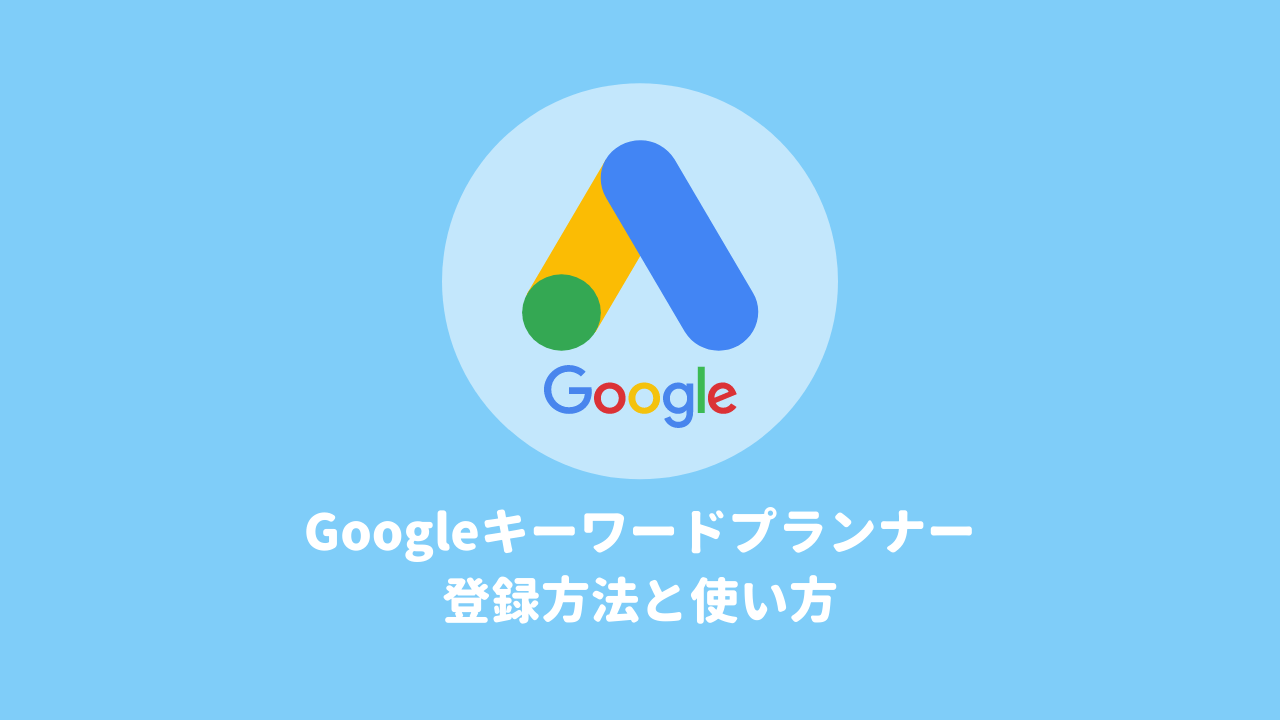
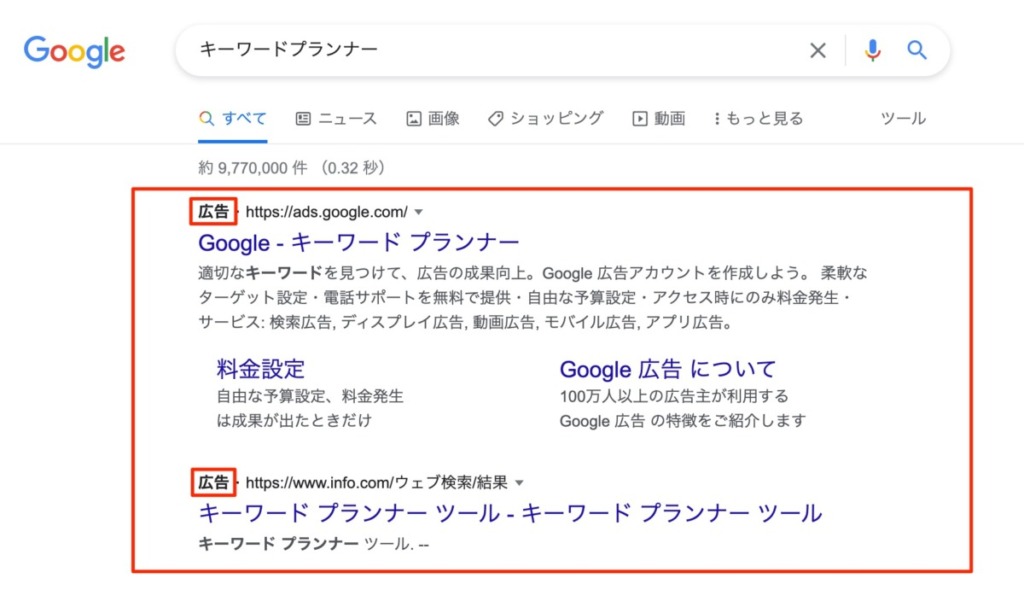

コメント