- サーチコンソールの登録方法がわからない!
- サーチコンソールを導入したけど使い方がわからなくて放置してる!
- サーチコンソールを活用する方法が知りたい!
サーチコンソールはサイト運営には必須のツールです。
サーチコンソールで得られる情報がSEO対策を考えるうえでの材料になるからです。
この記事ではGoogle公式ツールであるGoogleサーチコンソールの使い方を画像をふんだんに使ってわかりやすく解説します。
- Googleサーチコンソールでできること
- Googleサーチコンソールの登録・設定方法
- Googleサーチコンソールの基本機能と使い方
この記事を読めばGoogleサーチコンソールの使い方はバッチリ!!
だれでもサーチコンソールを使いこなせるようになります。
 しば
しばサイト運営をするならGoogle公式ツールのサーチコンソールを使いこなすことが重要です。
ひとつずつでOKなので使いながらおぼえていきましょう。
運営者プロフィール・Twitter(@shibayu_blog)
Googleサーチコンソールでできる3つのこと
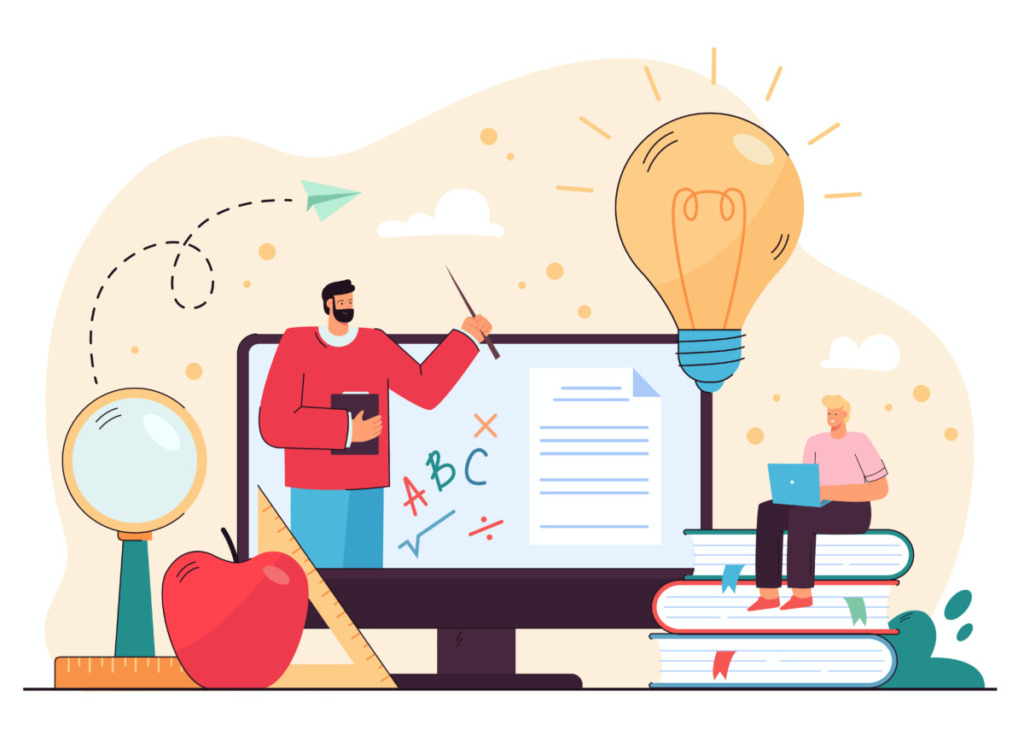
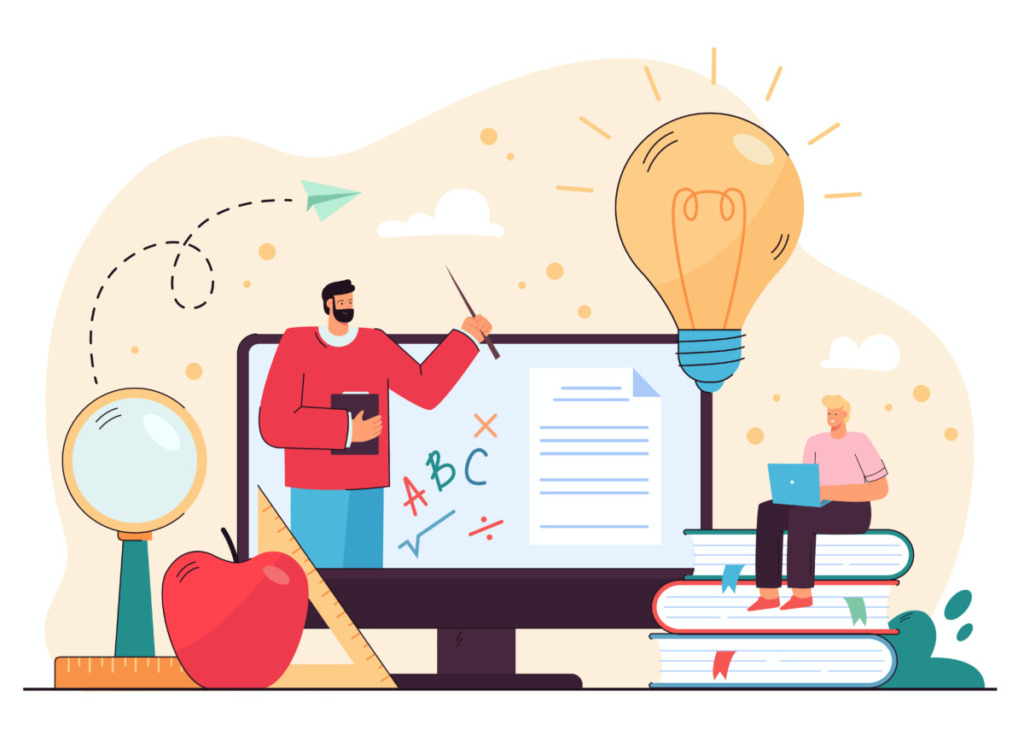
Googleサーチコンソールでできることはおもに以下のとおりです。
- 検索パフォーマンスの確認
- Googleに記事を登録
- サイトの健康状態を確認
検索パフォーマンスの確認
サーチコンソールでは読者が検索してからサイトに訪問するまでのパフォーマンスを確認することができます。
- 検索の表示回数
- クリック数
- クリック率
- 掲載順位
- 検索したキーワード
など
Googleの公式ツールにGoogleアナリティクスというものがあります。



Googleサーチコンソールとアナリティクスは何が違うの??
それぞれの基本的なちがいは使用する用途です。
- Googleサーチコンソール
検索からサイトに来るまでの読者の行動 - Googleアナリティクス
サイト内での読者の行動
本記事で解説するGoogleサーチコンソールは、「検索からサイトに来るまでの読者の行動」がわかるツールです。
Googleに記事を登録
サーチコンソールを使うことでGoogleに記事を登録することができます。
Googleのデータベース(図書館のようなもの)に記事が登録されていないと、検索結果には記事が表示されない仕組みになっています。
サーチコンソールではこのインデックス登録をGoogleにリクエストすることができます。
検索エンジンの仕組みについては以下の記事で詳しく解説しています。
サイトの健康状態を確認
サーチコンソールを使うことでサイトの健康状態を確認することができます。
- コアウェブバイタル(読者の快適度)
- スマホへの対応
- セキュリティ
など
サイトの問題点をひと目で確認し、改善することができます。
Googleサーチコンソールの登録・設定方法|かんたん2ステップ
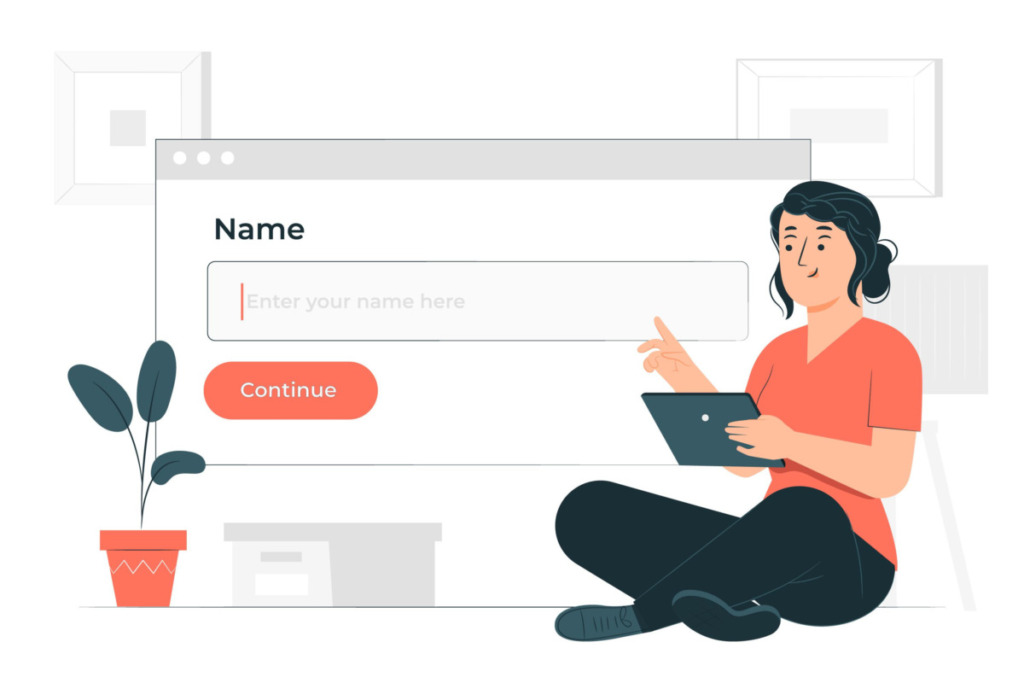
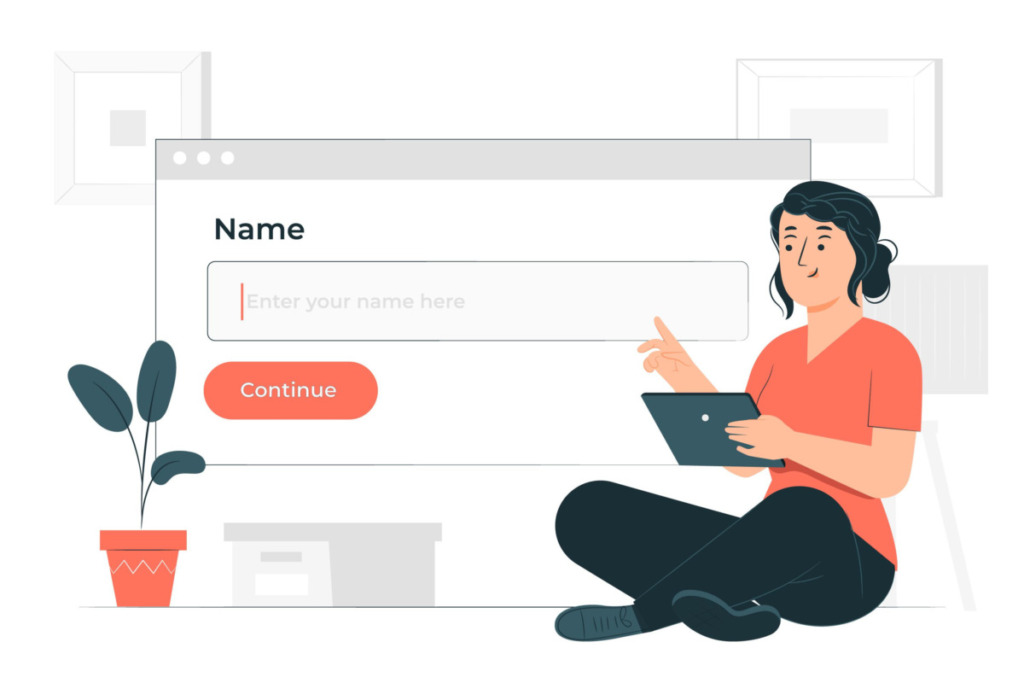
サーチコンソールの登録はとてもかんたんです。
以下の2ステップで完了します。
STEP1:Googleサーチコンソールにログインする
まずはGoogleサーチコンソールに移動して下さい。
>>Google Search Console(別タブで開きます)
移動したら今すぐ開始をクリックしてください。
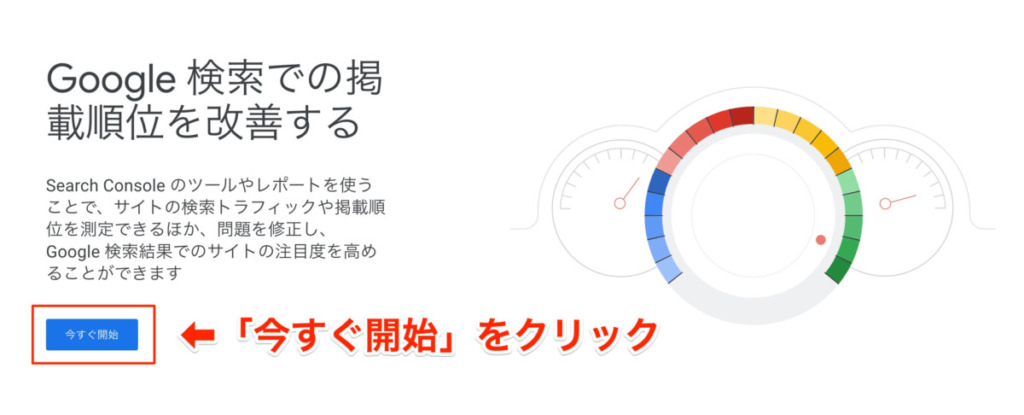
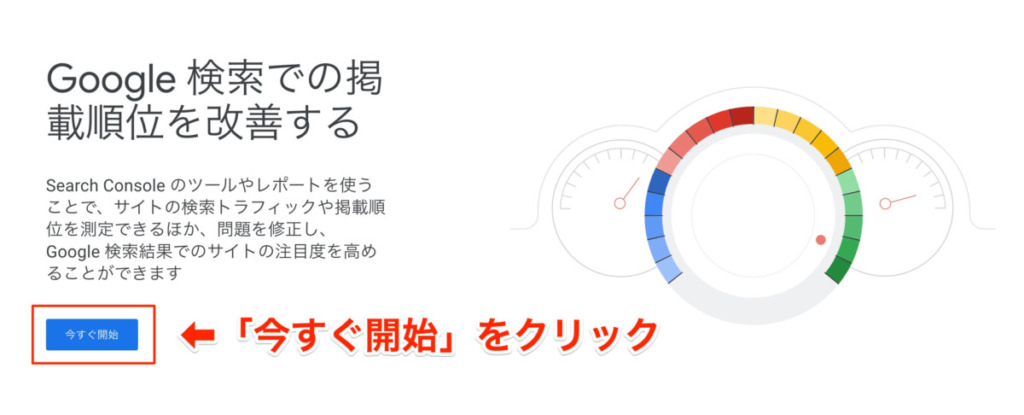
以下のようにログイン画面が表示されます。
アカウントを持っている方はメールアドレス(電話番号)・パスワードを入力し、ログインしてください。
アカウントを持っていない方は左下のアカウント作成からアカウントを作成してください。
必要情報を入力するだけなので1分もあればGoogleアカウントを作成できます。
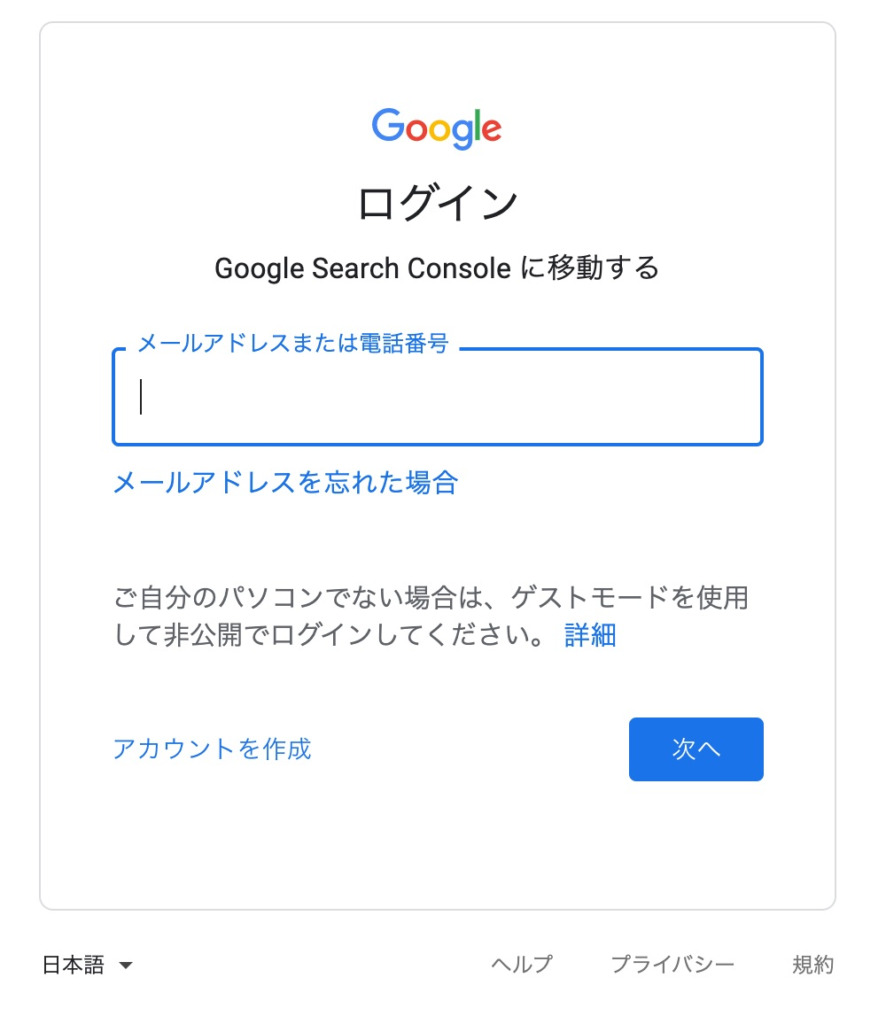
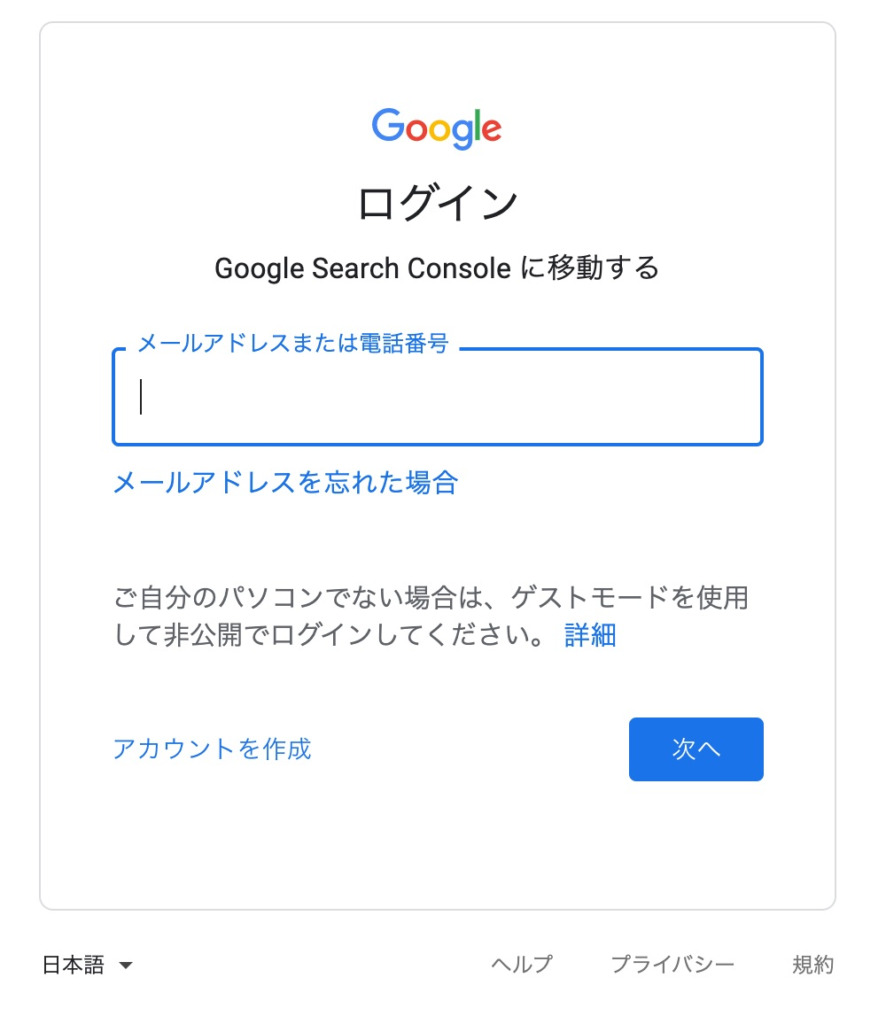
STEP2:所有権の確認
Googleアカウントでログインすると以下の画面が表示されます。
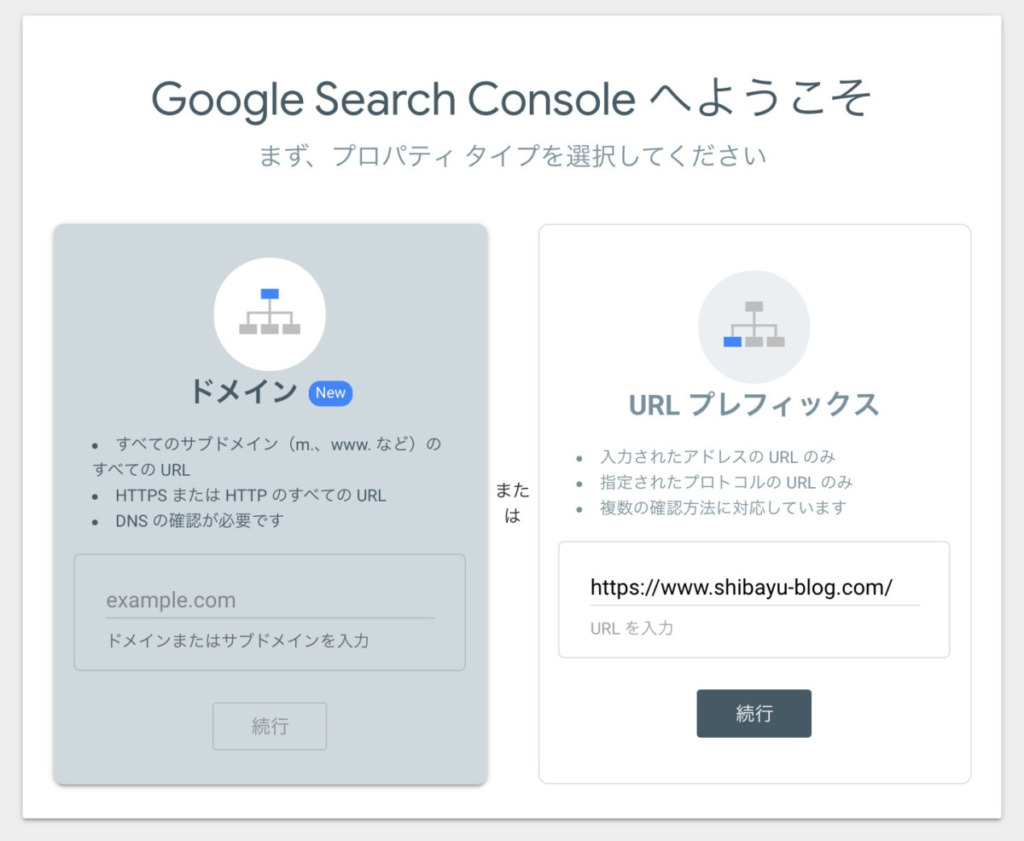
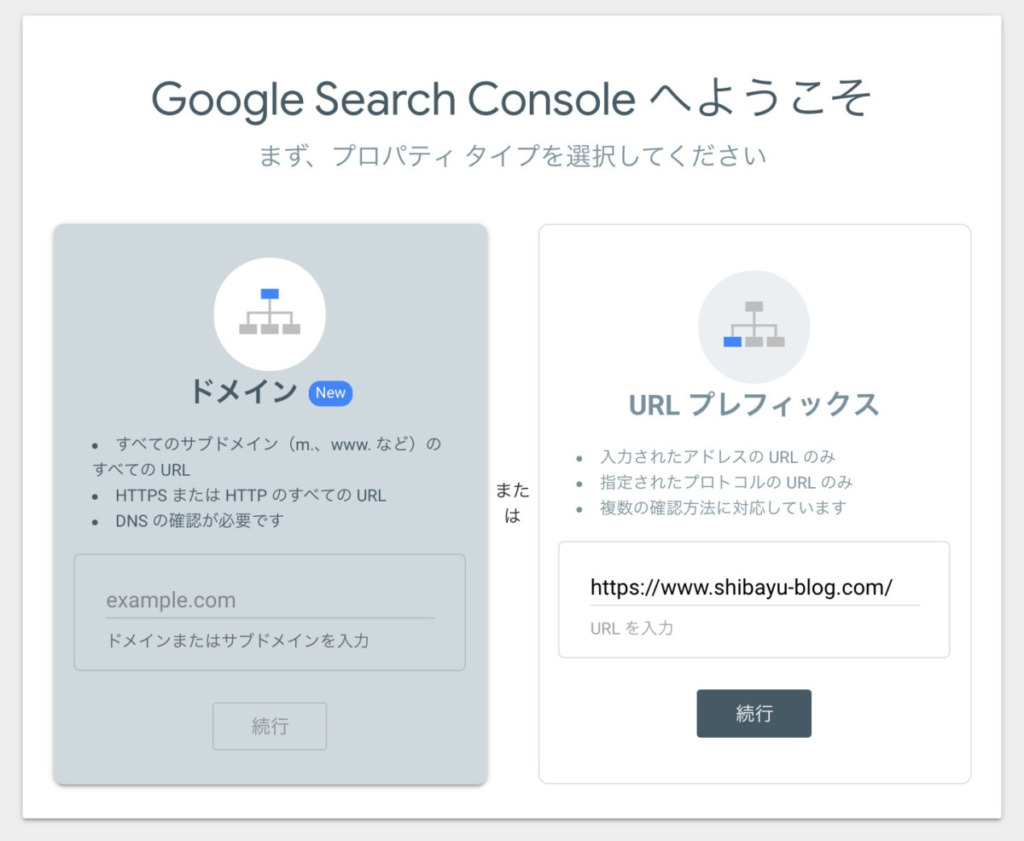
所有権の登録方法は2つありますが、おすすめはURLプレフィックスです。
(ドメインで設定する方法は少しむずかしく、めんどくさいため)
ドメイン
トップドメイン内のサブドメイン・サブディレクトリすべてをまとめて管理したいときに使用します。
◯◯◯.comとして一括管理
メイン:https://www.◯◯.com/
サブ:https://www.△△.◯◯.com/
URLプレフィックス
特定のドメイン(URL)を分けて管理したいときに使用します。
ドメインごとに分けて管理
メイン:https://www.◯◯.com/
サブ:https://www.△△.◯◯.com/
「ドメイン」で登録する方法
ドメインで設定したい方は以下の記事を参考にしてください。


「URLプレフィックス」で登録する方法
URLプレフィックスで登録する方法は以下の4ステップです。
ログイン後に表示される以下の画面でURLプレフィックスのURL入力欄に、自分のサイトのURLを入力してください。
https:〜/まで、すべて入力し続行をクリックしてください。
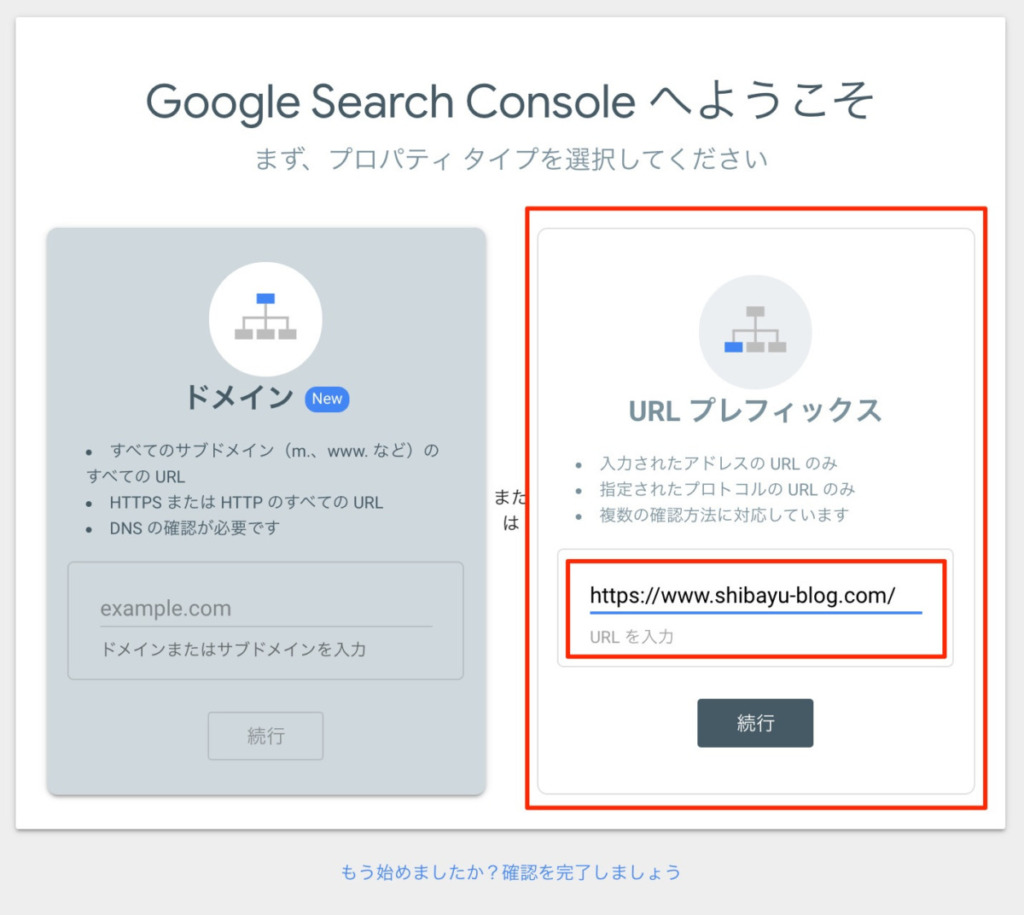
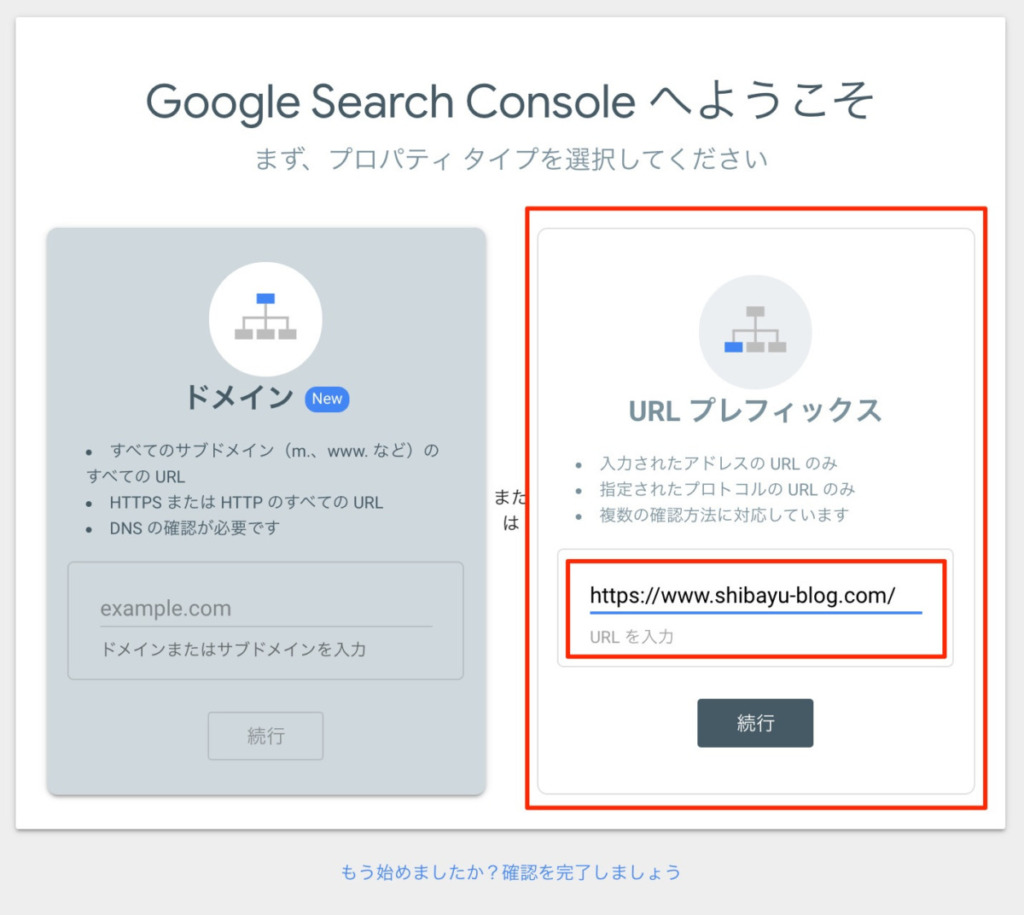
所有権の確認方法を選択
次に所有権の確認方法を選択しましょう。
おすすめはHTMLタグを使った確認方法です。
HTMLタグをクリックするとタブが展開されます。
記載されているコードをコピーしてください。
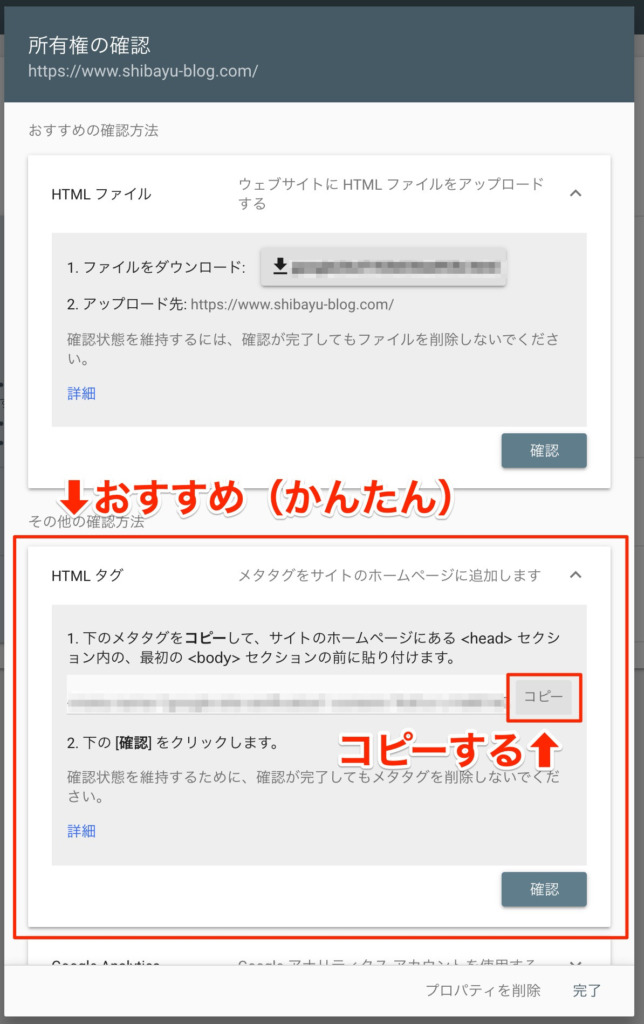
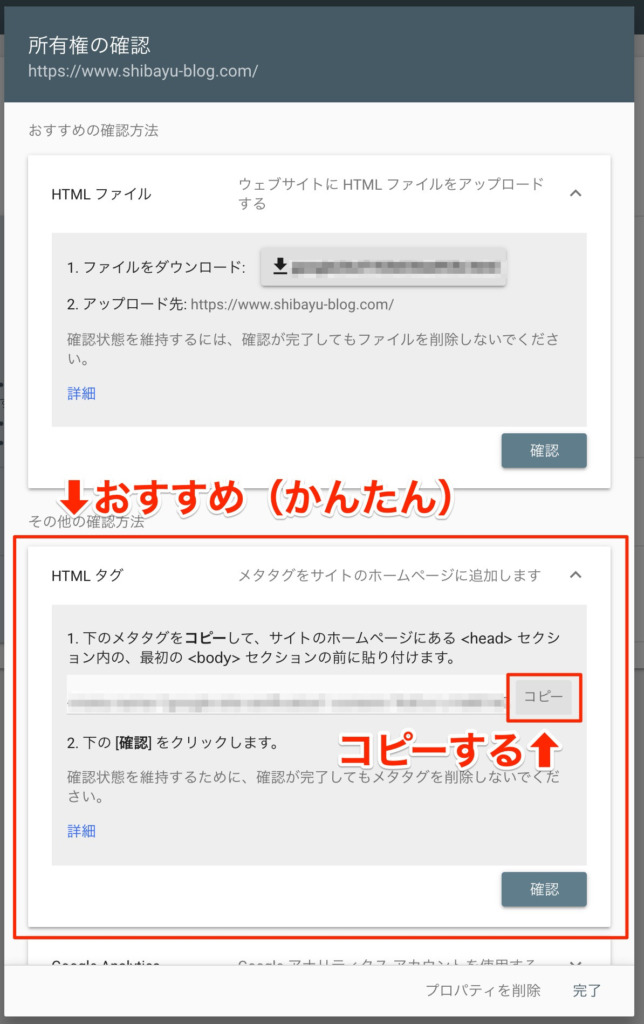
<header>内に貼り付け
WordPress管理画面から自分のサイトの<header>タグ内にSTEP2でコピーしたコードを貼り付けてください。
貼り付け方法は使用しているテーマによっても異なります。
ほとんどの有名テーマは実際にコードをいじらなくてもいいように、<header>を簡単に入力できる専用の入力欄が用意されています。
よくある設定方法は以下のとおりです。
- WordPress管理画面
ー外観
ーカスタマイズ
ーアクセス解析タグ
ー<header>タグ内に入力 - WordPress管理画面
ーHTMLタグ
ー<header>タグ内に入力
<header>タグ内の入力欄がないテーマをお使いの方は以下の記事を参考にしてみてください。
All in one seoを使用する方法
>>ALL in one seoを使ったサーチコンソールの所有権確認方法
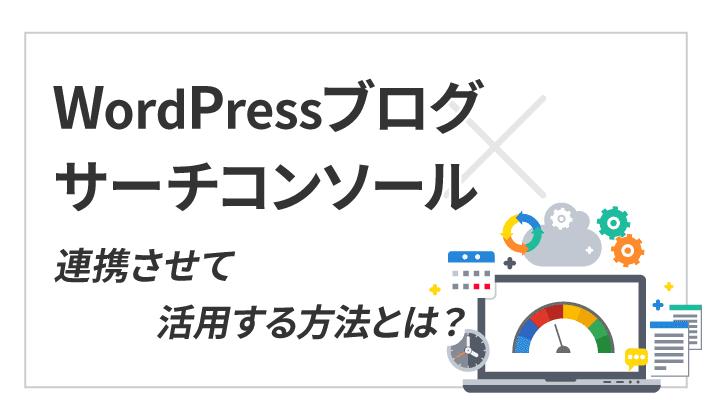
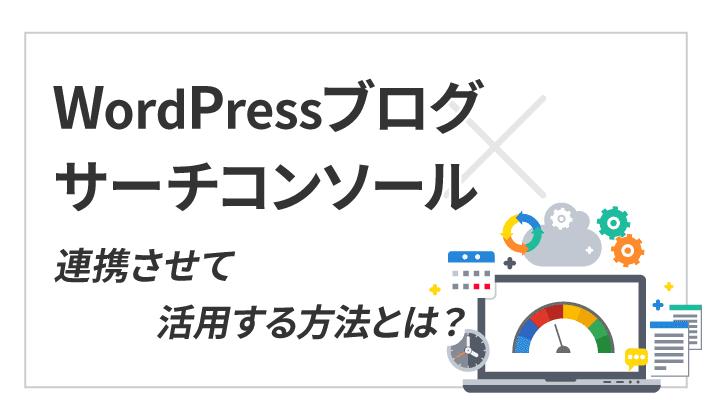
SEO SIMPLE PACKを使用する方法
>>SEO SIMPLE PACKを使ったサーチコンソールの所有権確認方法
直接<header>タグ内に入力する方法
>>WordPressで「Google Search Console」を設置・埋め込む方法
サーチコンソールに戻り、確認をクリックしてください。
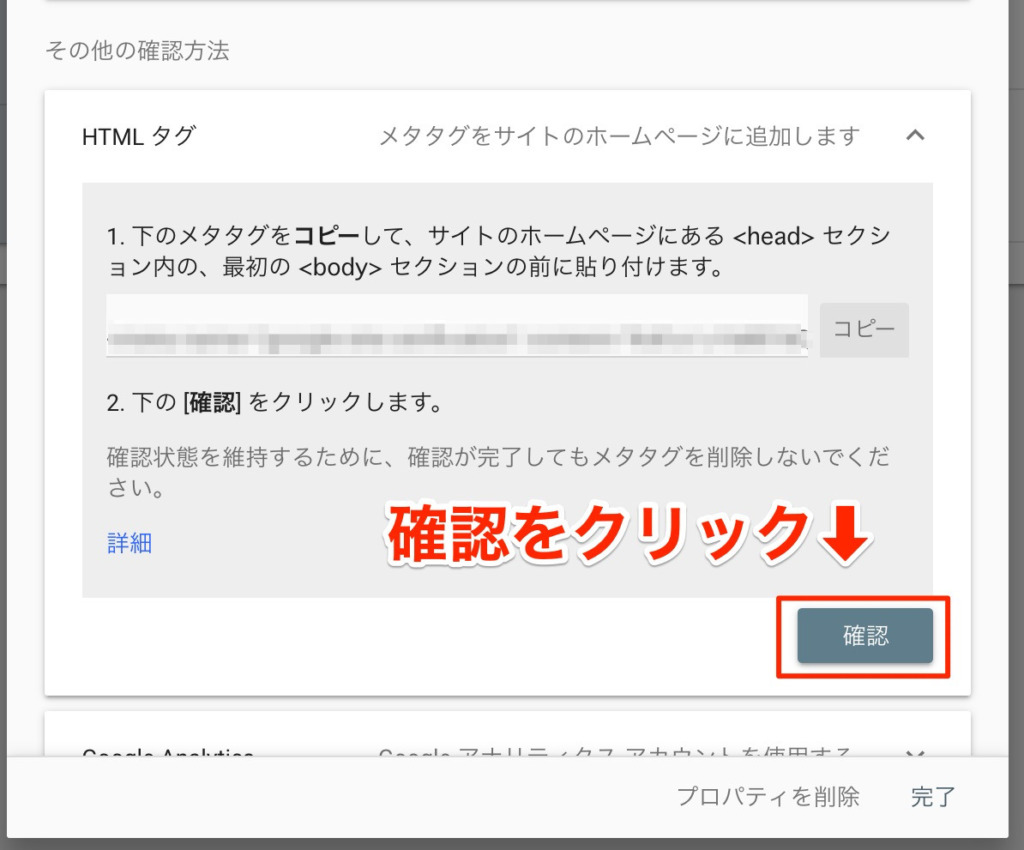
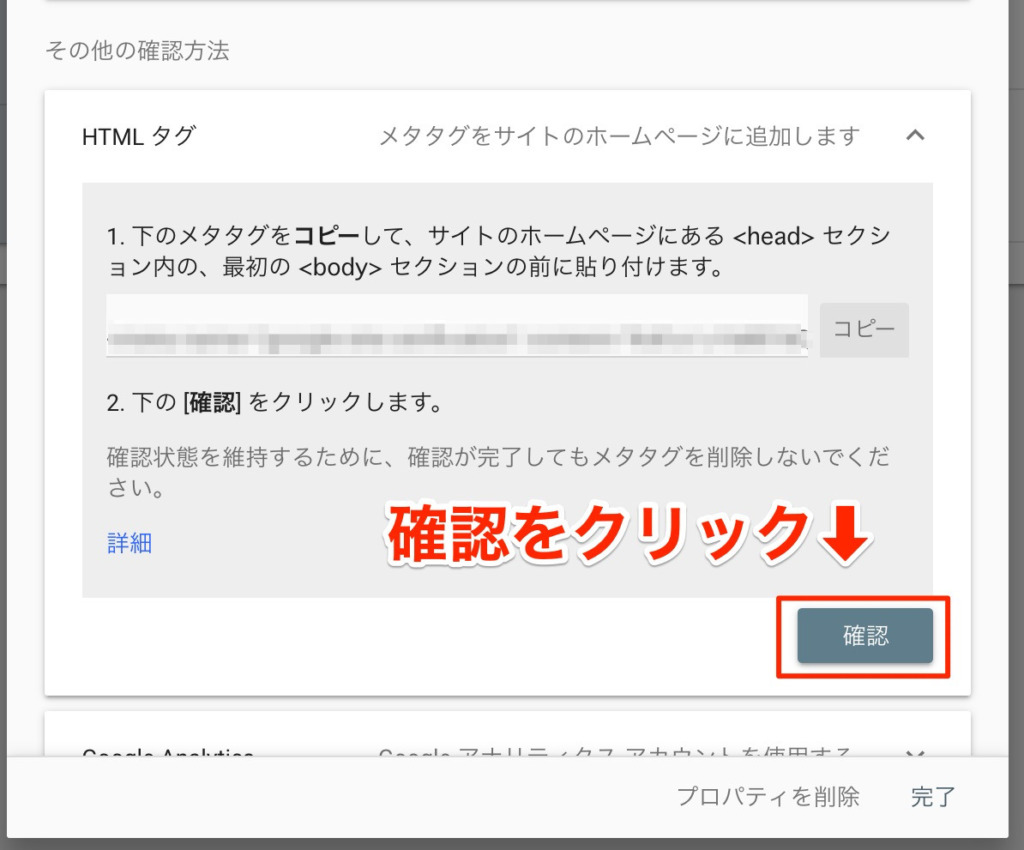
以下の画面が表示されれば所有権の確認は完了です。
プロパティに移動をクリックしてください。
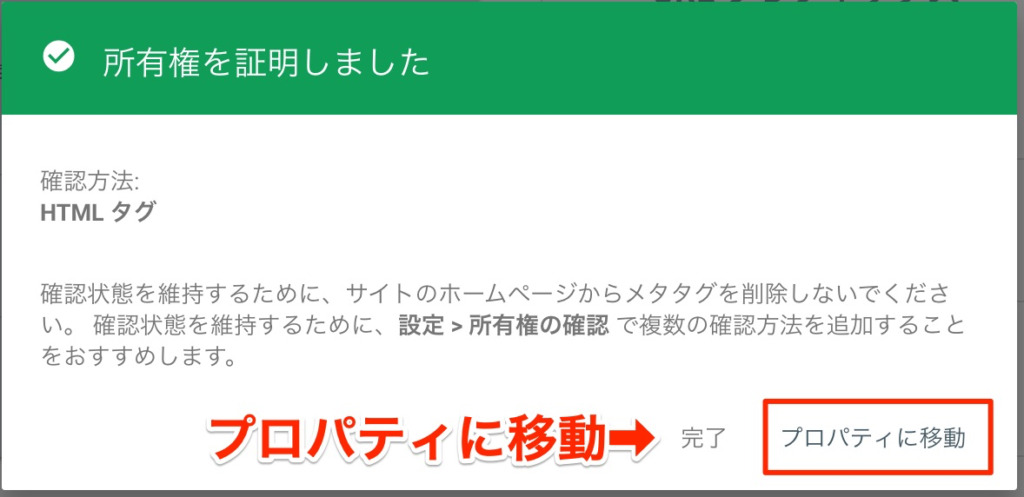
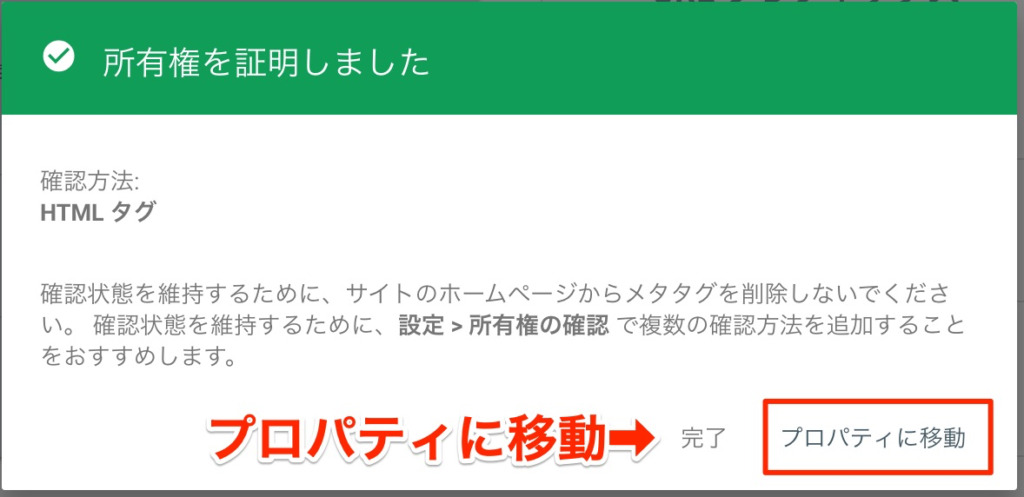
サマリー(ホーム)に問題なく移動したらサーチコンソールを使い始めることができます。
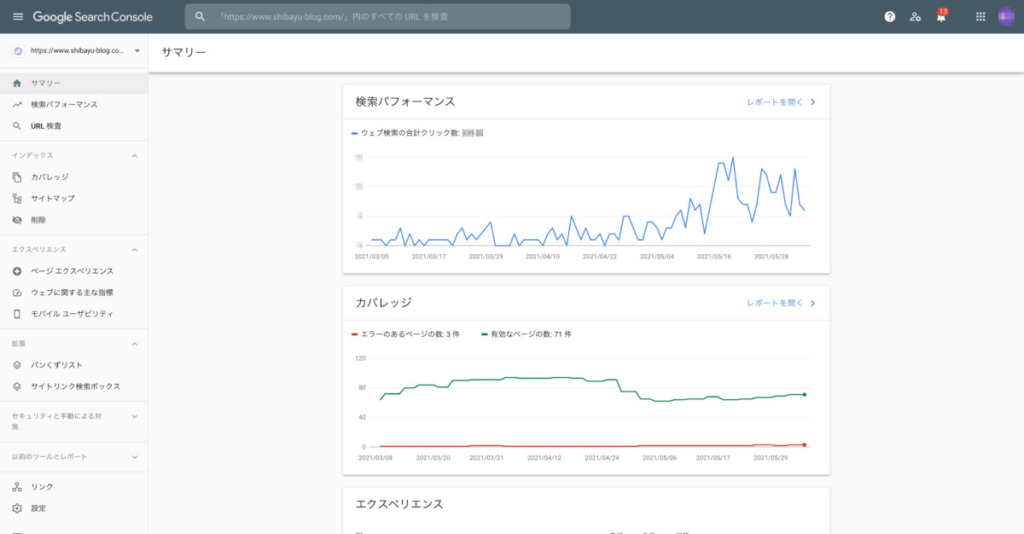
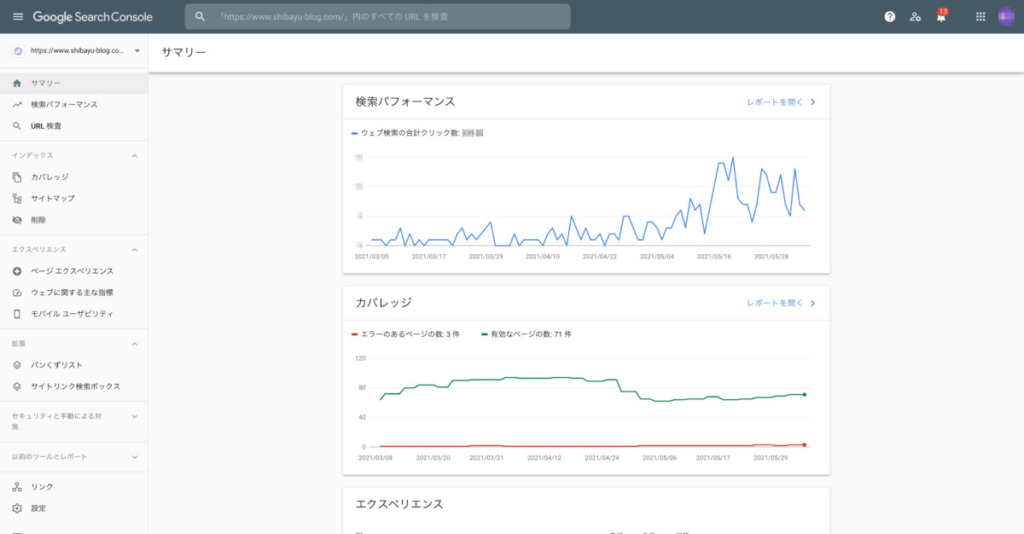
Googleサーチコンソール|10の基本機能と使い方


サーチコンソールの基本機能は以下の10項目です。
詳しい使い方をそれぞれ解説していきます。
- サマリー(ホーム)
- 検索パフォーマンス
- URL検査
- インデックス
- エクスペリエンス
- 拡張
- セキュリティと手動による対策
- 以前のツールとレポート
- リンク
- 設定
サマリー(ホーム)
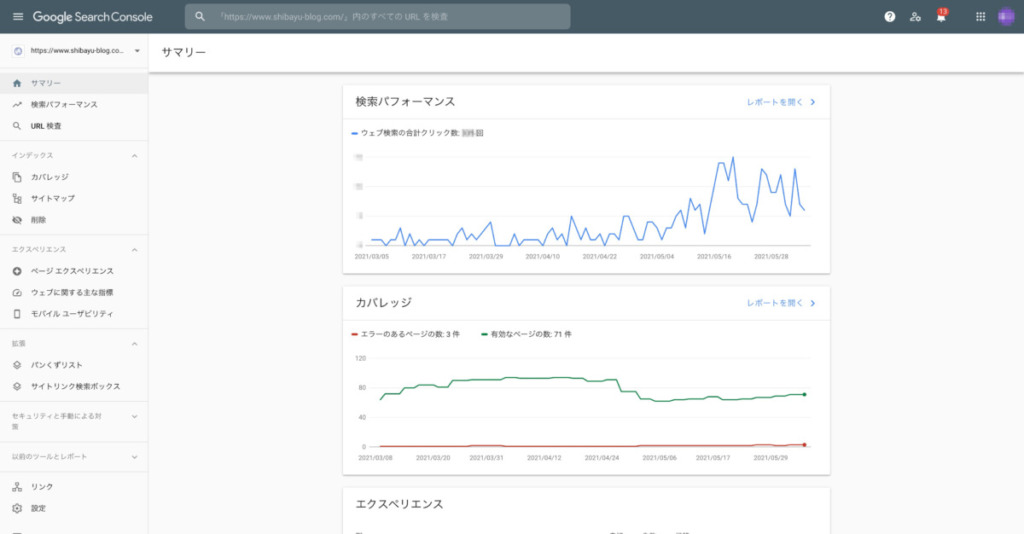
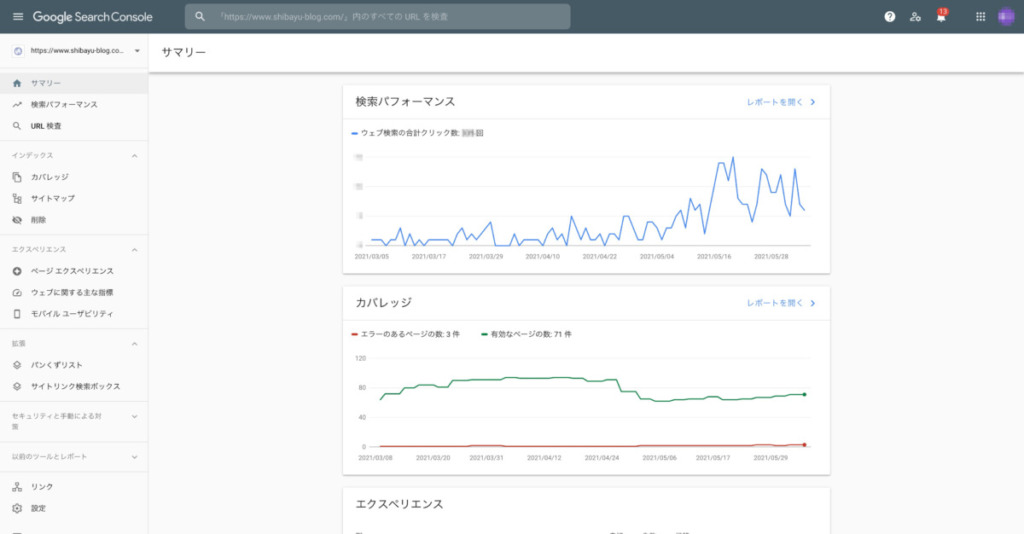
サマリーはサーチコンソールのホーム画面になります。
以下の4点についてグラフと一覧で確認することができます。
- 検索パフォーマンス
- カバレッジ
- エクスペリエンス
- 拡張
レポートを開くをクリックすることで各項目の詳細ページに移動することができます。
検索パフォーマンス
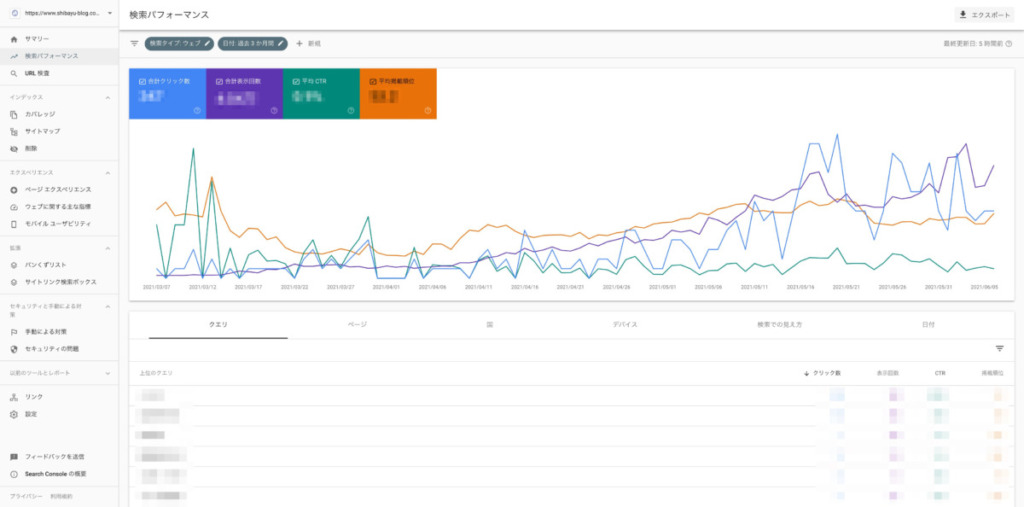
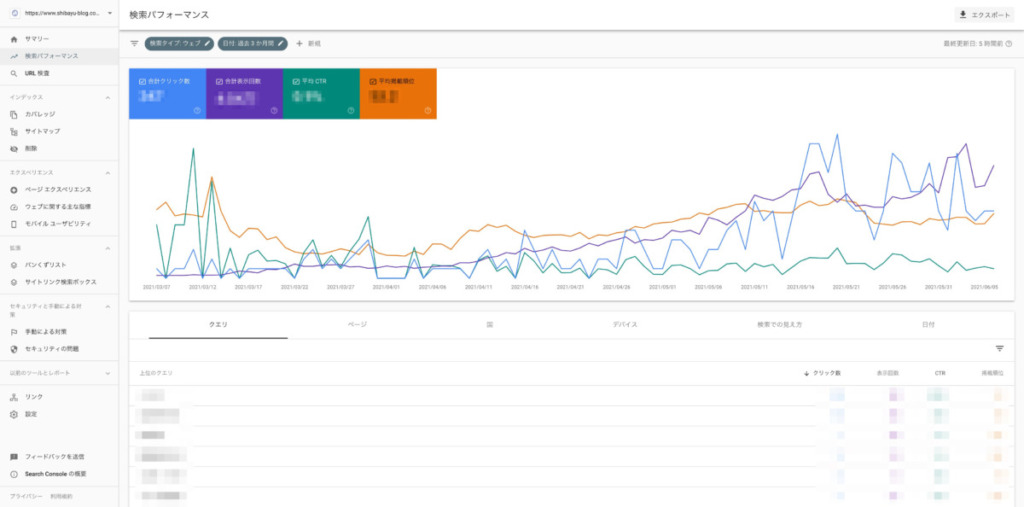
検索パフォーマンスでは、クリック数・表示回数・平均クリック率(CTR)・平均掲載順位をさまざまなフィルターを通して確認することができます。
以下の3つのブロックに分けて解説していきます。
- フィルター
- 検索パフォーマンス(グラフ)
- 検索パフォーマンス(一覧)
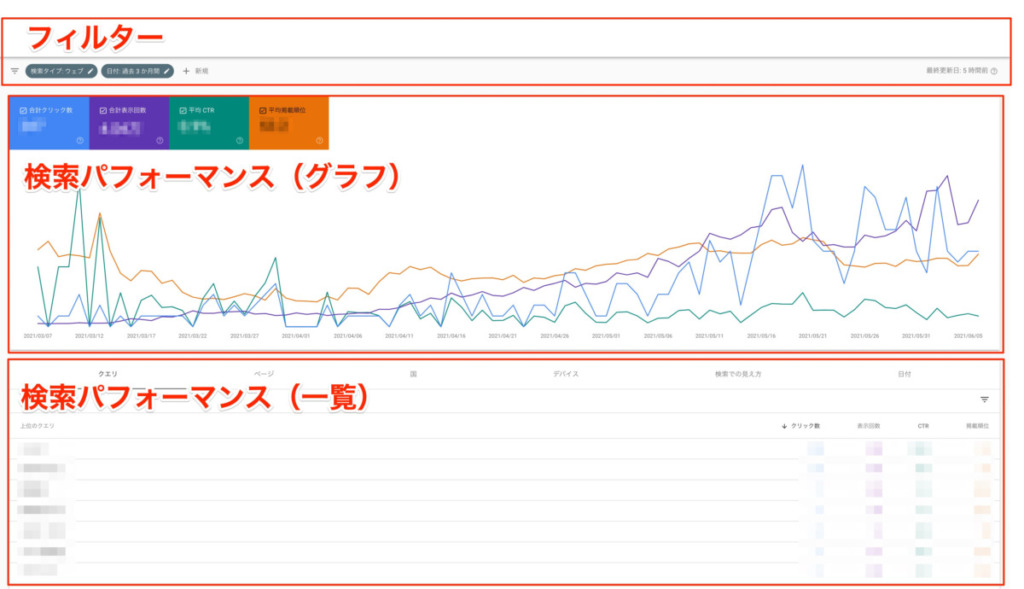
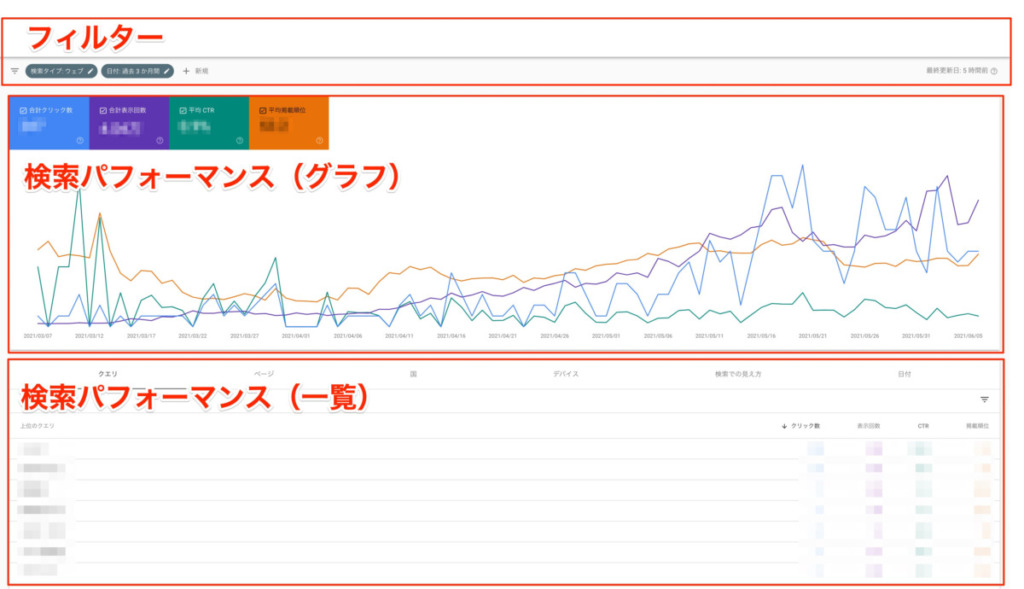
フィルター
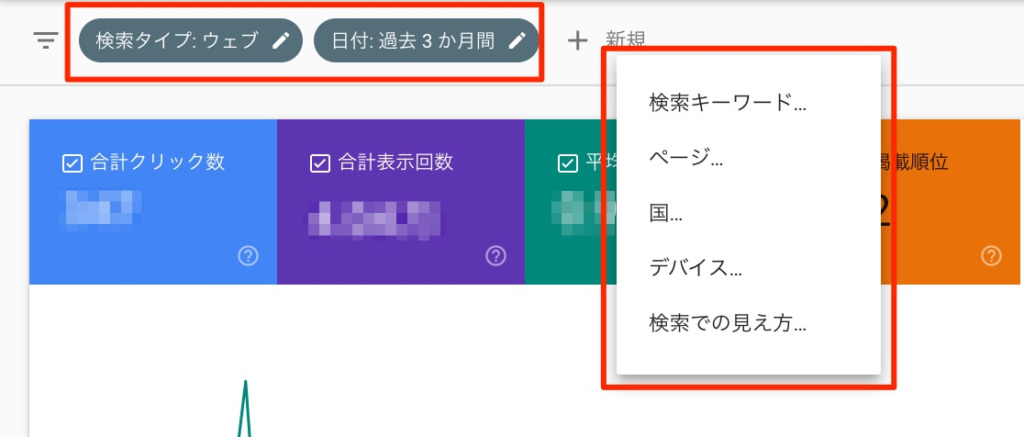
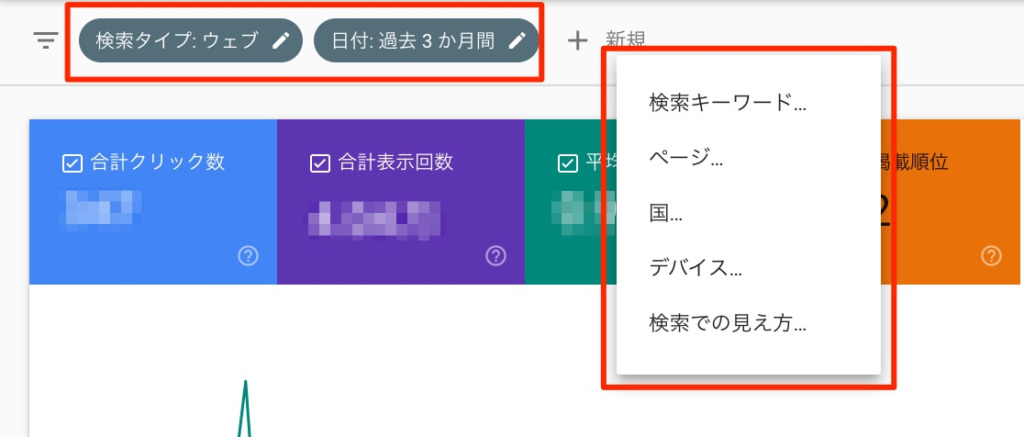
ページ上部のタブからさまざまな条件でフィルタをかけることができます。
過去期間との比較をすることもできます。
- 検索タイプ別
- 日付別
- クエリ(検索キーワード)別
など
検索パフォーマンス(グラフ)
中段にはグラフが表示されます。
左上のクリック数・表示回数・平均クリック率(CTR)・平均掲載順位にチェックを入れることでグラフとパフォーマンス一覧に表示されるようになります。
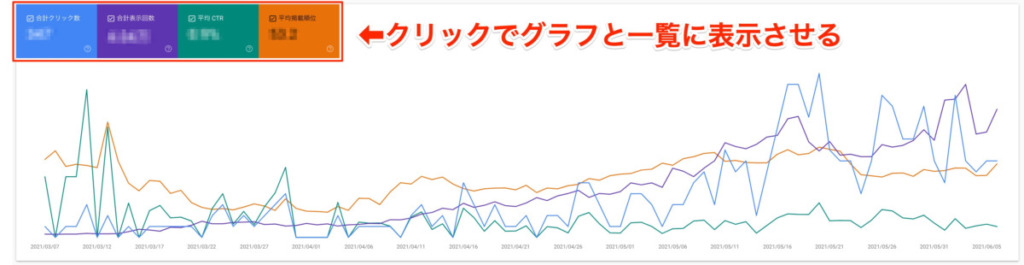
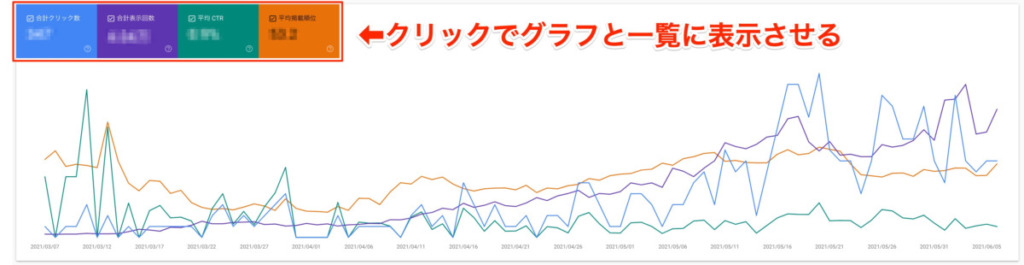
検索パフォーマンス(一覧)
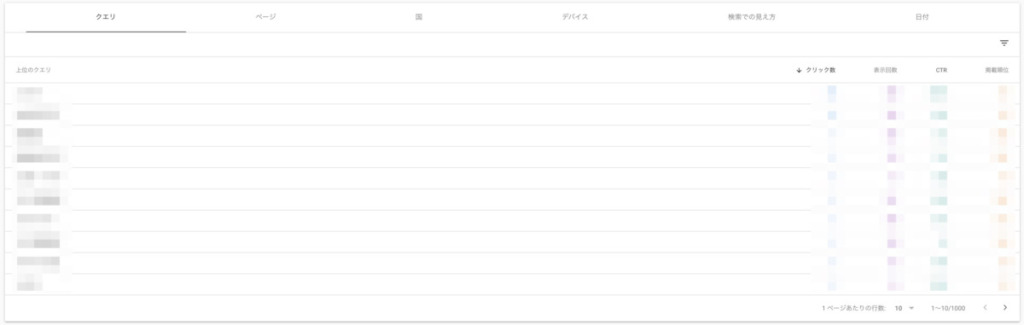
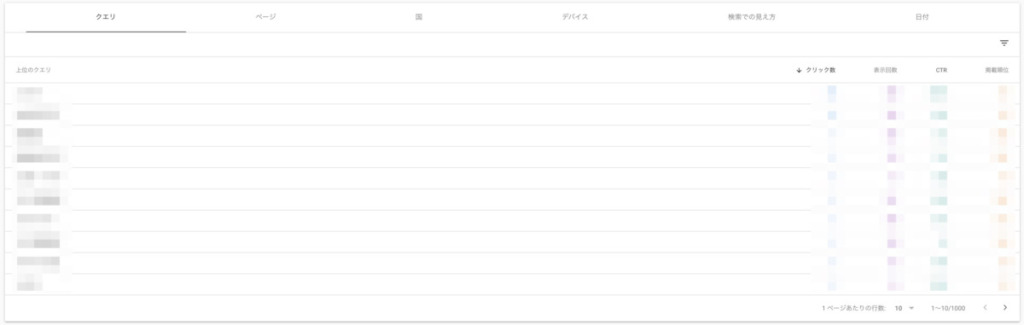
クエリ・ページ・国・デバイス・検索での見え方・日付別で検索パフォーマンスを確認することができます。
よく使うのは「クエリ」と「ページ」です。
クエリから検索パフォーマンスを確認
クエリタブで任意のクエリを選択するとそのクエリについての検索パフォーマンスを確認することができます。
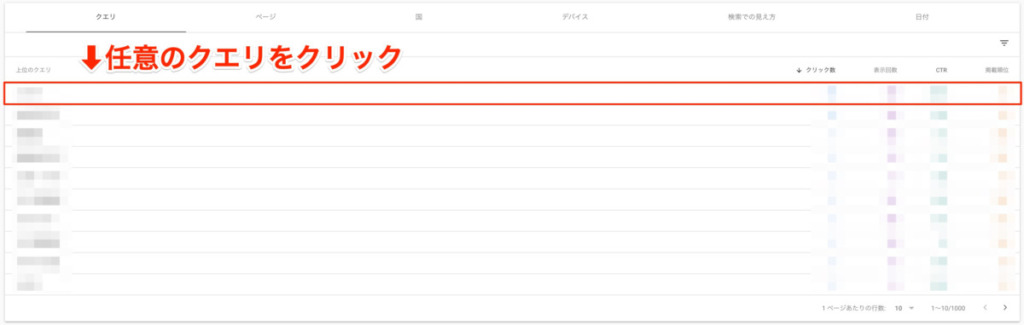
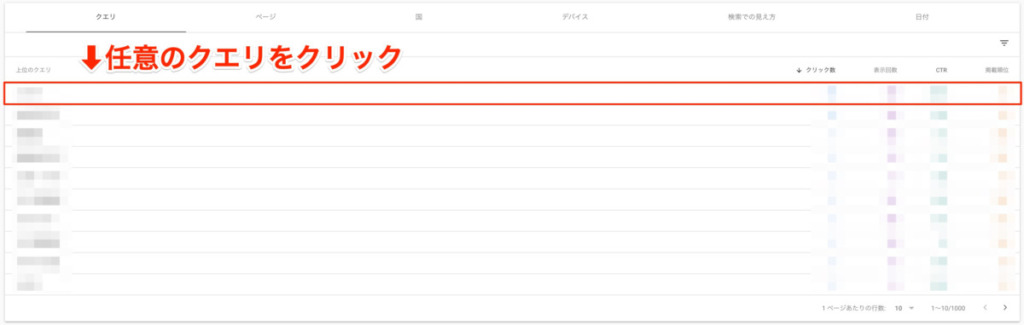
その後ページタブをクリックすることで、そのクエリで検索されているページ(記事)のURLを表示させることができます。




ページから検索パフォーマンスを確認
ページタブで任意のページを選択するとそのページについての検索パフォーマンスを確認することができます。
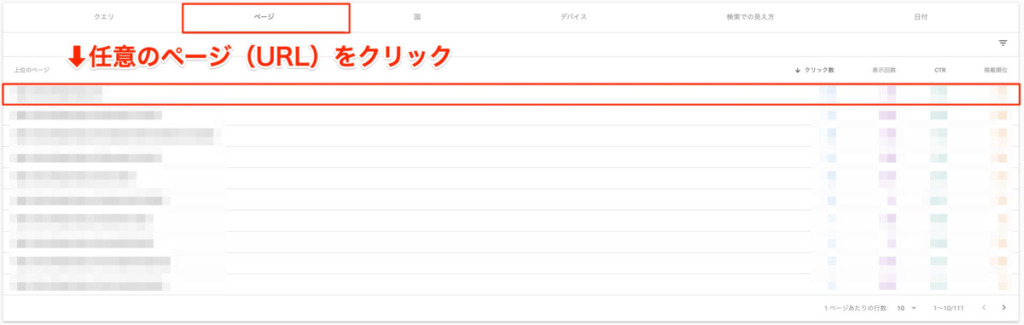
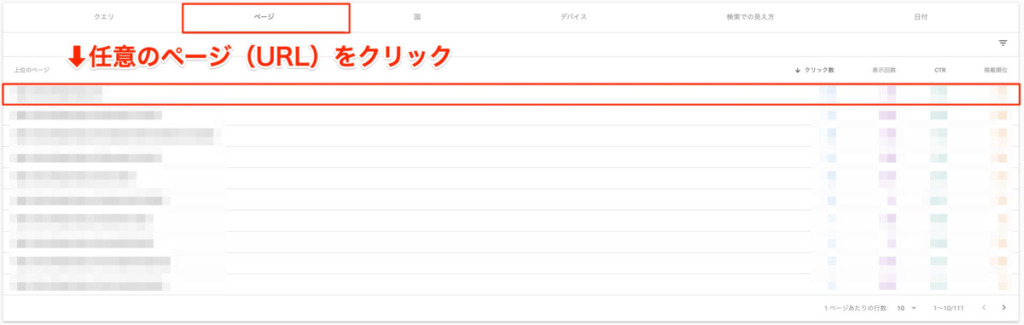
その後クエリタブをクリックすることで、読者がそのページ(記事)に到達するまでに検索されているクエリを確認することができます。


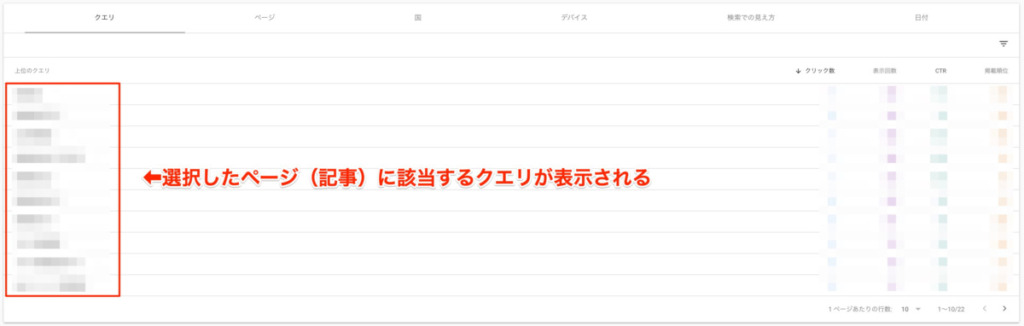
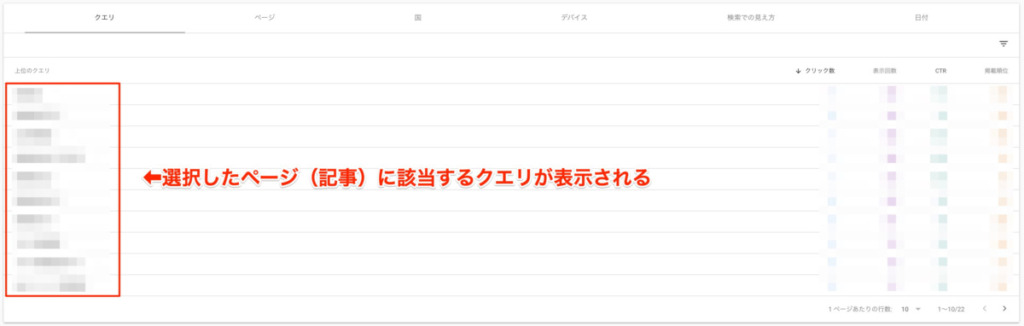
サーチコンソールでわかるのはあくまで平均掲載順位です。
読者によって検索条件(履歴・位置情報など)が変わるため、検索結果も変わります。
自分で検索したときの検索結果とは微妙にズレる可能性があります。
また、データが少ないうちは高い検索順位が表示されることがあります。
「サーチコンソールには上位に表示されてるのに実際の検索結果には表示されていない」というケースも普通にあります。
URL検査
URL検査タブでは、URLを入力することでそのページがインデックス登録されているかを調べることができます。
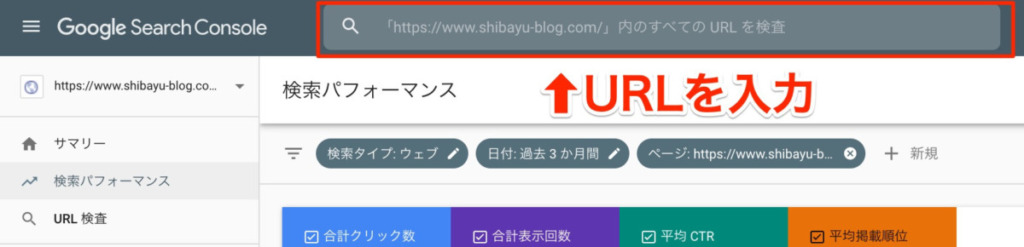
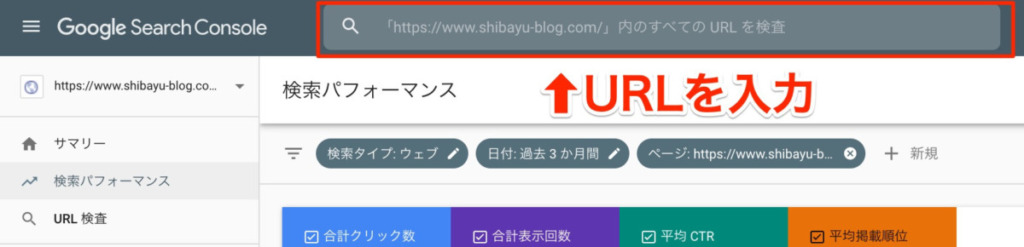
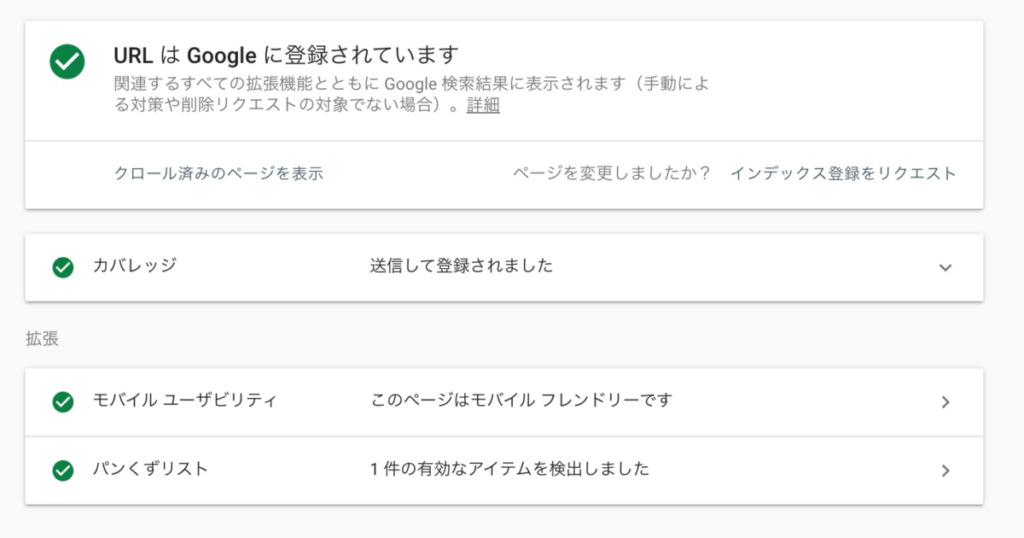
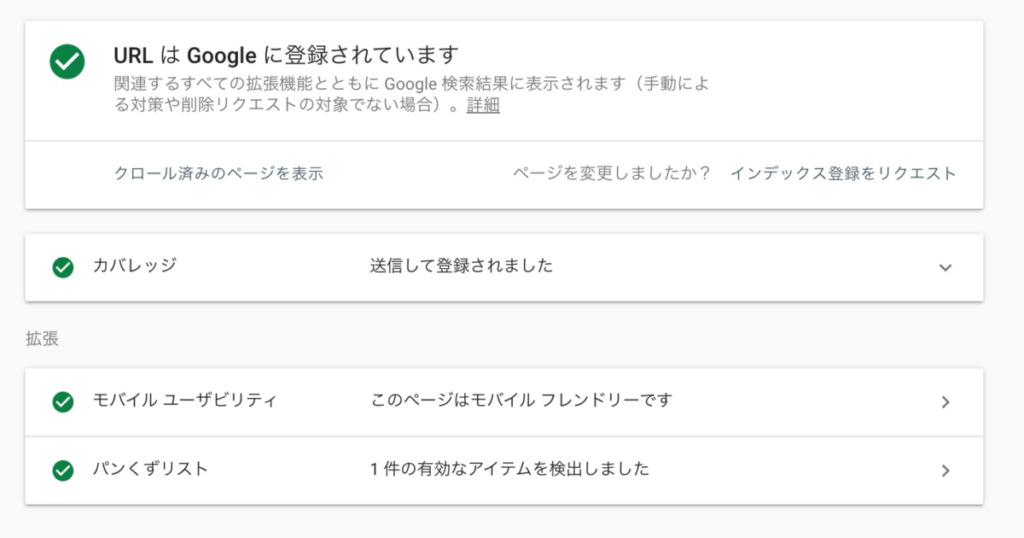
インデックス
インデックスタブでは以下の項目について確認できます。
- カバレッジ
- サイトマップ
- 削除
カバレッジ
カバレッジでは正常にインデックス登録されているURLやエラーの数を確認することができます。
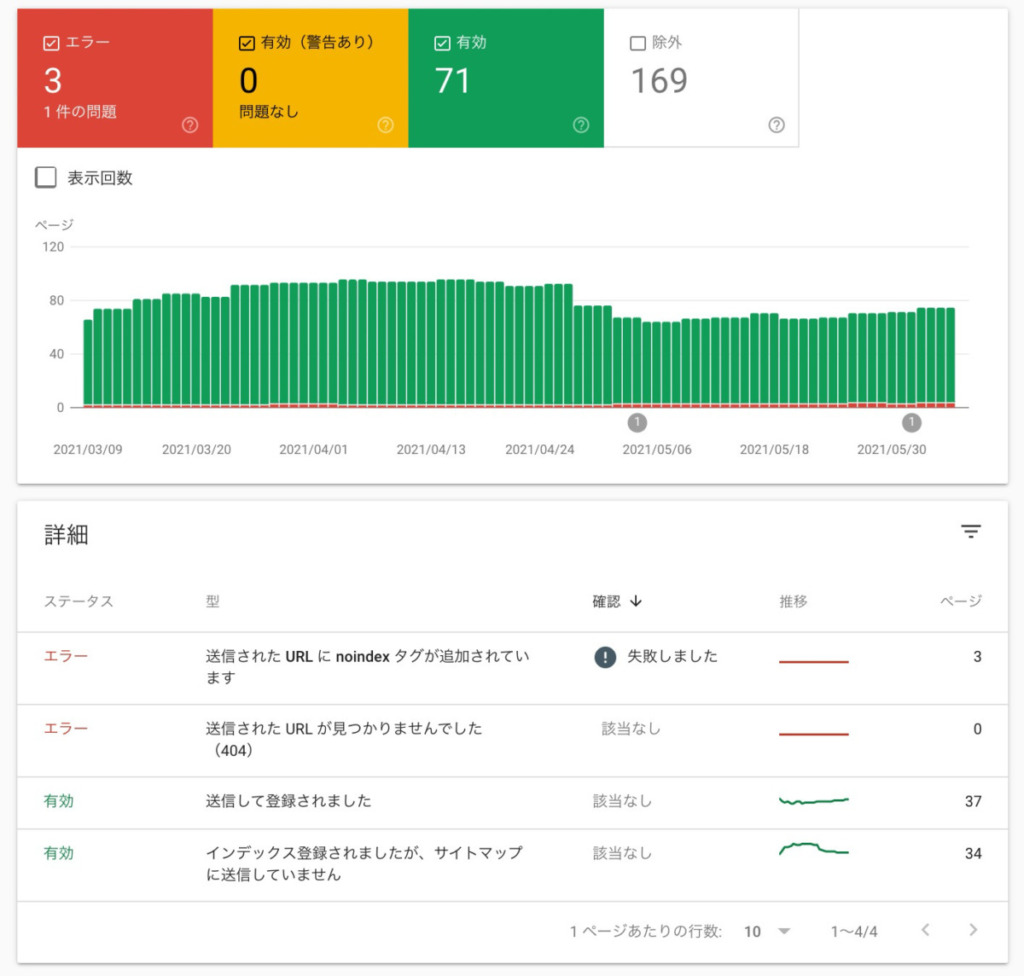
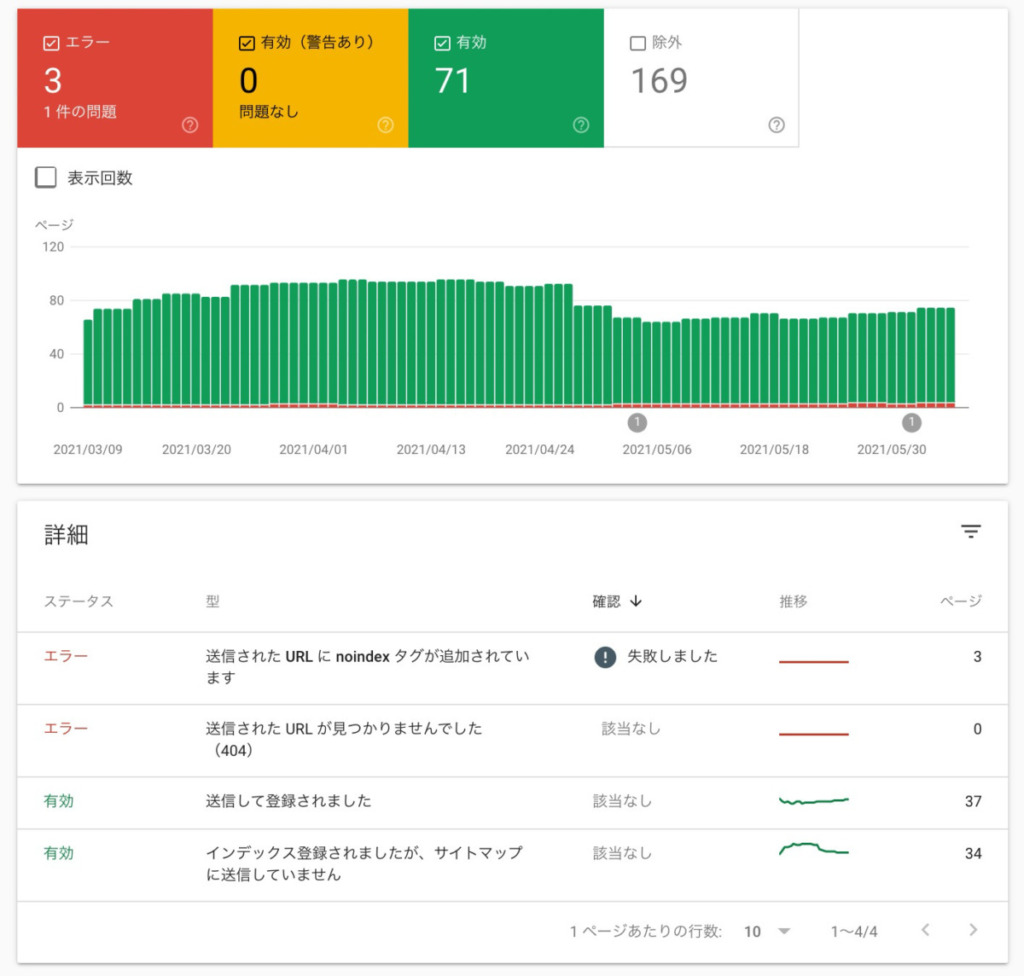
サイトマップ
サイトマップタブからはXMLサイトマップを送信することができます。
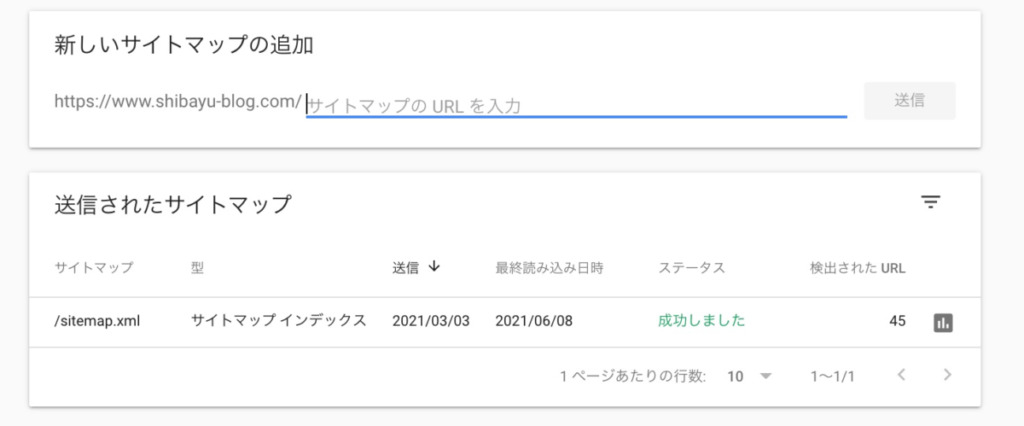
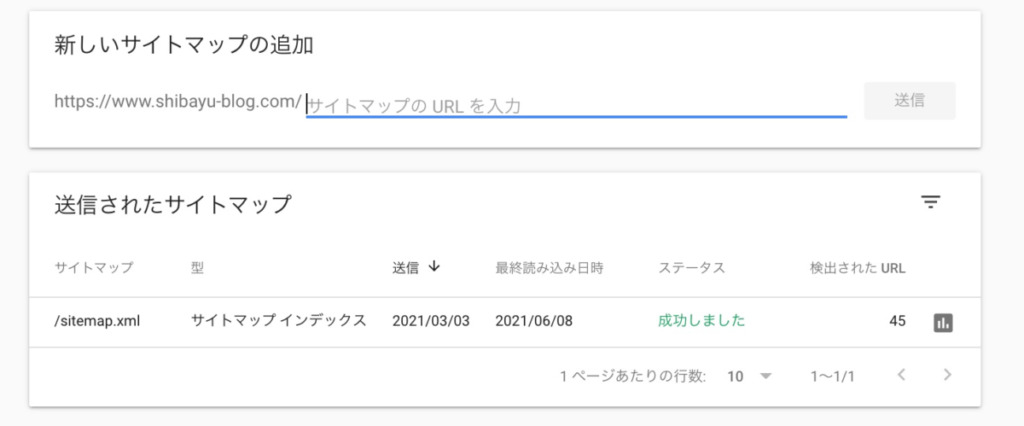
XMLサイトマップをGoogleに送信することで、ブログ内にどんな記事があるのかをGoogleに知らせることができます。
XMLサイトマップについては基本的に作成して送信しておくのがおすすめです。
以下の記事でXMLサイトマップの作り方からサーチコンソールを使った作成方法まで詳しく解説しています。
>>WordPressでXMLサイトマップを作成する方法【Google XML Sitemaps】
エクスペリエンス
エクスペリエンスタブでは以下の項目について確認できます。
- ページエクスペリエンス
- ウェブに関する主な指標(コアウェブバイタル)
- モバイルユーザビリティ
ページエクスペリエンス
エクスペリエンスでは「サイトが安全」かつ「読者にとって快適かどうか」を一覧で確認する事ができます。
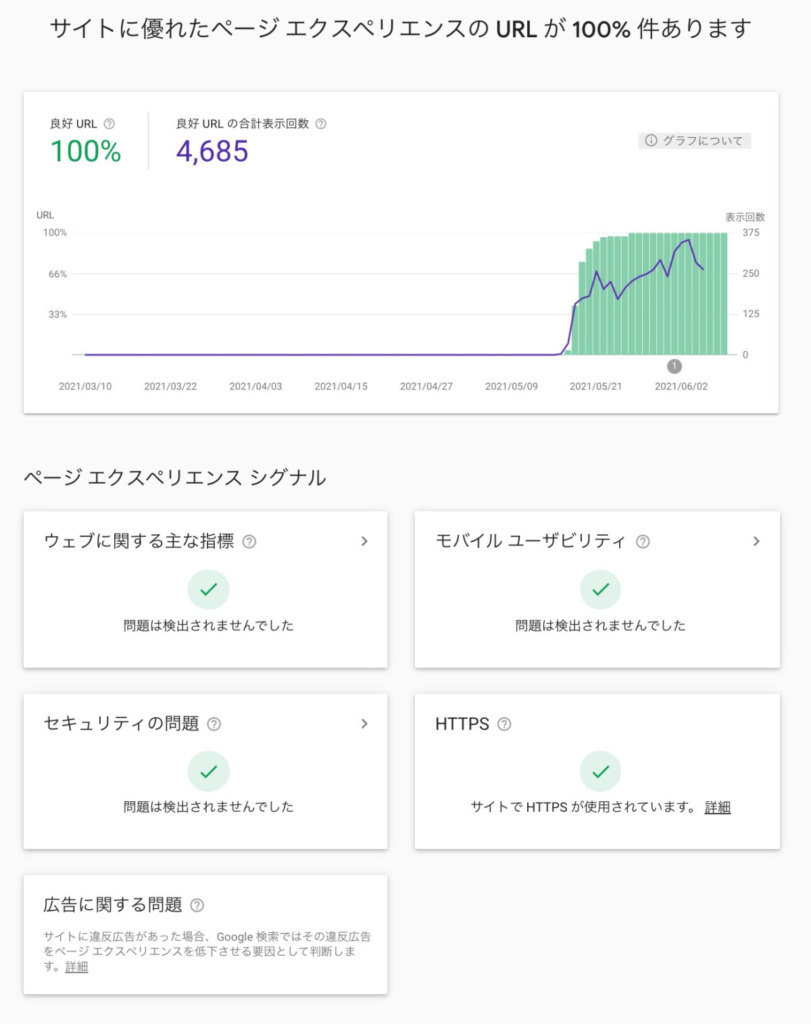
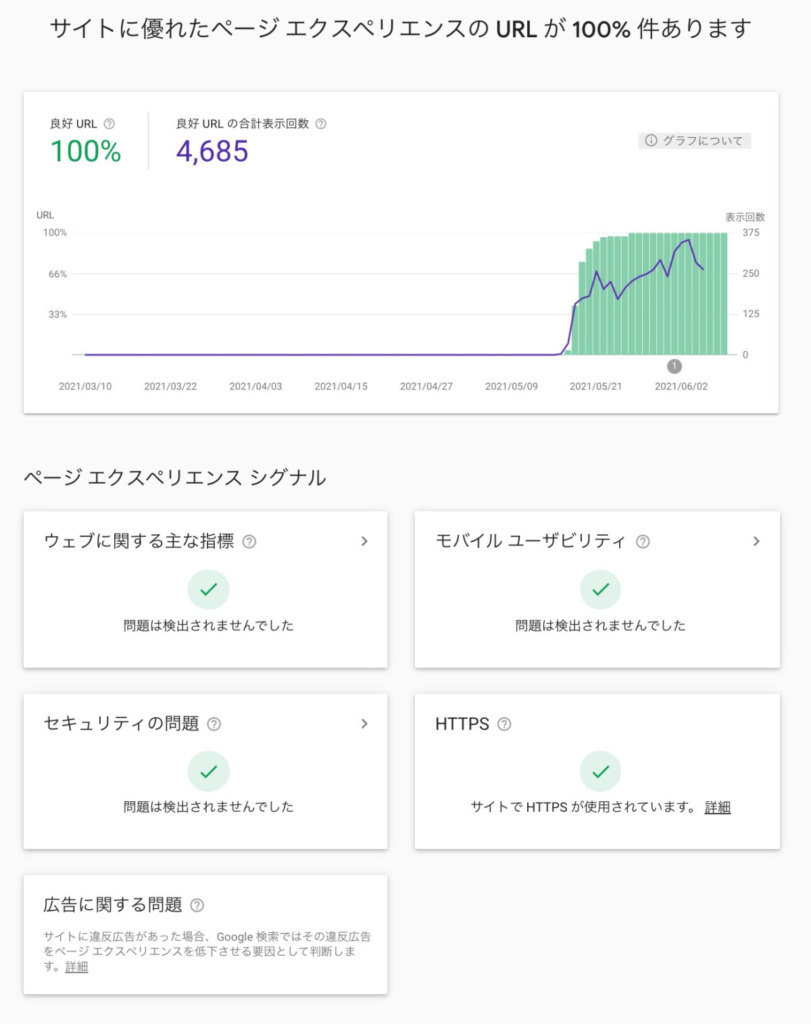
以下の5つの指標で問題の有無を確認できます。
- ウェブに関する主な指標(コアウェブバイタル)
- モバイルユーザビリティ
- セキュリティの問題
- HTTPS
- 広告に関する問題
ボックスをクリックすることで詳細ページに移動することができます。
ウエブに関する主な指標(コアウェブバイタル)
ウェブに関する主な指標(以下コアウェブバイタル)とは、サイト内での読者の快適度を数値化して表したものです。
- LCP(Largest Contentful Paint)
読み込みの速さ - FID(First Input Delay)
反応の速さ - CLS(Cumulative Layout Shift)
レイアウトのズレ
デバイスおよびURLの状態別にグラフで表示してくれます。
レポートを開くをクリックすることで問題点も確認できます。
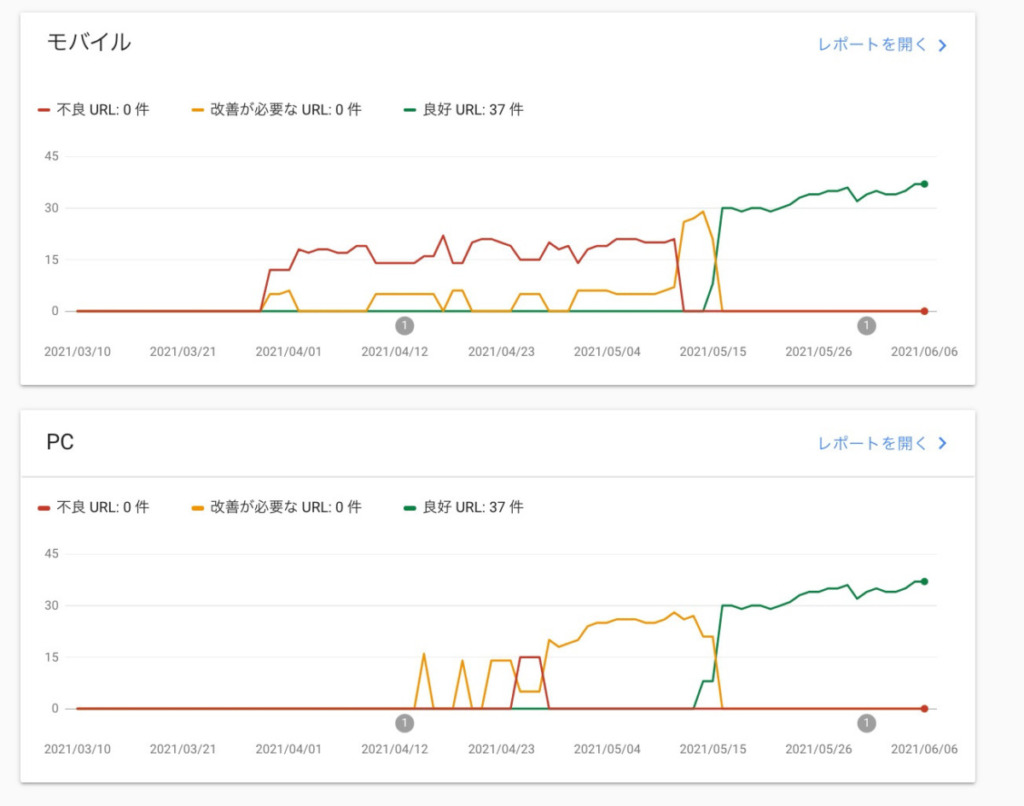
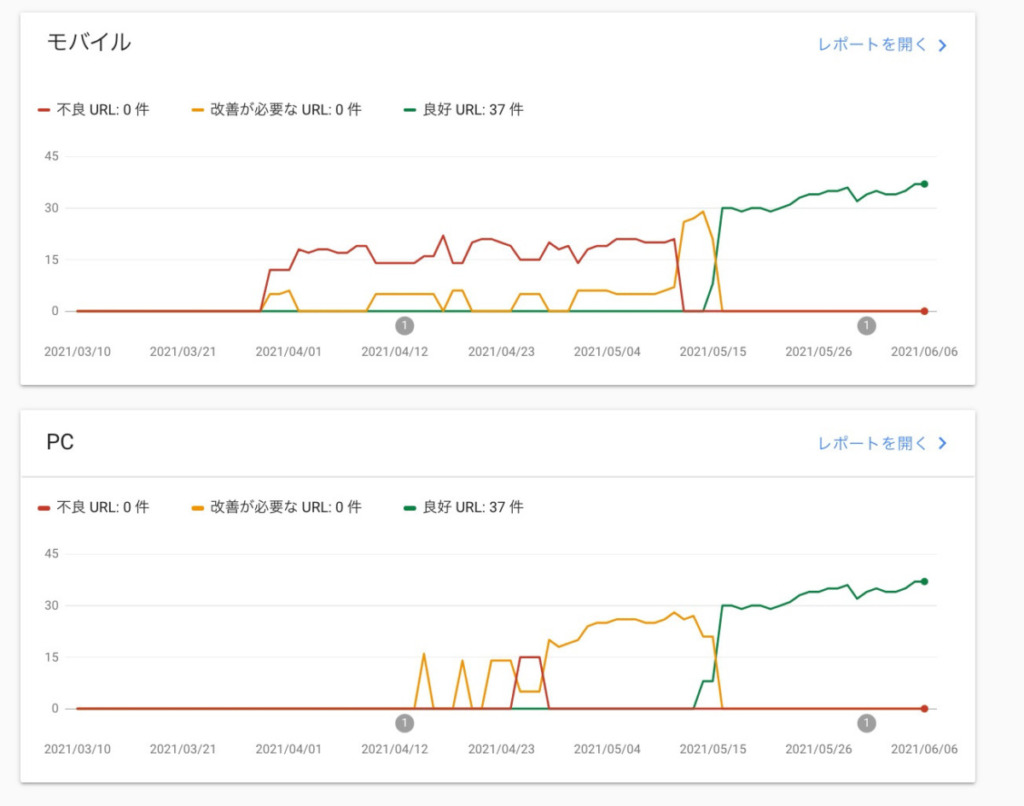
コアウェブバイタルは2021年6月から検索アルゴリズムの評価基準に取り入れられる指標です。
必ずチェックするようにしましょう。
コアウェブバイタルについては以下の記事で詳しく解説しています。
>>【図解あり】コアウェブバイタル(LCP・FID・CLS)とは?【2021年6月アルゴリズムアップデートで実装】
モバイルユーザビリティ
モバイルユーザビリティでは、サイトがモバイルフレンドリー(=スマホに最適化)かどうかをグラフおよび一覧で確認する事ができます。
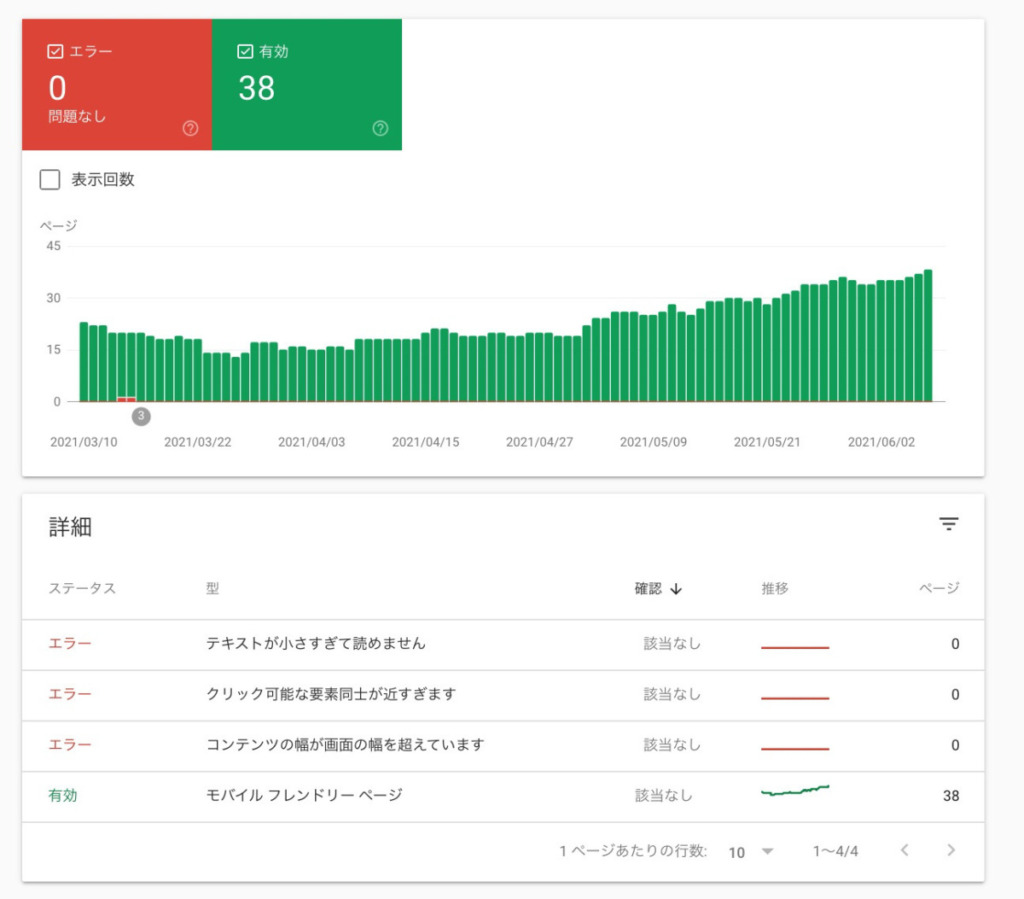
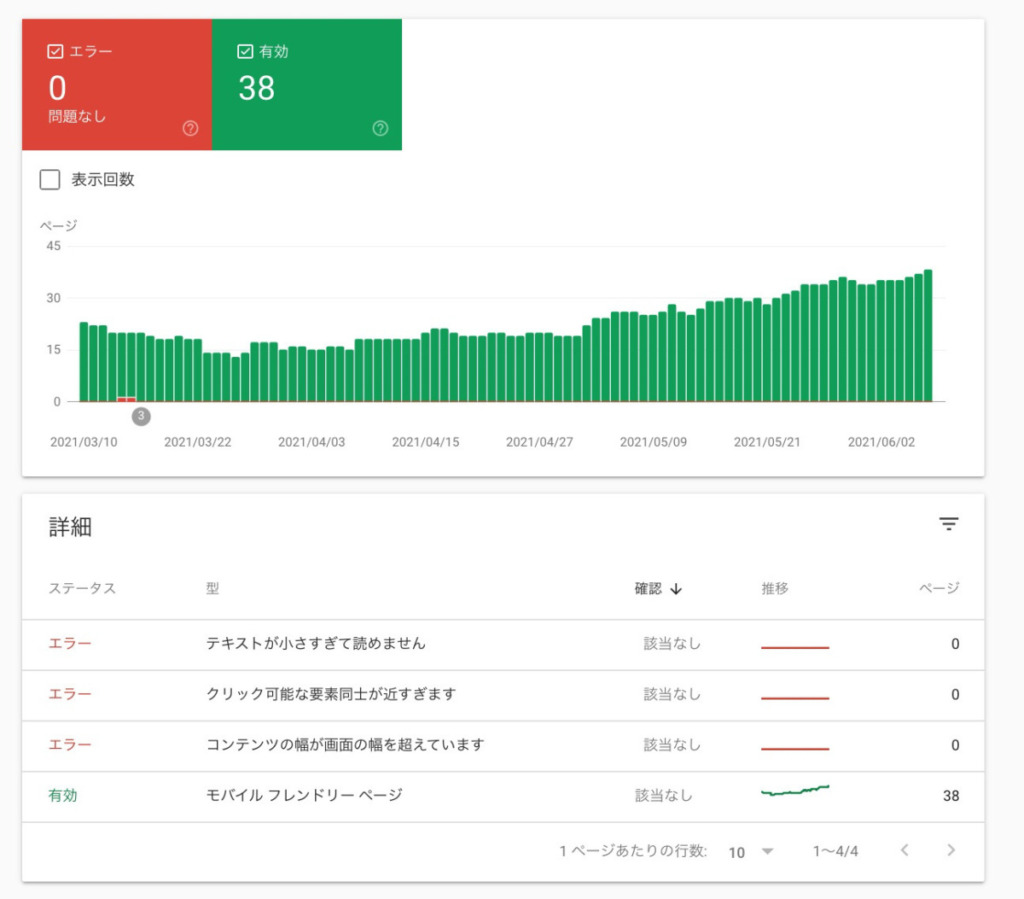
スマホに最適化されているかどうかは、おもに以下の項目で評価されています。
- テキストの大きさ
- リンク同士の距離
- 画面の幅に収まっているか
現在はスマホでウェブサイトを使用する読者が多いため、スマホに最適化されていることは重要な要素です。
詳細にはモバイルフレンドリーではないページの数と原因も表示されているため、必ずチェックするようにしましょう。
拡張
拡張では以下の2点について確認することができます。
- パンくずリスト
- サイトリンク検索ボックス
パンくずリストとは、ブログの上部や下部にある以下のような内部リンクの行のことです。


サイト内検索ボックスは文字どおりブログ内にある検索ボックスのことです。
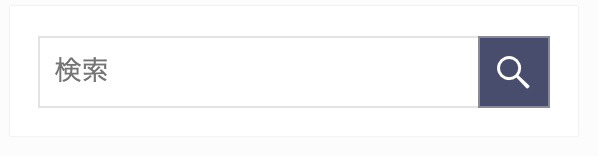
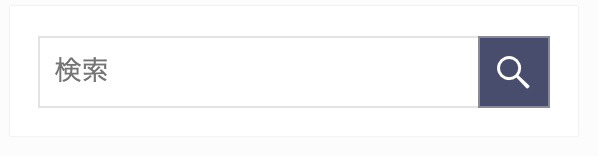
それぞれ以下のように有効・警告・エラーを表示することができます。
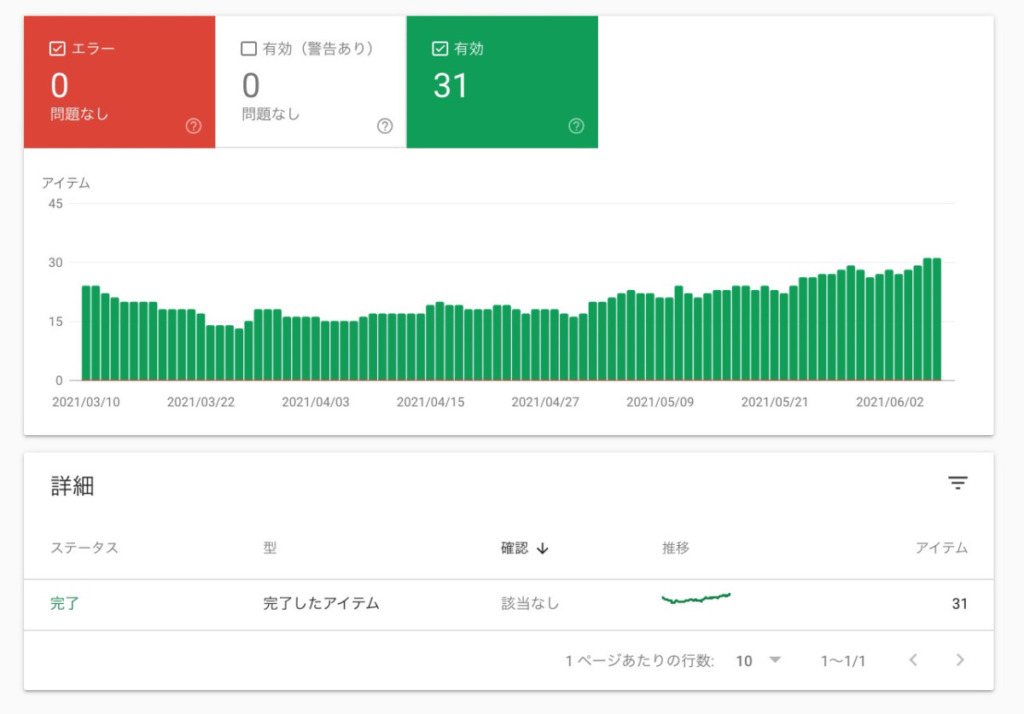
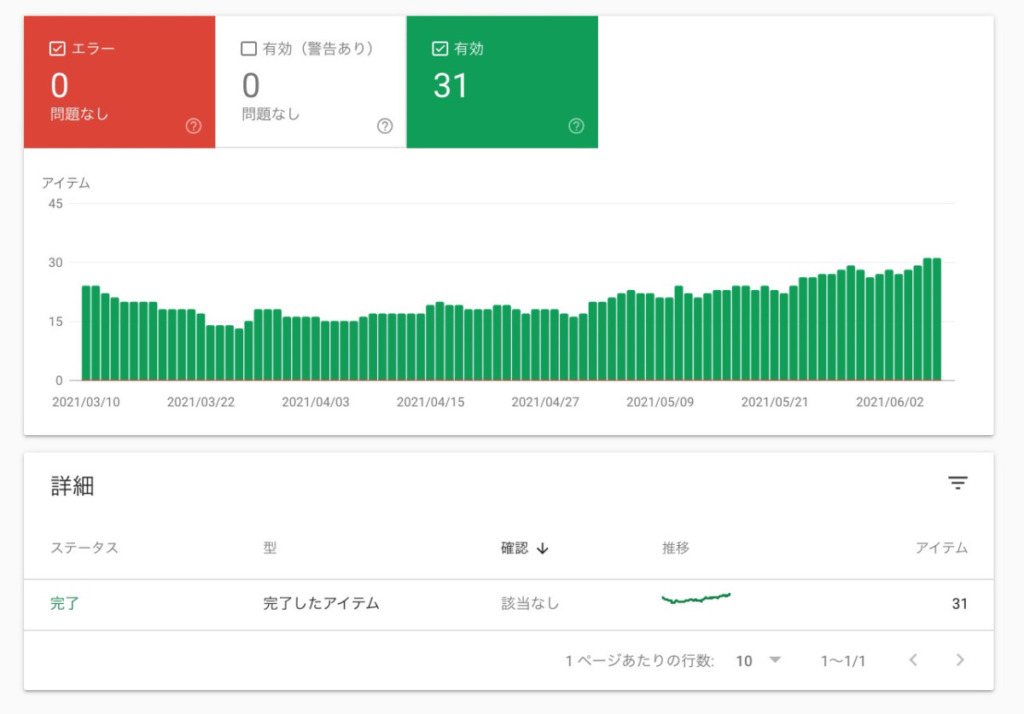
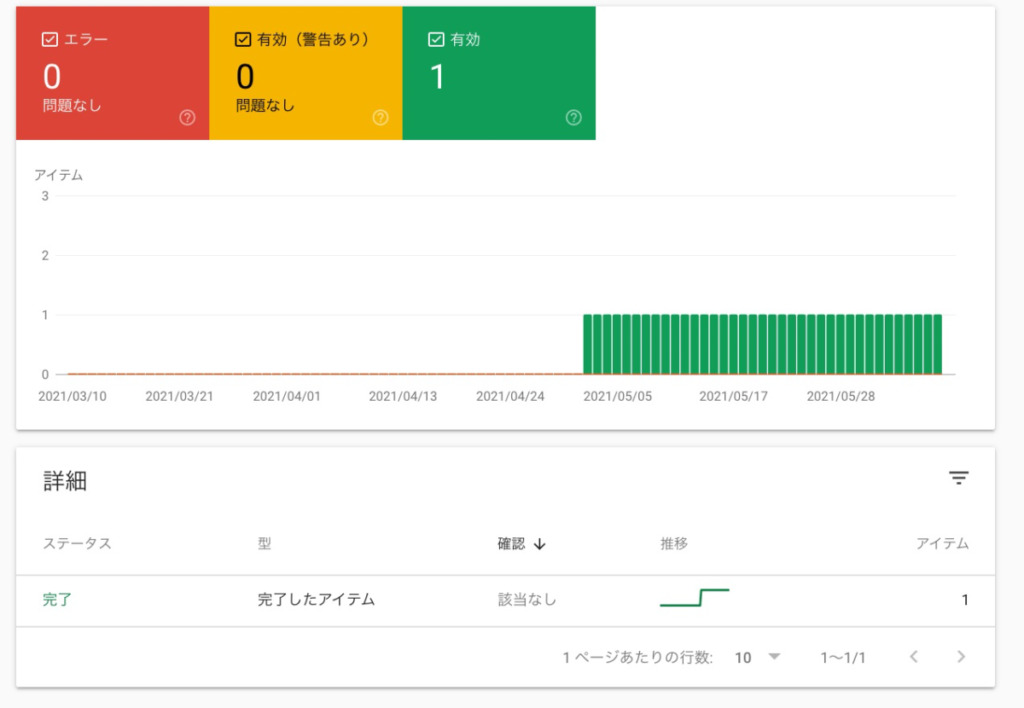
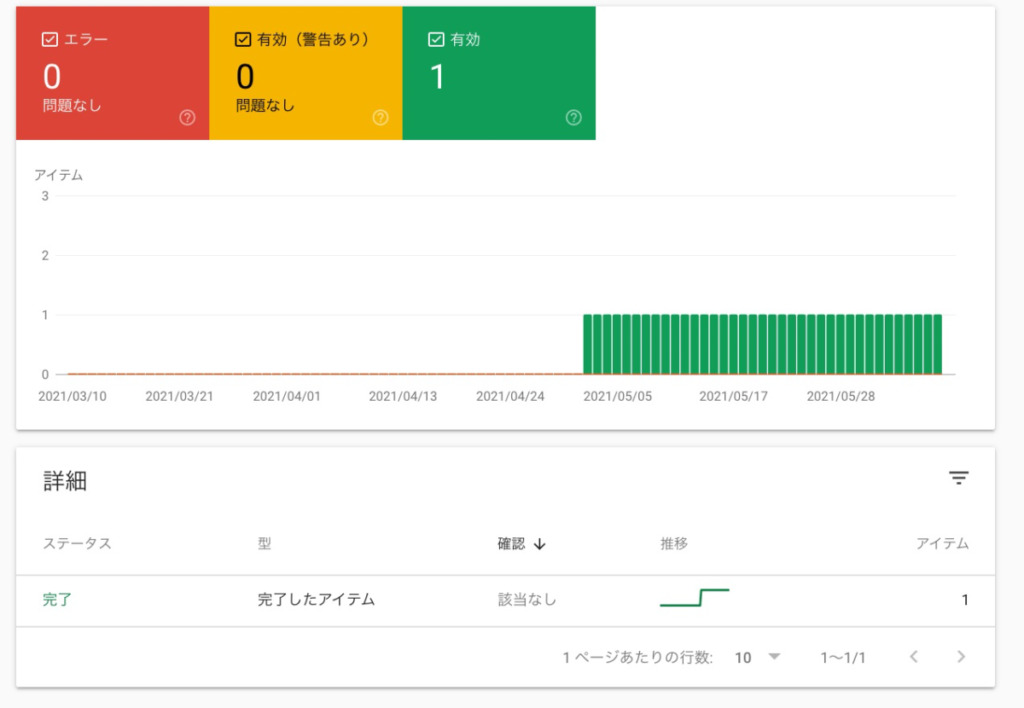
エラーが出ていないかたまにチェックするようにしましょう。
セキュリティと手動による対策
セキュリティと手動による検索では以下の2点について確認することができます。
- 手動による対策(ペナルティ)
- セキュリティの問題
手動による対策(ペナルティ)
手動による対策(以下手動ペナルティ)ではサイトへの手動ペナルティ設定の有無を確認することができます。
手動ペナルティは、サイトがGoogleのガイドラインに従っていないと判断された場合にGoogleの担当者により手動で設定されます。
手動ペナルティを受けると、サイトの一部の記事やすべての記事がGoogleの検索結果に表示されなくなってしまいます。
よほど悪質なことをしなければ大丈夫だとは思いますが、念の為確認をするようにしましょう。
手動ペナルティの警告が表示された場合は以下のページを確認して対応してください。
>>手動による対策レポート – Search Console ヘルプ
セキュリティの問題
セキュリティの問題には、Google による評価の結果からサイトがハッキングされている、または訪問者やそのパソコンに損害を与えそうな動作が検出された場合に警告が表示されます。
セキュリティの問題で警告が表示された場合は、以下のページを確認して対応してください。
>>[セキュリティの問題] レポート – Search Console ヘルプ
以前のツールとレポート
以前のツールとレポートでは、新しいSearch Consoleに変わる前のツールやレポートを確認できます。
- インターナショナルターゲティング
- メッセージ
- URLパラメータ
- Web Tools
あまり活用する機会はないかもしれませんが、どんな事ができるのか確認しておくのもいいかもしれません。
リンク
リンクでは以下の項目について確認することができます。
- 外部リンク(被リンク)
- 内部リンク
外部リンク(被リンク)
このページでは外部リンク(以下被リンク)を確認することができます。
「被リンクって何?」という方は以下の記事を参考にしてください。
このページで確認できる項目は以下のとおりです。
- リンクされているページ
- リンク元のサイト
- リンク元テキスト
主に使うのは「リンクされているページ」と「リンク元のサイト」です。
リンクされているページ
詳細をクリックすることでリンクされているページの一覧と総数を確認することができます。
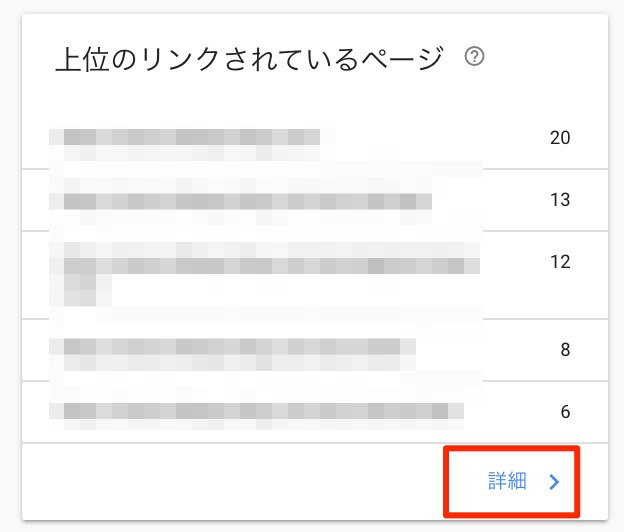
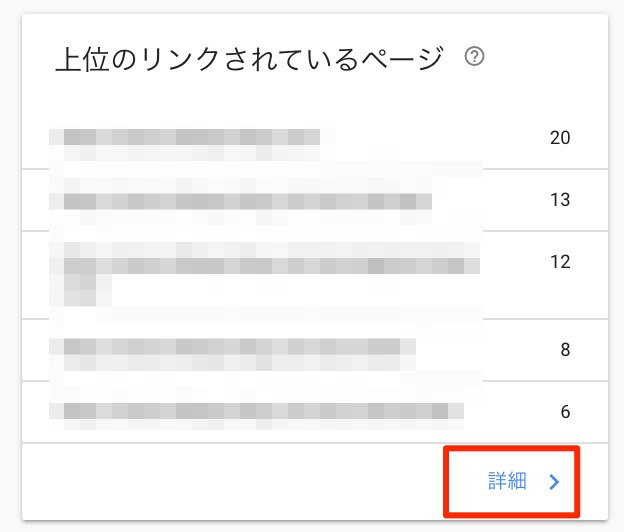
参照リンク=リンク自体の数
リンクしているサイト=リンクしているサイトの数
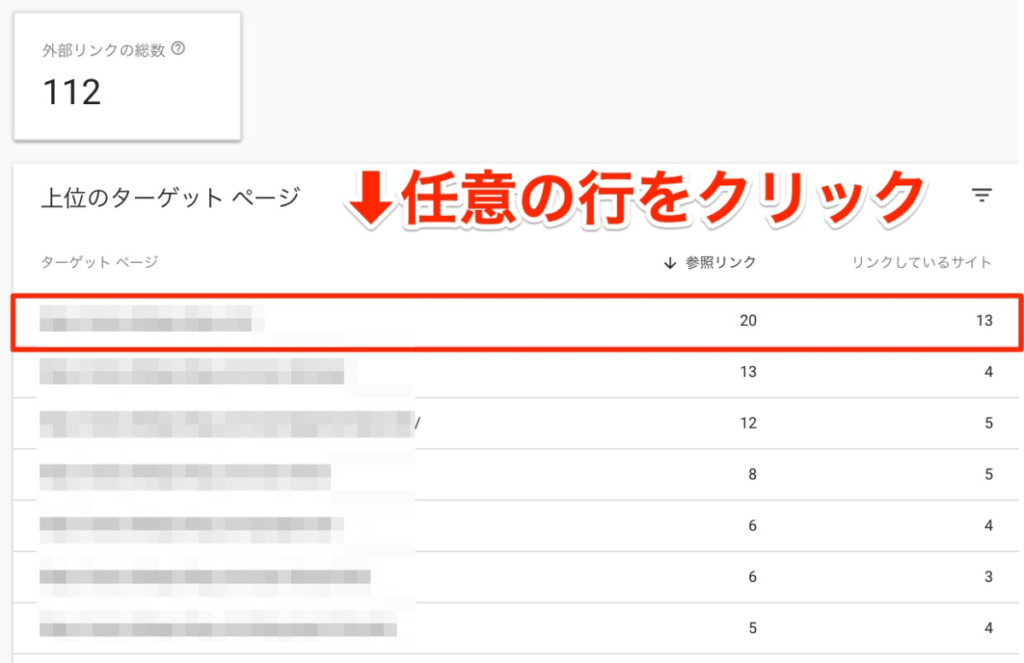
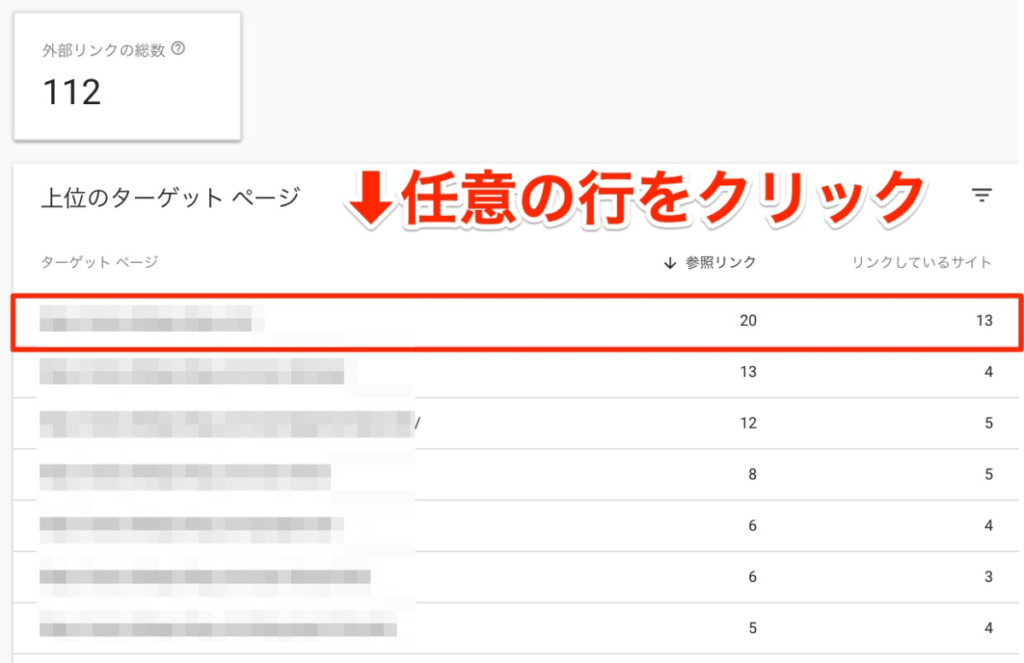
任意のページ(記事)をクリックすると以下の画面が表示されます。
任意のページに対してどんなサイトからどれだけ被リンクされているかを確認できます。
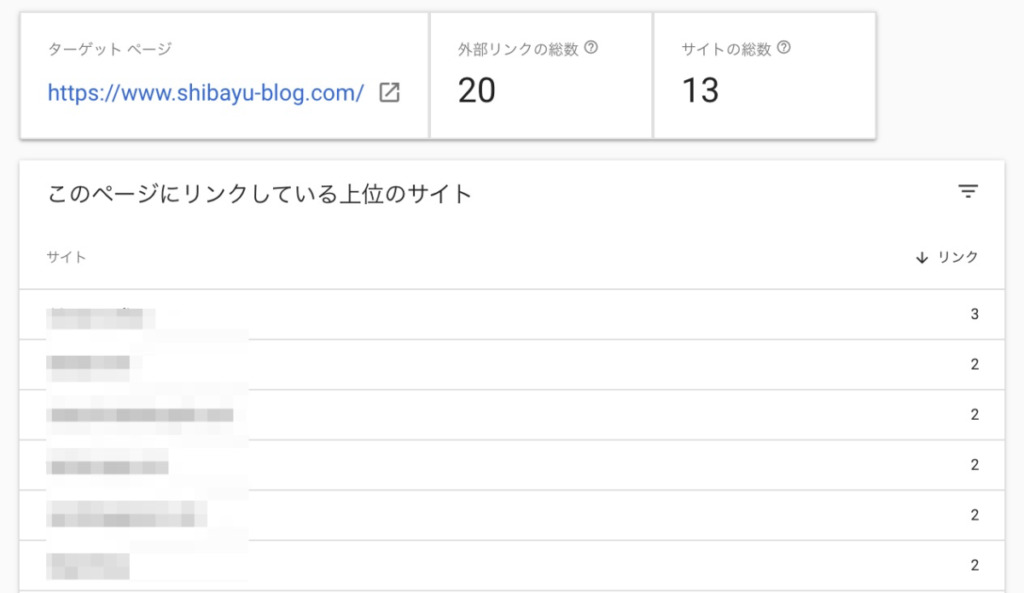
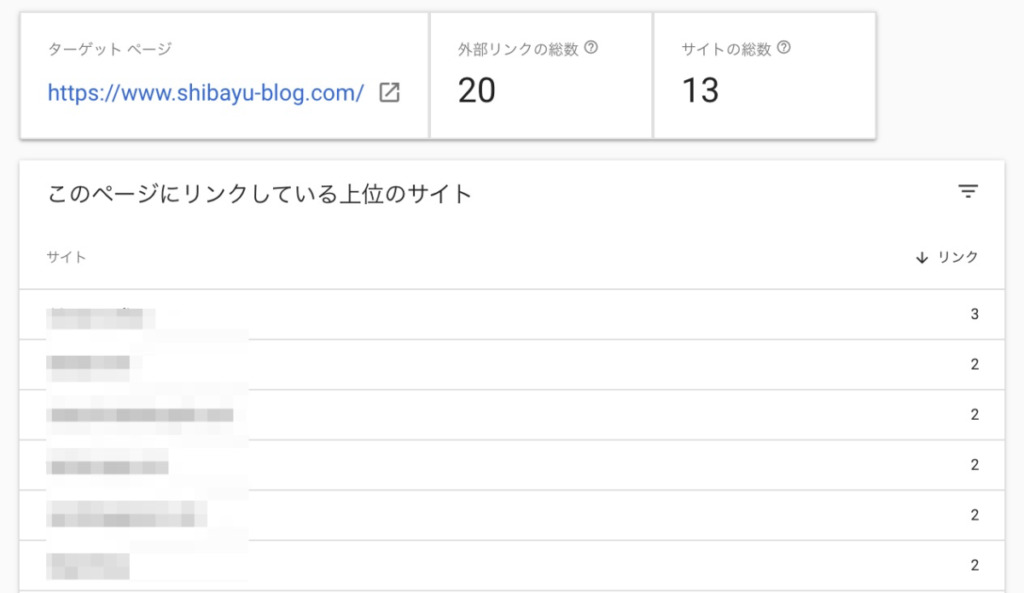
この中から任意のサイトを選択すると、リンク元のページが表示されます。
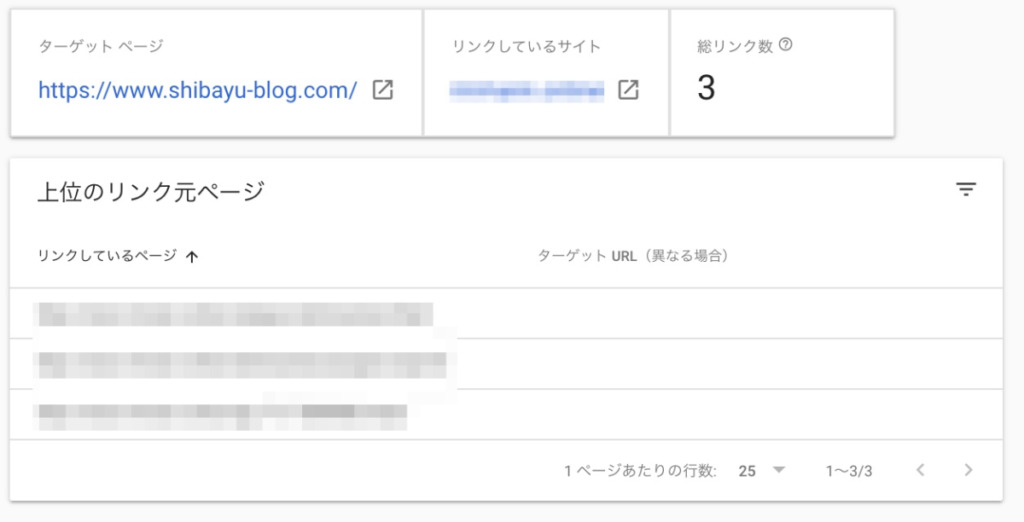
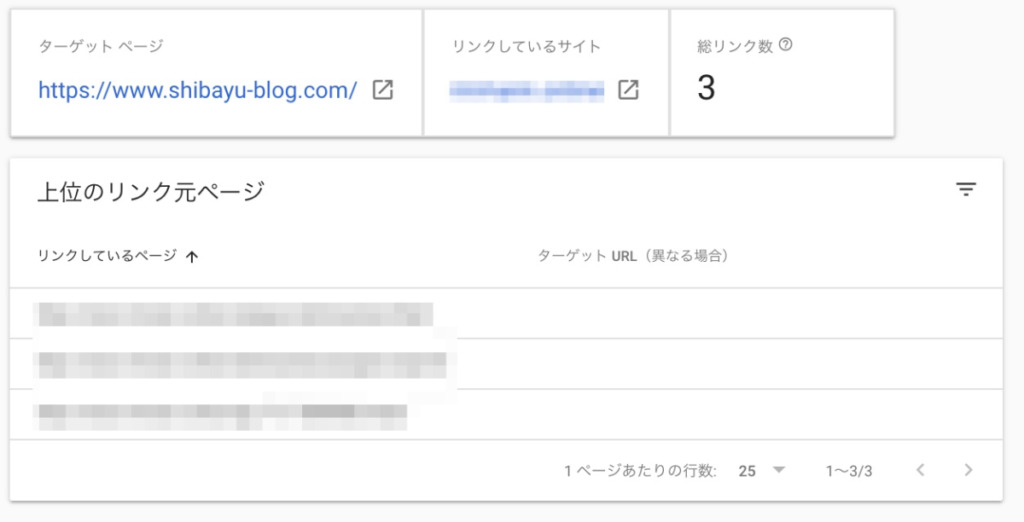
リンク元のサイト
詳細をクリックすることでリンク元サイトの一覧とリンクされているページの総数を確認することができます。
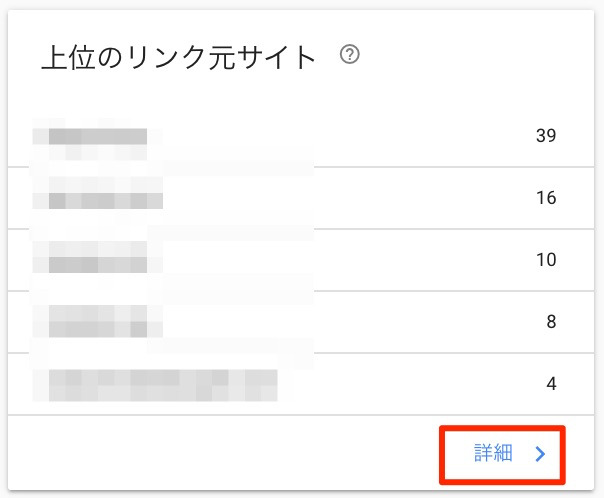
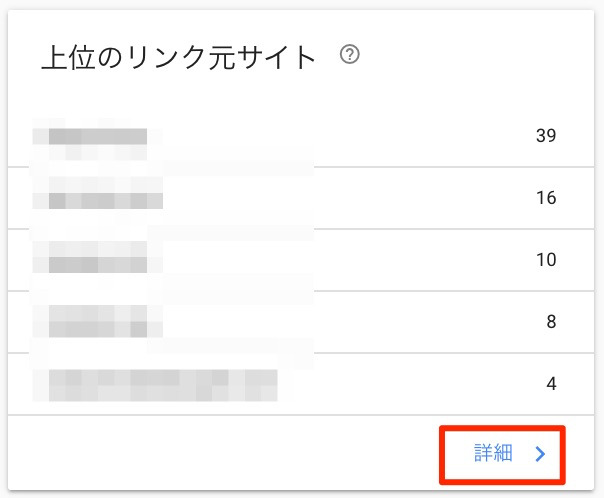
リンクしているページ=各サイトのリンク数
ターゲットページ=各サイトからリンクされているページの数
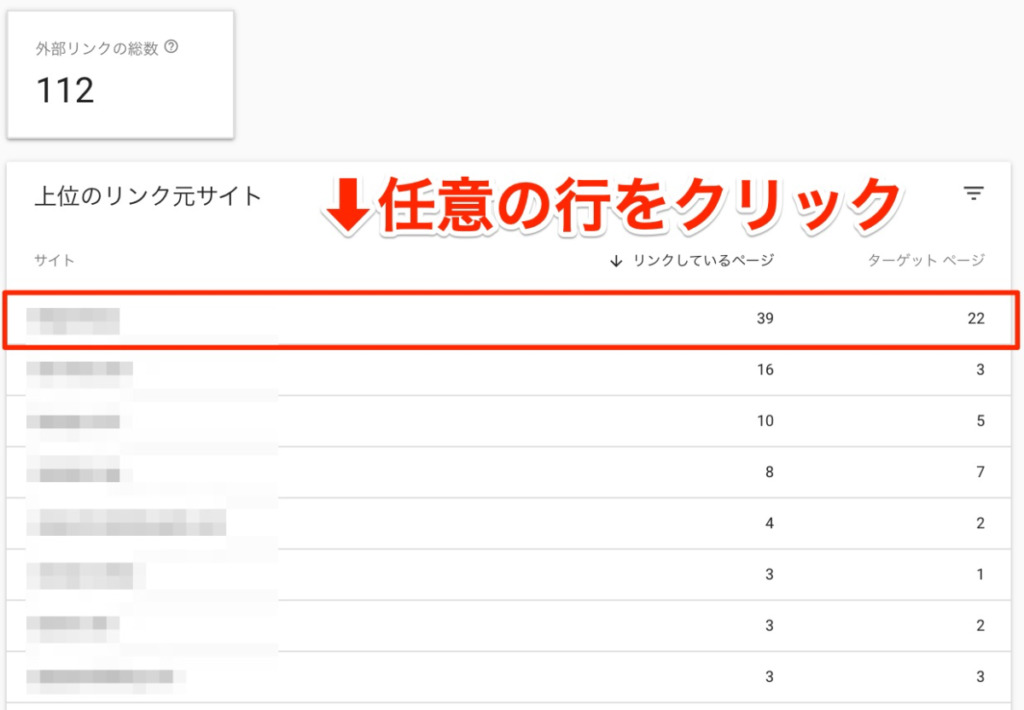
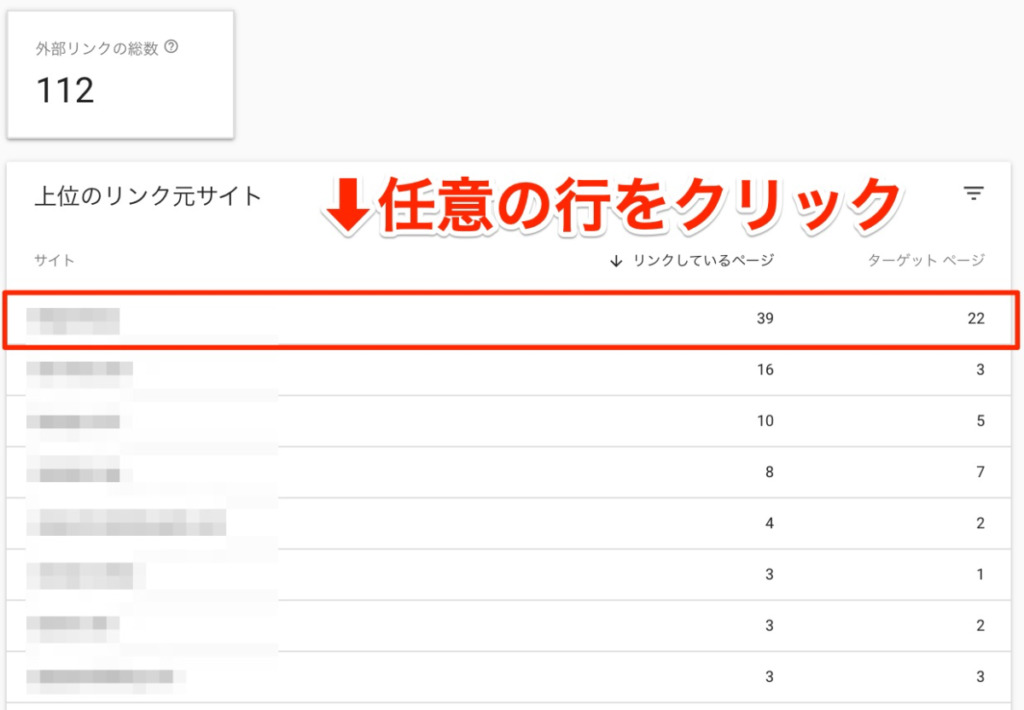
この中から任意のサイトをクリックすると以下の画面が表示されます。
各行にはリンクされている自分のページとリンクされている回数が表示されます。
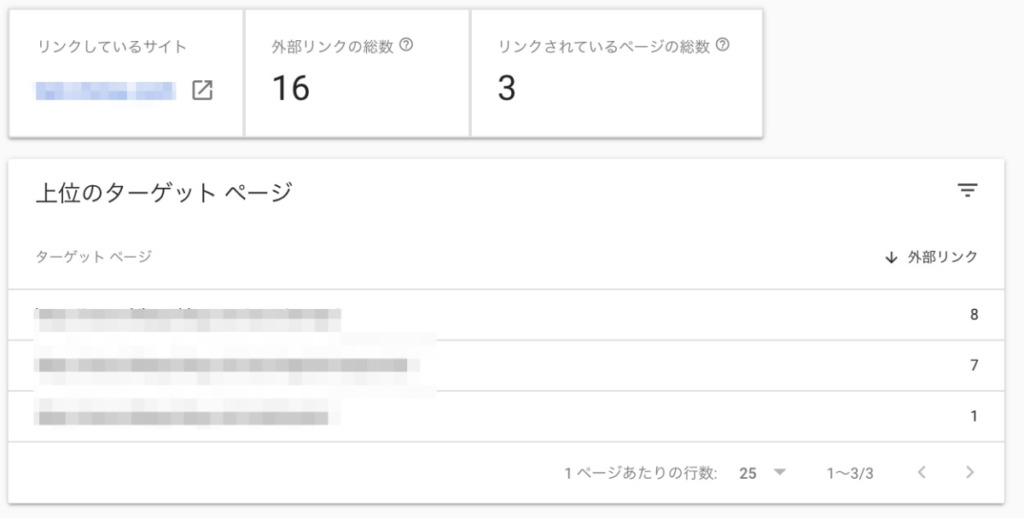
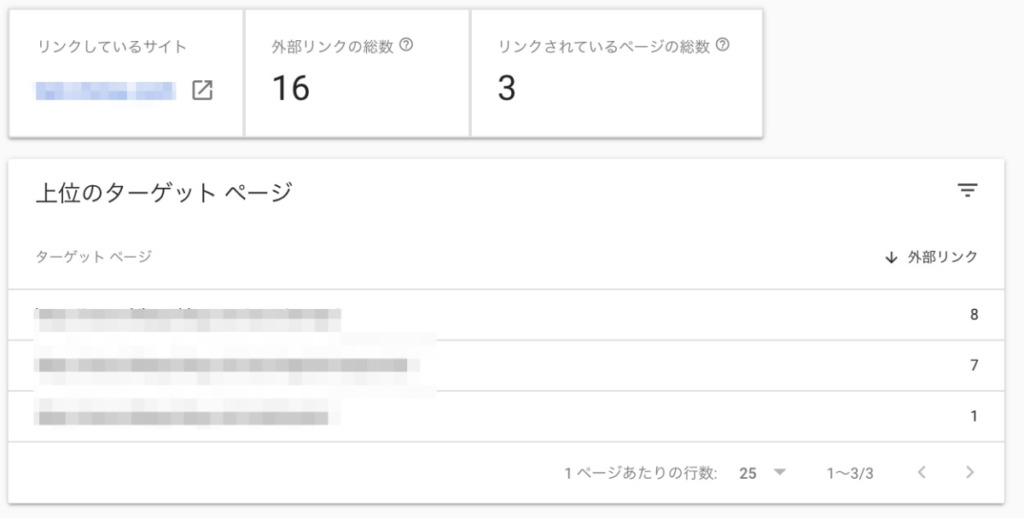
この中から任意のページを選択すると、リンク元のページが表示されます。
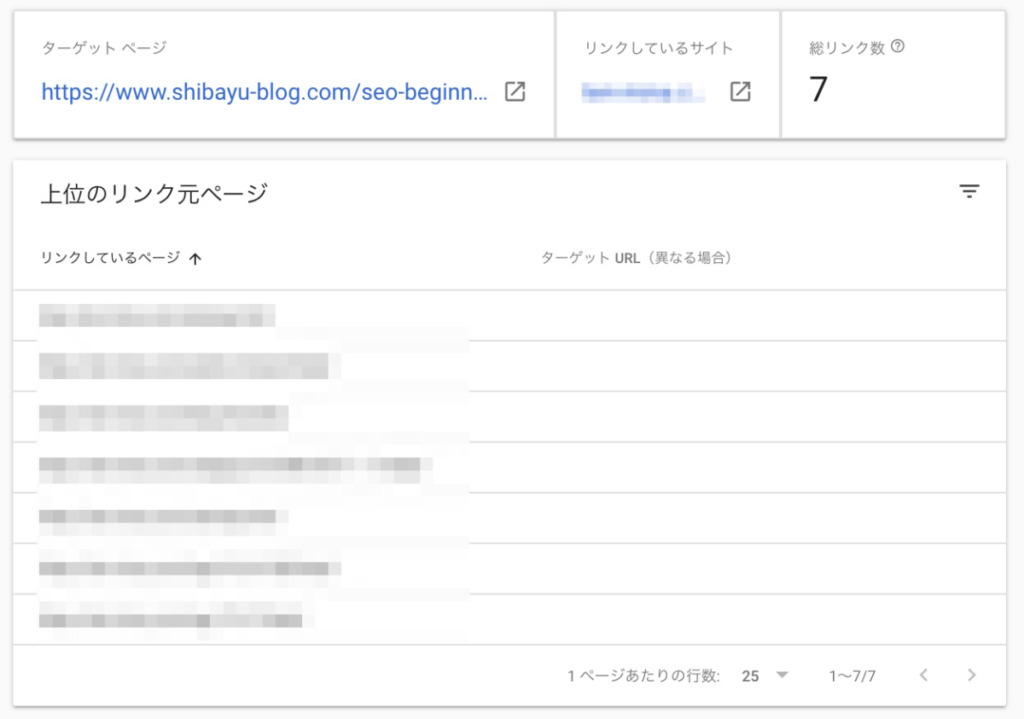
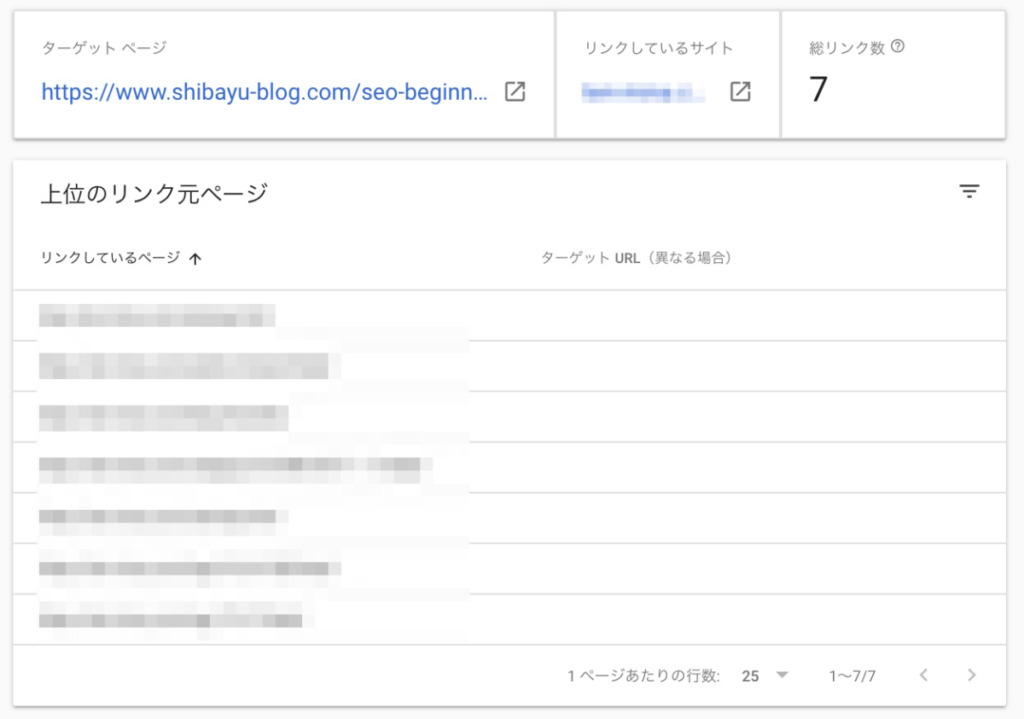
内部リンク
このページでは内部リンクを確認することができます。
「内部リンクって何?」という方は以下の記事を参考にしてください。
>>内部リンクとは?SEO効果を最大限引き出す6つのポイント
詳細をクリックすることで内部リンクを貼られているページと内部リンクの数を確認することができます。
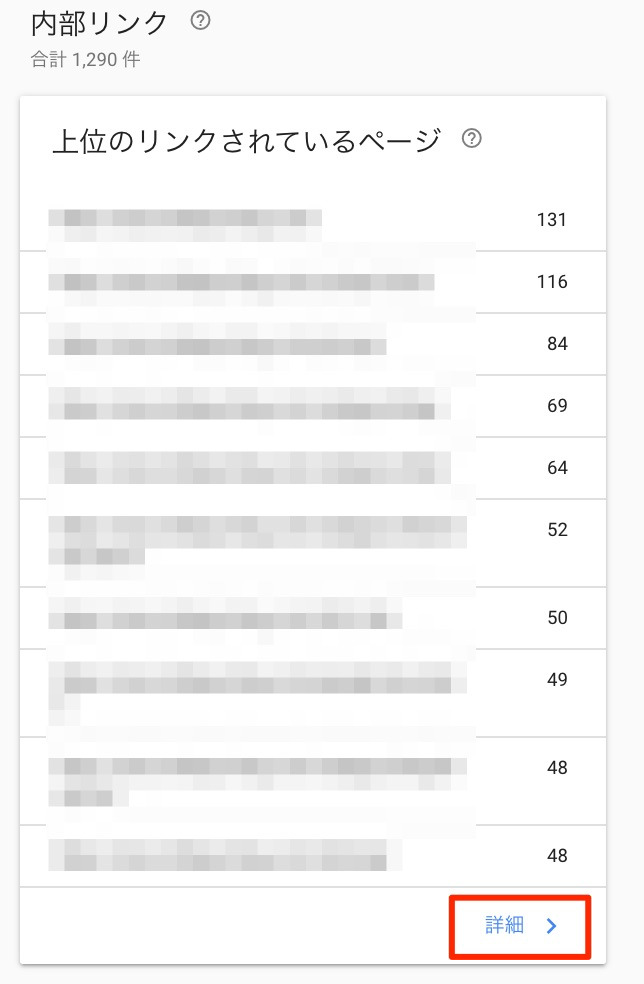
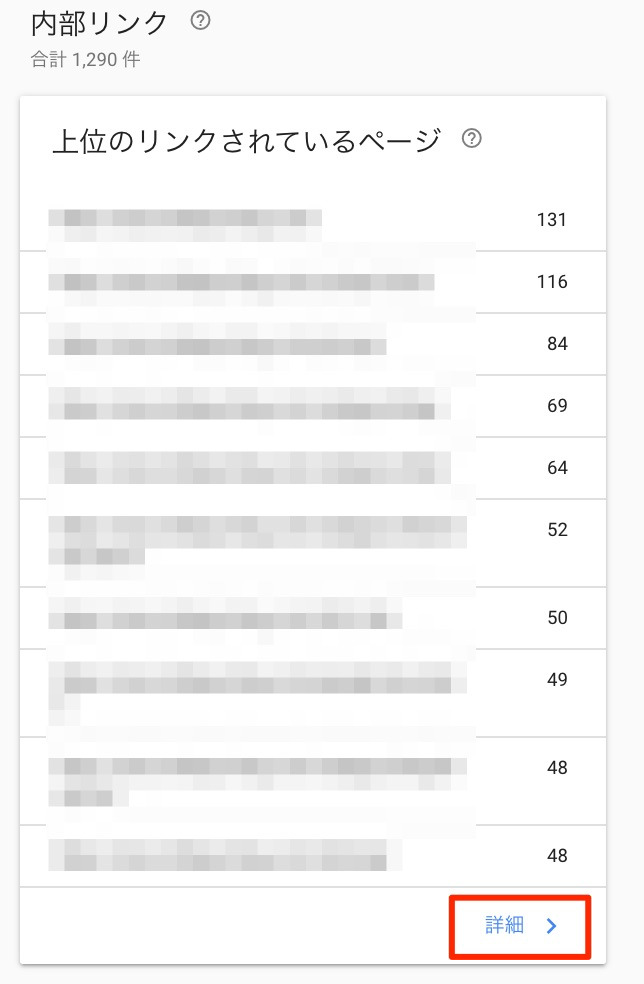
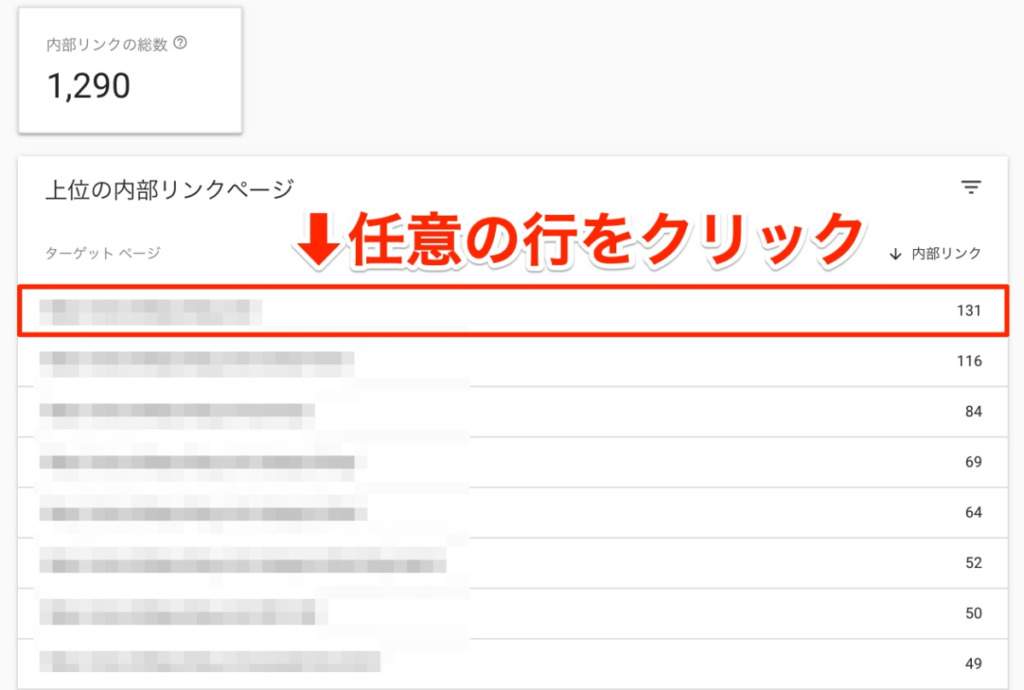
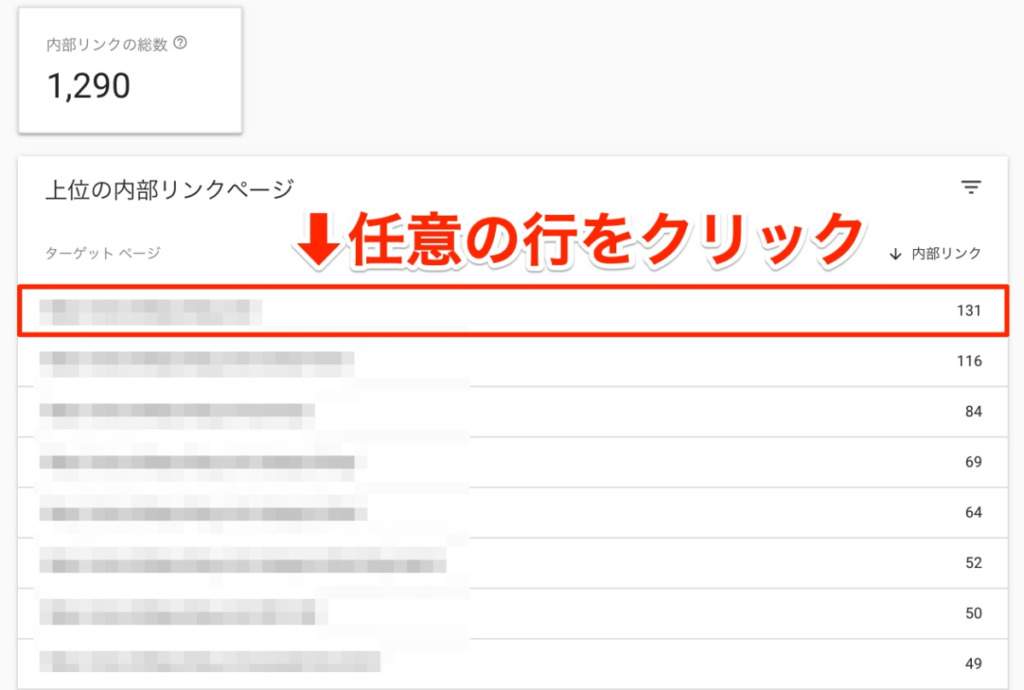
この中から任意のページ(記事)をクリックすると以下の画面が表示されます。
各行には選択したページにリンクしているページが表示されます。
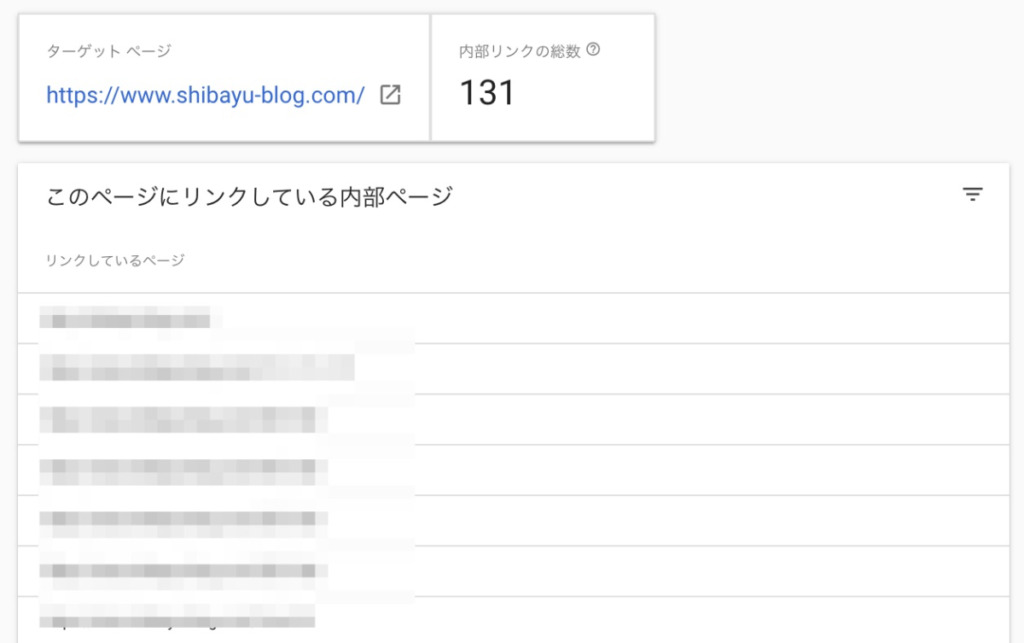
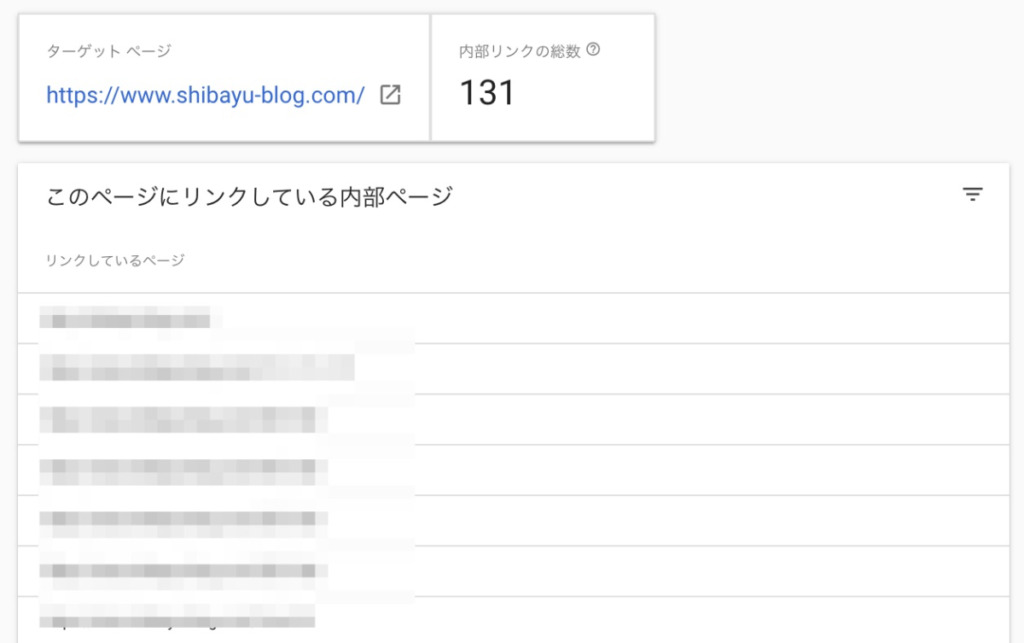
設定
設定では以下の項目について確認・設定ができます。
- 所有権の確認
- ユーザーと権限
- 協力者(連携)
- アドレス変更
- クロール情報
- インデックスクローラ
- プロパティの追加日・削除
【参考】GoogleサーチコンソールとGoogleアナリティクスの連携方法
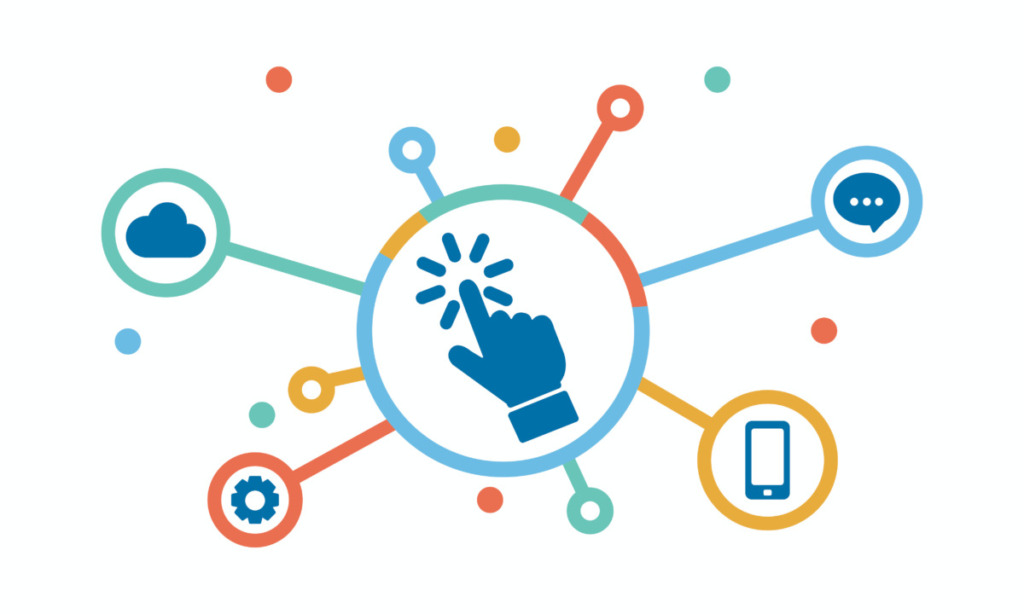
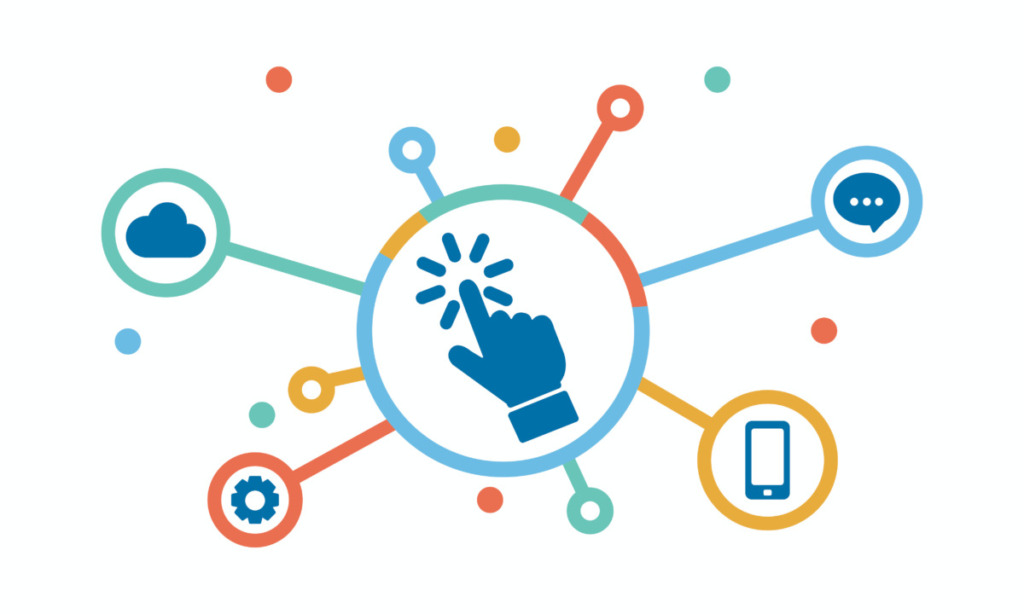
Googleサーチコンソールとアナリティクスを連携することで、アナリティクスの管理画面で流入キーワードを閲覧することができます。
簡単にできるので設定しておきましょう。
Googleサーチコンソールとアナリティクスの連携方法は以下の記事が参考になります。
まとめ|Googleサーチコンソールを使いこなしてサイトの分析をしよう!
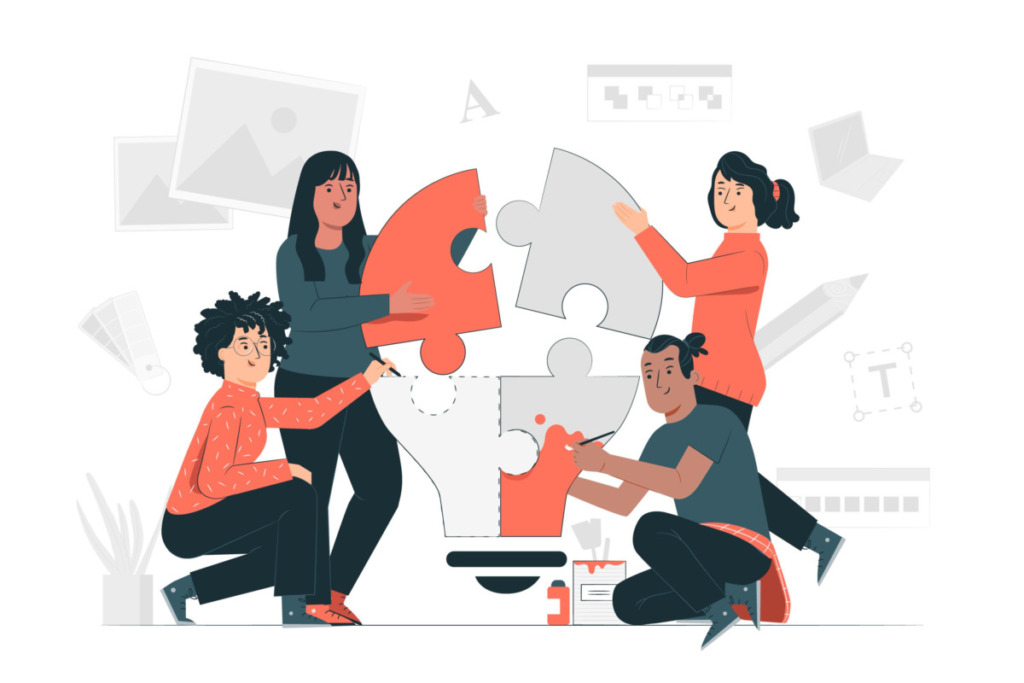
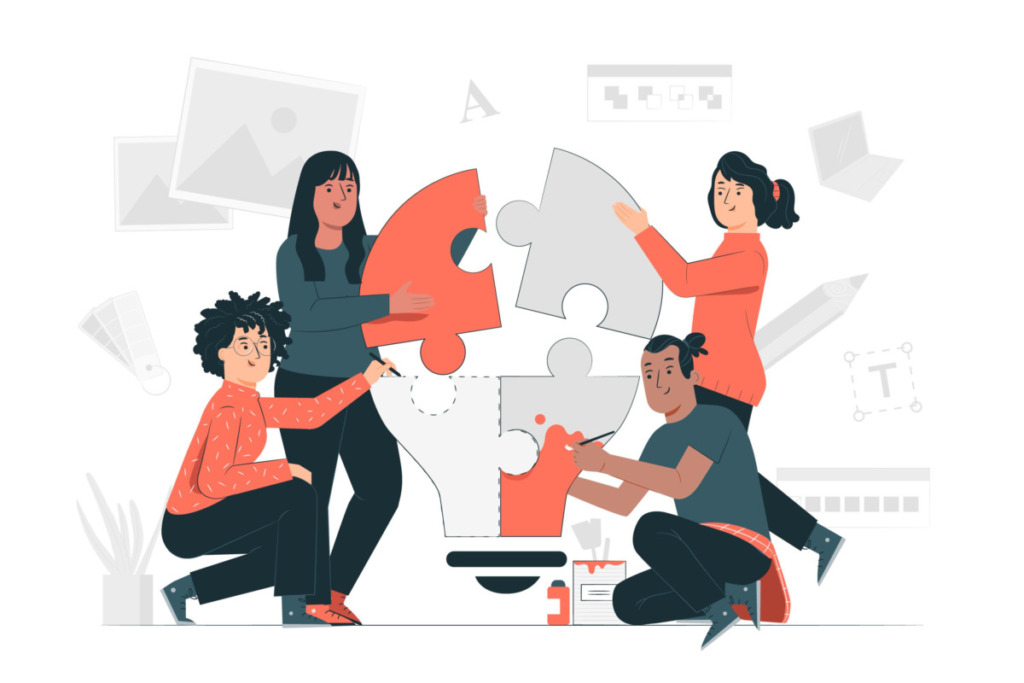
サーチコンソールはサイト運営には必須のツールです。
サーチコンソールで得られる情報がSEO対策を考えるうえでの材料になるからです。



サイト運営をするならGoogle公式ツールのサーチコンソールを使いこなすことが重要です。
ひとつずつでOKなので使いながらおぼえていきましょう。




コメント
コメント一覧 (1件)
恥ずかしながらつい最近サチコを見るようになって見てみたものの、
いまいち使い方が分かってなかったのが、詳細情報で分かりやすい!
流石です!